Основні висновки
- Інструмент GenSwap в Luminar Neo надає фотографам можливість легко змінювати або додавати об’єкти на знімках для досягнення ідеальної композиції.
- GenSwap є частиною другого набору генеративних інструментів на основі штучного інтелекту, представлених у Luminar Neo в листопаді 2023 року.
- Користувачі можуть оновити свою версію Luminar Neo до найновішої, щоб скористатися GenSwap, відкрити потрібні фотографії в каталозі, та за допомогою панелі інструментів GenSwap одразу замінювати або додавати об’єкти.
Завдяки новітній генеративній функції штучного інтелекту Luminar Neo, відомій як GenSwap, фотографи можуть без зусиль маніпулювати елементами на своїх фотографіях, змінюючи їх або додаючи нові для досягнення бажаної композиції. Далі у статті ми розглянемо, як GenSwap дозволяє легко та креативно керувати вашими зображеннями.
16 листопада 2023 року компанія Skylum, розробник програмного забезпечення для редагування фотографій Luminar Neo, представила свій другий генеративний інструмент ШІ – GenSwap.
Хоча Luminar Neo спеціалізується на редагуванні фото за допомогою ШІ, вони почали впроваджувати генеративні інструменти ШІ тільки в жовтні 2023 року, анонсувавши інструмент AI GenErase, призначений для усунення зайвих об’єктів. GenErase допомагає фотографам прибирати відволікаючі елементи, а GenSwap дозволяє замінювати або додавати потрібні елементи.
GenSwap є другим із трьох генеративних інструментів штучного інтелекту, які Luminar Neo планує додати до свого програмного забезпечення у 2023 році. Очікується, що третій інструмент ШІ – GenExpand, буде представлений у грудні 2023 року, і він буде конкурувати з інструментами Generative Expand від Photoshop та Magic Expand від Canva.
Як використовувати GenSwap у Luminar Neo
GenSwap – це інтуїтивно зрозумілий інструмент з простою панеллю керування, що забезпечує якісні результати. Нижче ви дізнаєтесь, як використовувати GenSwap для додавання або заміни елементів на ваших фотографіях.
Крок 1. Оновлення до версії Luminar Neo 1.16.0
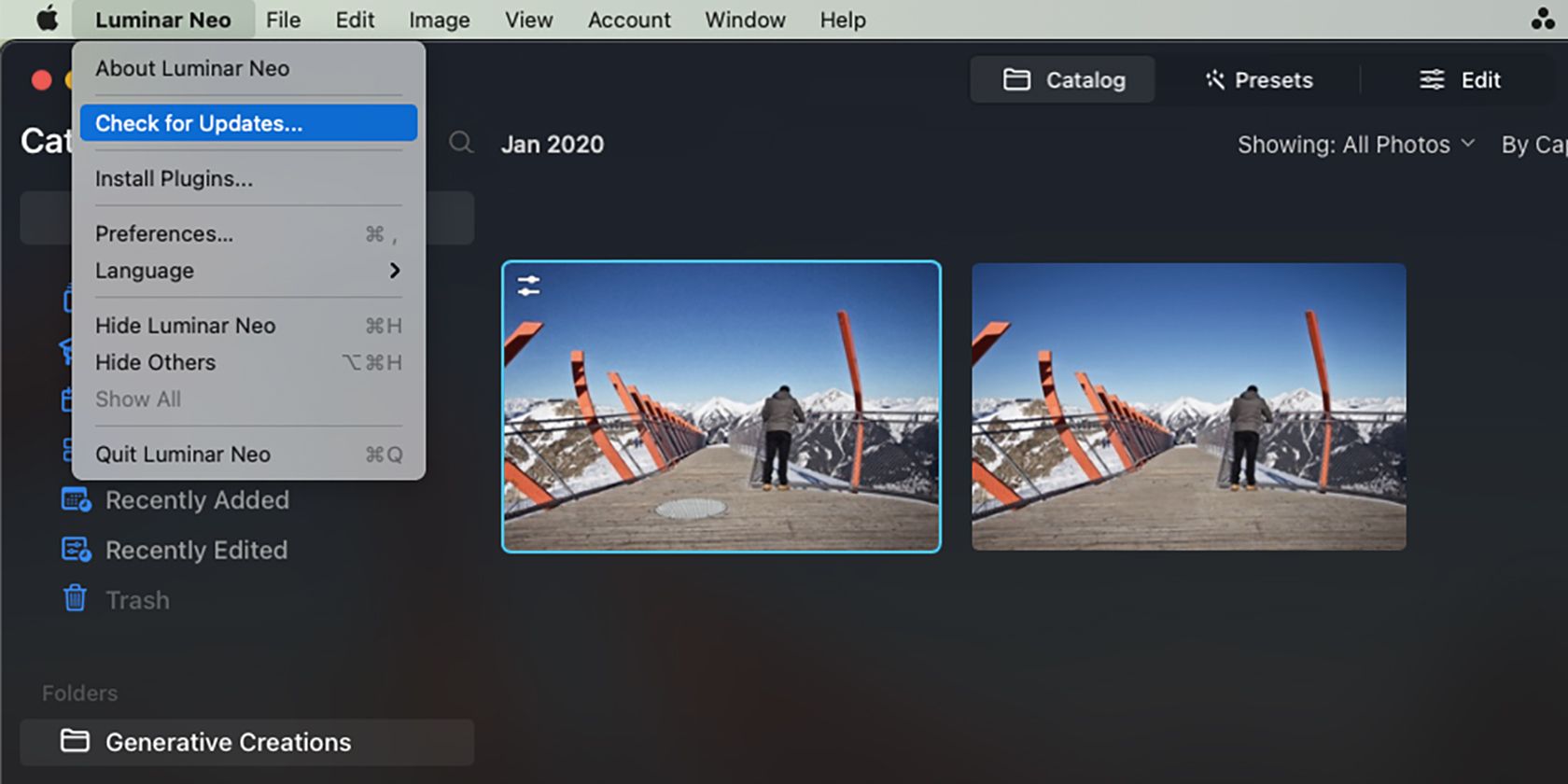
Щоб мати доступ до найновіших функцій, вам слід оформити підписку на Luminar Neo, вибравши один із доступних планів. Новим користувачам варто перейти на сторінку підписки Luminar Neo, щоб підібрати відповідний тарифний план. Ціни стартують від $14,95 за місяць.
Якщо ви вже є користувачем Luminar Neo, вам потрібно оновити програмне забезпечення до останньої версії.
Для оновлення запустіть Luminar Neo та перейдіть у меню Luminar Neo > Перевірити наявність оновлень. Встановіть оновлення з вікна, що з’явиться. Після встановлення закрийте та знову запустіть Luminar Neo, щоб отримати доступ до інструменту GenSwap та інших оновлених функцій.
Крок 2: Відкрийте фотографії в каталозі
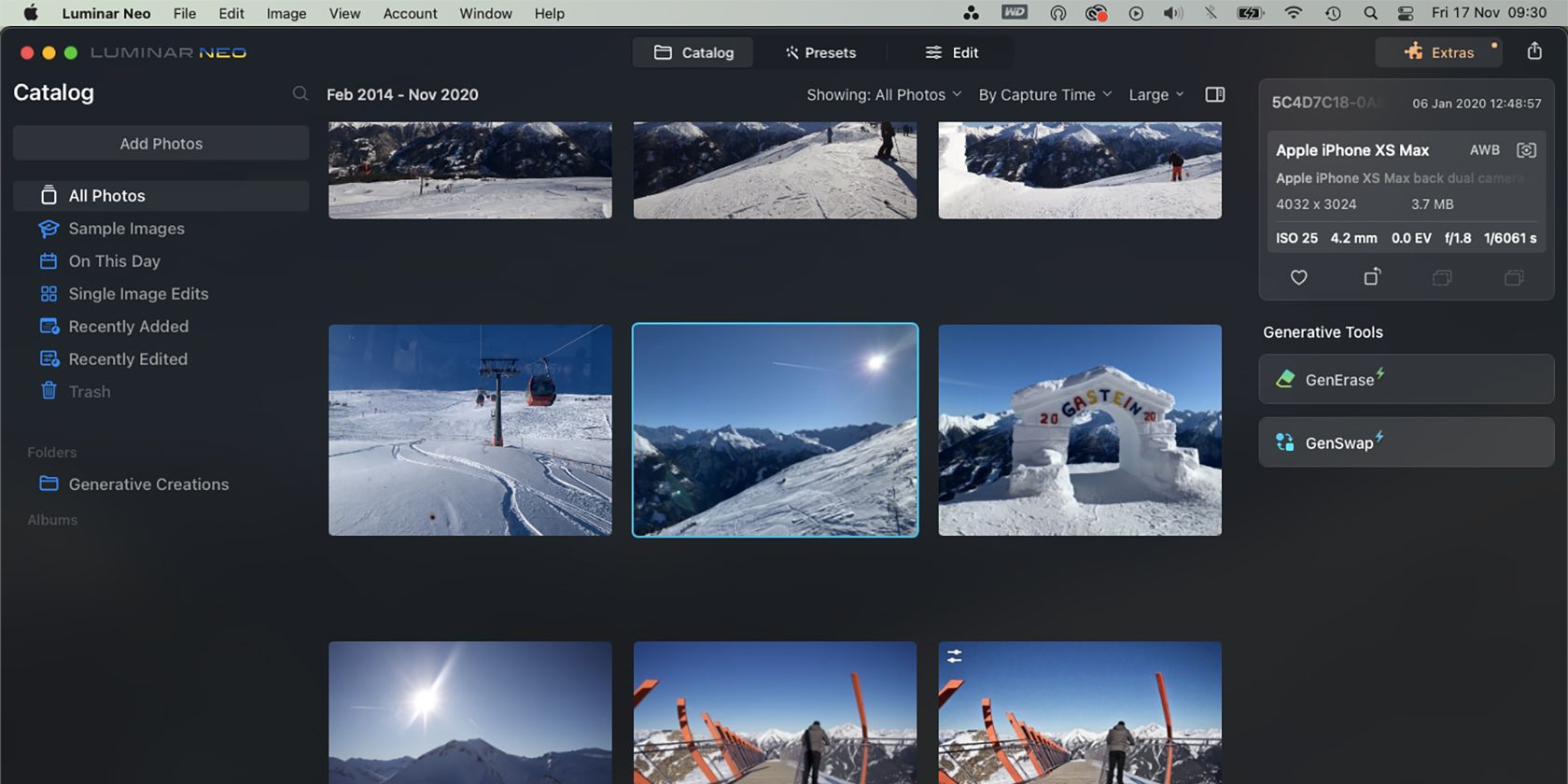
Якщо в каталозі вже є потрібні фото, оберіть “Усі фотографії” та знайдіть знімок, який ви хочете редагувати за допомогою GenSwap.
Щоб завантажити нові фотографії, перейдіть в розділ “Каталог” у верхній частині екрана, а потім оберіть “Додати фотографії” в лівому меню. Знайдіть та оберіть потрібні файли, а потім натисніть “Додати”, щоб імпортувати їх до каталогу Luminar Neo.
У вікні каталогу виберіть знімок, який ви хочете відредагувати. Зверніть увагу, що GenSwap дозволяє редагувати лише одне фото за раз.
Крок 3: Запустіть GenSwap
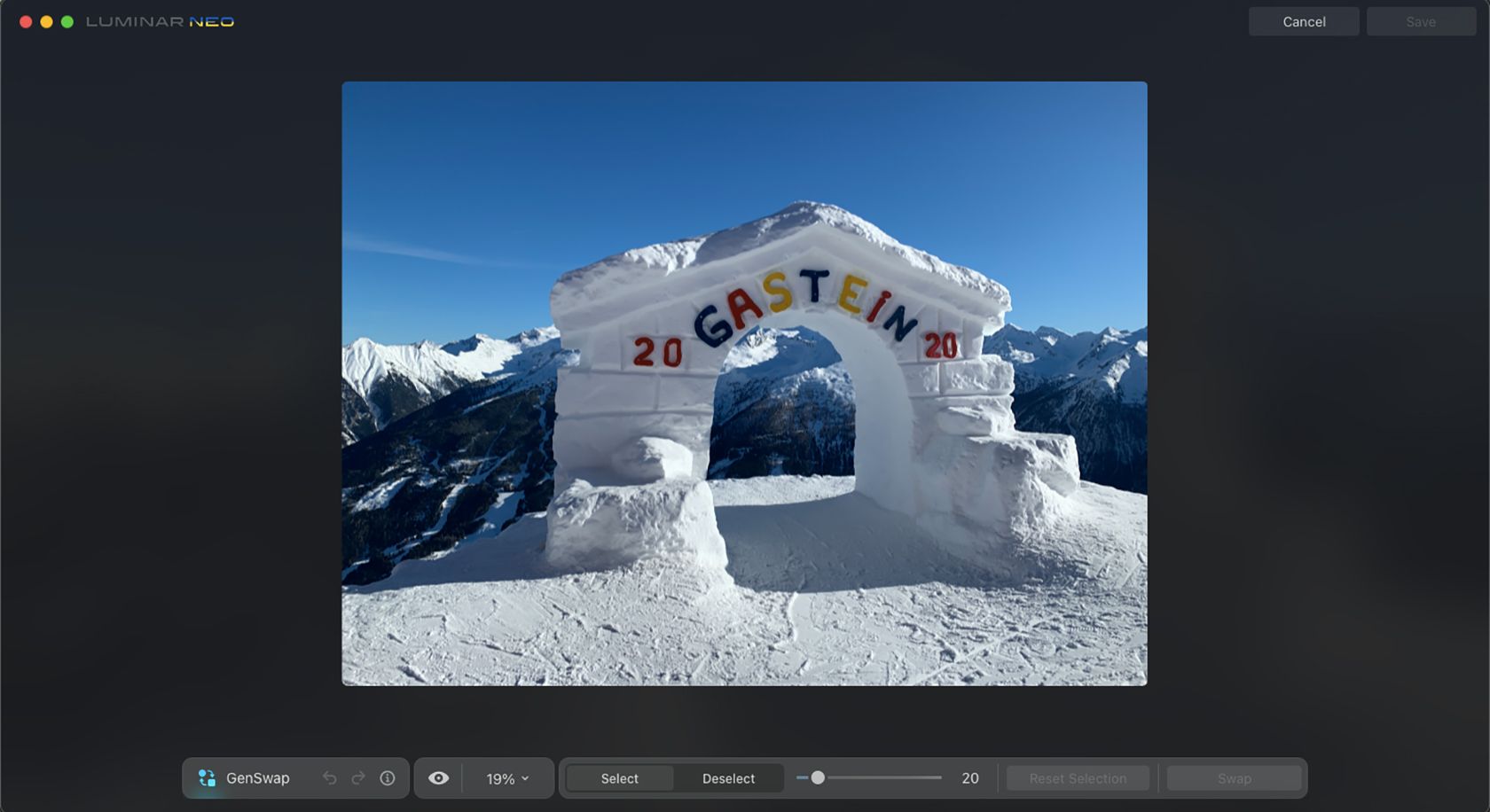
Генеративні інструменти штучного інтелекту Luminar Neo доступні прямо з каталогу, а не через вікна налаштувань чи редагування. Після оновлення GenSwap з’явиться в розділі “Генеративні інструменти” в правій частині вікна каталогу; виберіть його.
Обране зображення відкриється в розділі GenSwap, а під ним з’явиться панель інструментів. Панель містить назву інструмента, кнопки відміни та повтору дій, попередній перегляд, налаштування масштабування, кнопки виділення та скасування виділення, повзунок розміру пензля, кнопку скидання та кнопку “Swap”.
Крок 4: Замалюйте пензлем область для заміни або додавання
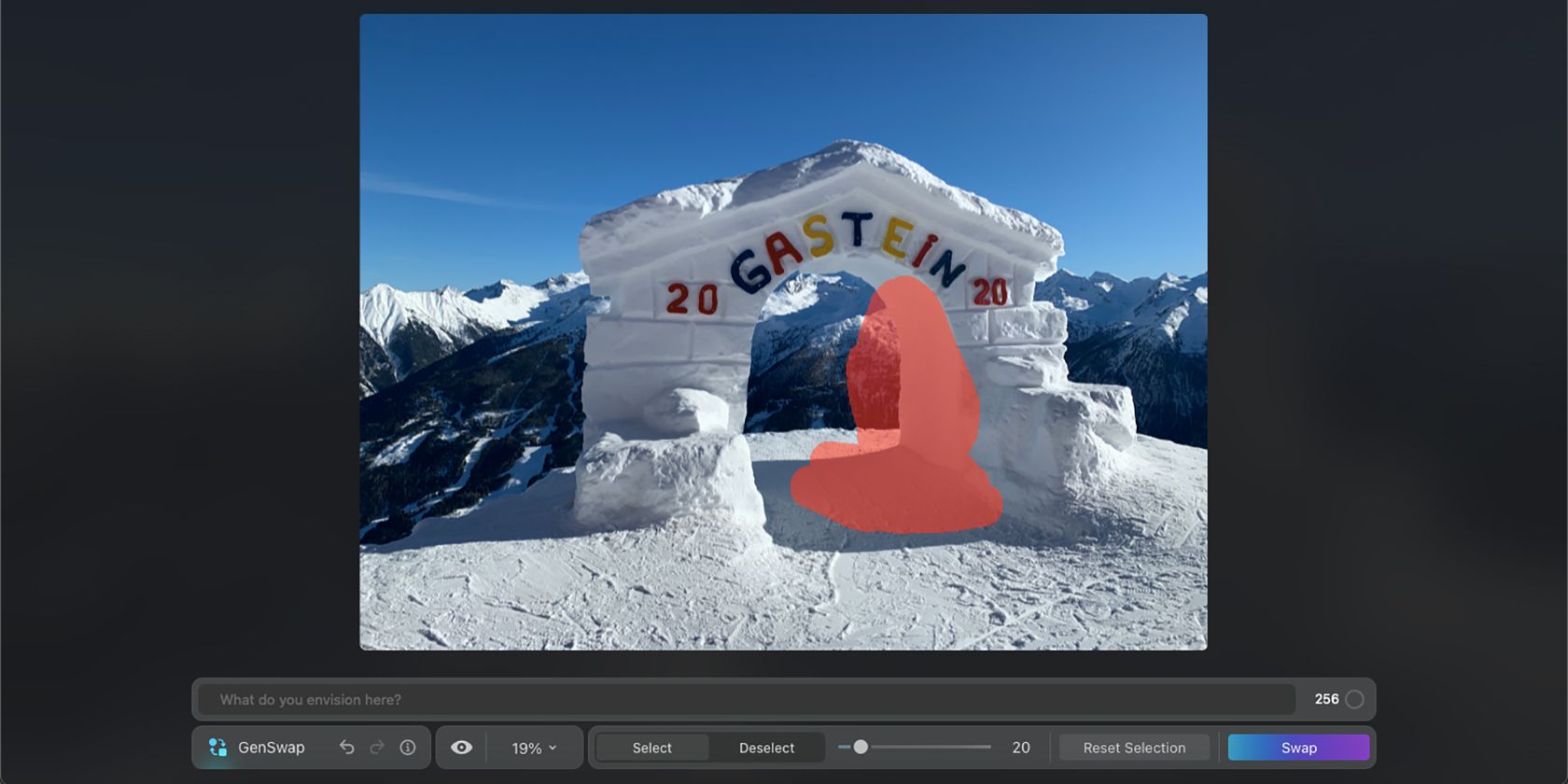
За замовчуванням для GenSwap буде активовано пензель маскування. Використовуйте повзунок розміру, щоб налаштувати його розмір, а потім замалюйте область, яку ви хочете замінити або додати новий об’єкт.
Якщо ви замінюєте наявний елемент, замаскуйте всю його площу, включаючи тіні та відблиски. Також додайте невелику буферну зону навколо краю існуючого об’єкта.
Для додавання нового елемента замалюйте приблизну форму або область, де ви хочете його розмістити.
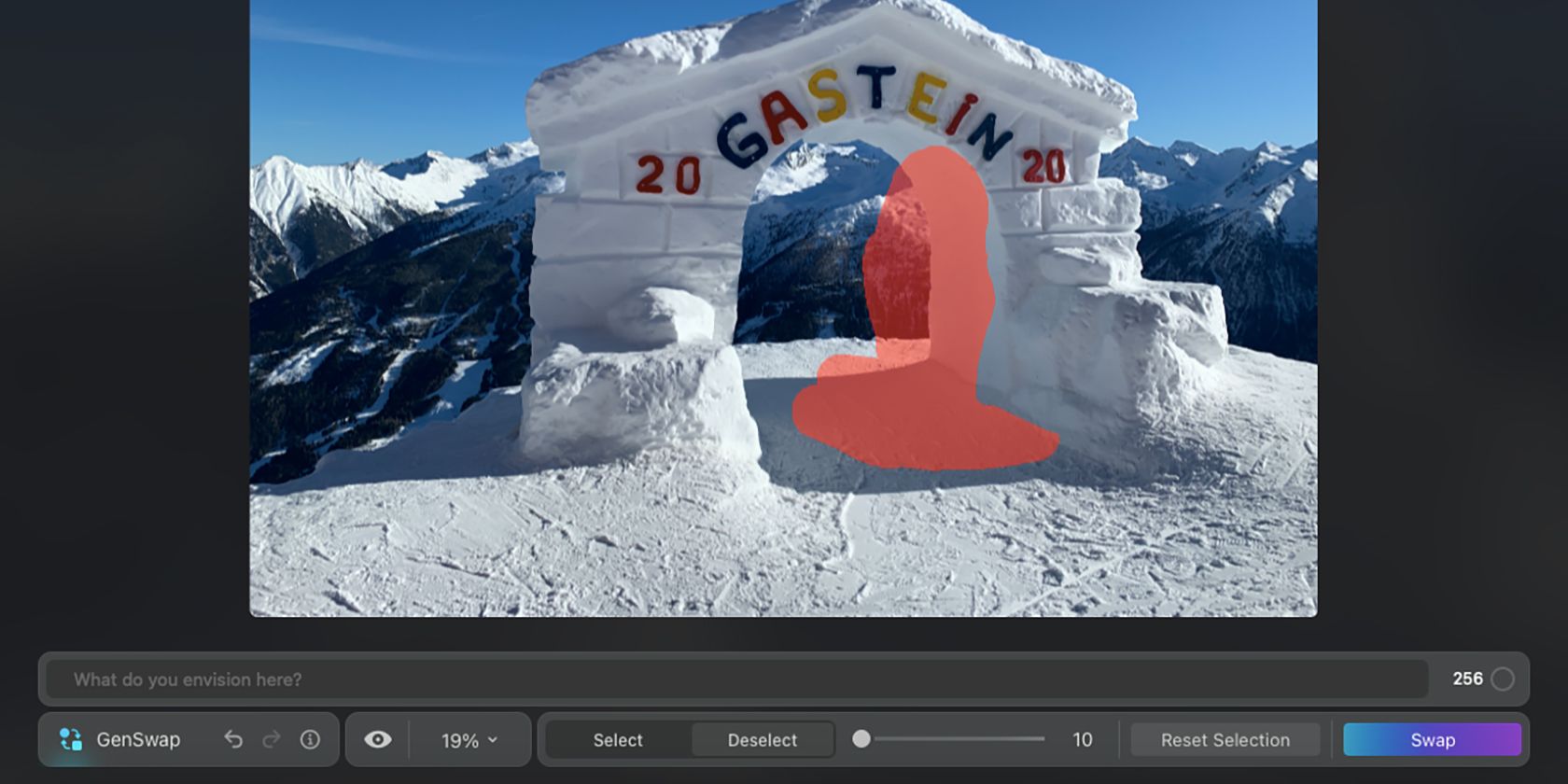
Якщо потрібно, уточніть виділення, обравши “Скасувати виділення”. Це перетворить пензель на гумку. Потім ви можете стерти або зняти виділення з окремих частин, щоб налаштувати його форму.
Крок 5. Введіть підказку
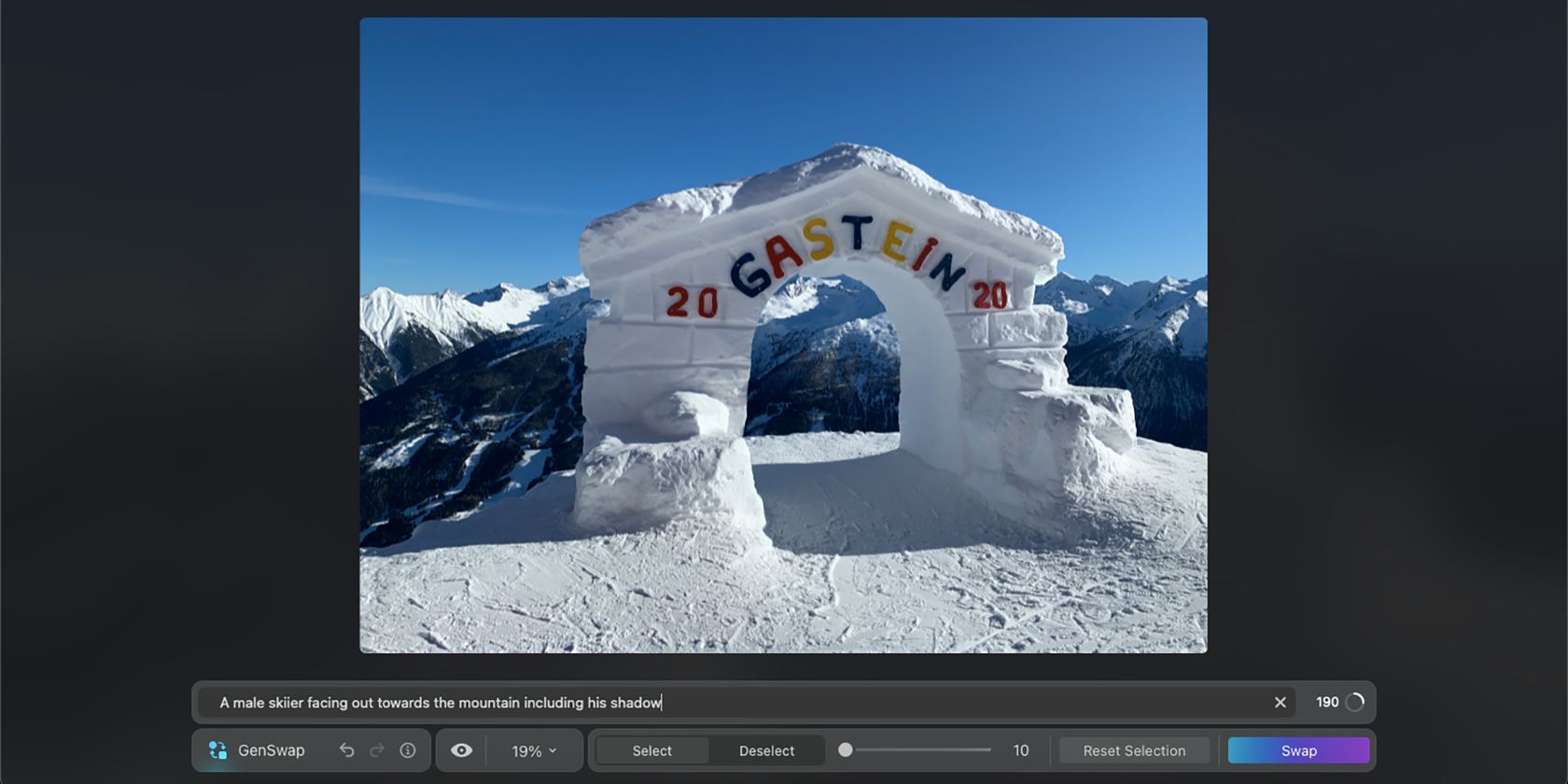
Після замалювання пензлем, з’явиться вікно запиту GenSwap. Введіть в цьому полі опис об’єкта, використовуючи іменники та прикметники. Не потрібно вживати такі слова як “додати”, “згенерувати”, “замінити” або “створити”.
Ваша підказка може містити до 256 символів, тому намагайтеся бути максимально точними та зрозумілими.
Крок 6: Натисніть “Замінити”
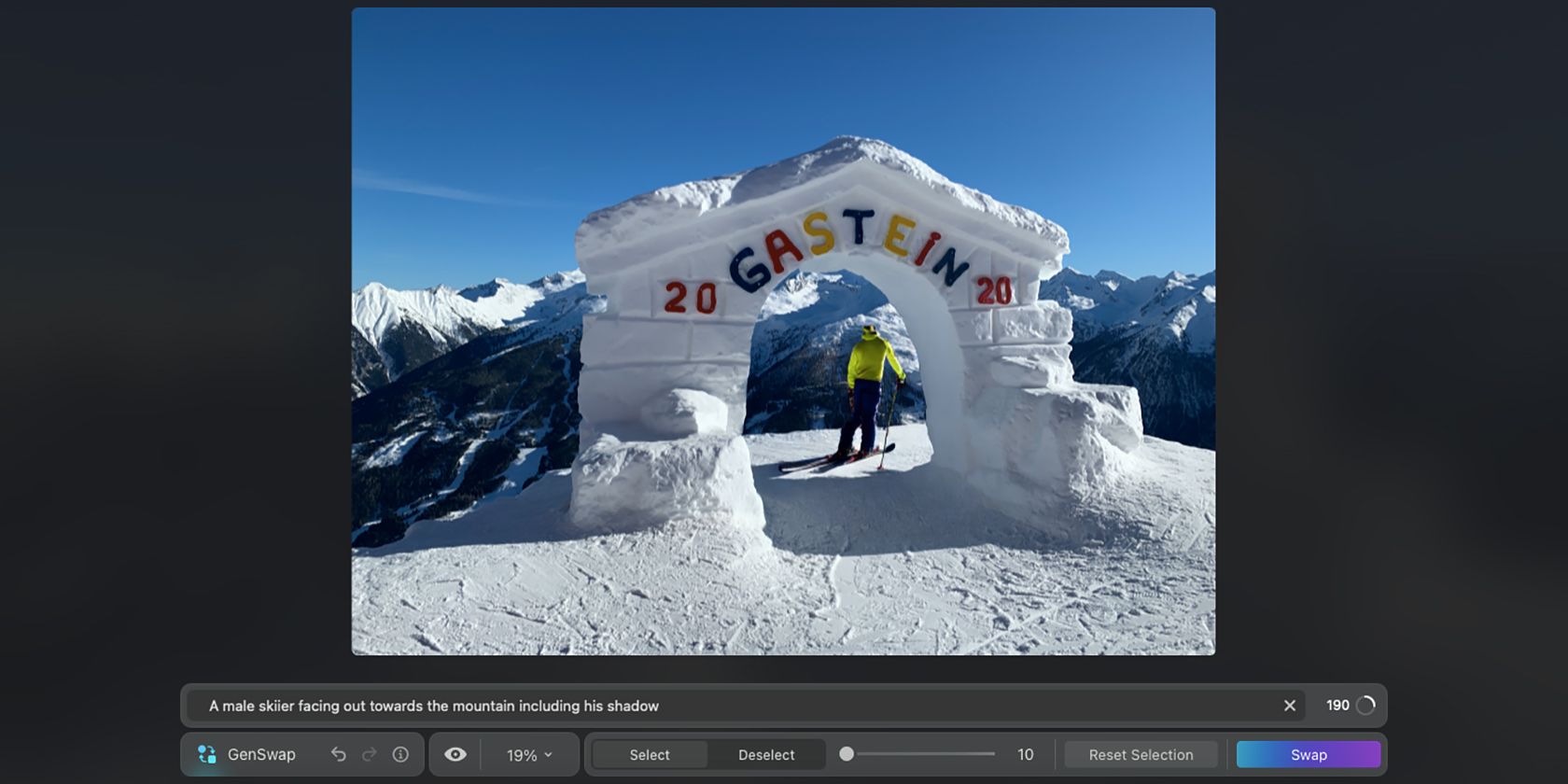
Останній крок для генерації зображення – натиснути “Замінити” на панелі інструментів GenSwap. Luminar Neo потребує деякого часу на обробку запиту, тому переконайтесь, що у вас є стабільне інтернет-з’єднання.
Після створення нового зображення ви можете скористатися кнопкою “Попередній перегляд”, щоб порівняти вихідне зображення з новим результатом.
Якщо результат вас не задовольняє, натисніть “Замінити” ще раз, щоб отримати новий варіант на основі тої ж підказки. Або ж, змініть підказку чи уточніть область виділення для отримання альтернативного зображення.

Коли ви задоволені результатом, натисніть “Зберегти” у верхньому правому куті екрана. Потім ви можете продовжити редагувати зображення, використовуючи інші інструменти Luminar Neo.
Створіть ідеальну композицію за допомогою GenSwap
Luminar Neo від Skylum відомий своїми інструментами штучного інтелекту, а генеративні функції є останнім кроком в еволюції ШІ. GenSwap не тільки легкий у використанні, але й забезпечує високоякісні результати, які гармонійно поєднуються з вашою фотографією.