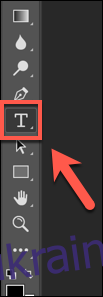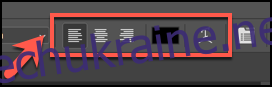Вам не потрібно використовувати весь спектр функцій Photoshop для створення або редагування зображень. Одним з найпростіших завдань є додавання або редагування тексту до зображень у Photoshop. Ось як це зробити.
Додавання тексту в Photoshop
У лівій частині вікна Photoshop розташована панель інструментів із горизонтальним списком функцій та інструментів, якими можна керувати своїм зображенням.
Щоб додати текст, клацніть піктограму T або натисніть T на клавіатурі. Це вибере стандартний інструмент горизонтального введення тексту за замовчуванням.
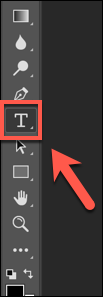
Натисніть стрілку в нижньому правому куті значка T, щоб змінити інструмент редагування тексту. Це відкриває бічне меню з іншими параметрами, включаючи вертикальний текст і текстові маски.
Виберіть опцію, щоб перейти до неї.
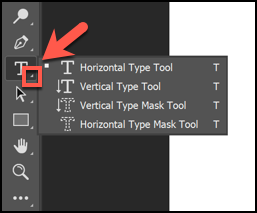
Тепер виберіть область полотна зображення, в якій ви хочете розмістити текст. Клацніть область, щоб розмістити текстове поле в цьому місці.
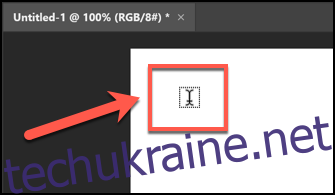
Редагування тексту в Photoshop
Нові версії Photoshop вставляють «Lorem Ipsum» як текст-заповнювач у текстове поле. Це дозволяє побачити поточний колір і шрифт. Якщо ви задоволені цим, видаліть зразок тексту та введіть те, що потрібно вставити.
Якщо ви хочете змінити форматування, клацніть вставлене текстове поле.
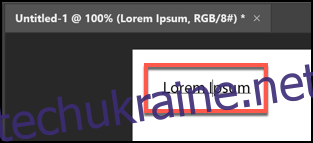
Панель параметрів у верхній частині змінюється та відображає параметри форматування.

Щоб переключитися з горизонтального тексту на вертикальний, виділіть текстове поле, а потім клацніть піктограму T із горизонтальними та вертикальними стрілками.
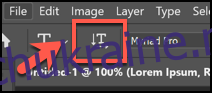
Виберіть новий шрифт або виділення тексту з одного зі спадних меню.
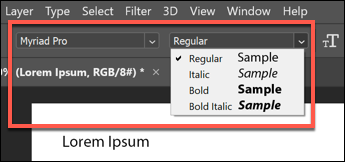
Далі праворуч клацніть стрілку поруч із значком T, щоб вибрати новий розмір тексту зі спадного меню.
Клацніть стрілку біля значка подвійної букви А, щоб відкрити спадне меню та змінити, наскільки чітким або гладким має бути текст.
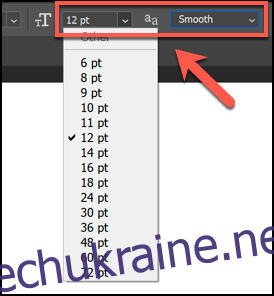
Ви також можете вибрати вирівнювання та колір тексту за допомогою значків і меню зліва від параметрів гладкості тексту.
Якщо ви хочете «викривити» текст в іншу форму, клацніть Т з півколом під ним у крайньому правому куті панелі параметрів.
У меню «Деформація тексту» виберіть потрібний стиль і вигин, а потім натисніть «ОК».
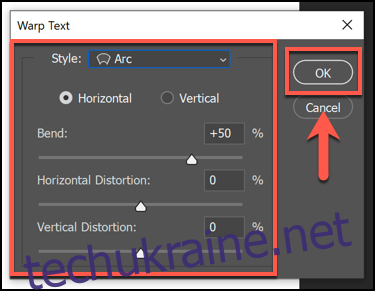
Видалення тексту в Photoshop
Якщо ви хочете видалити текст у Photoshop, просто виділіть текстове поле, доки під текстовим шаром не з’явиться блимаючий курсор. Потім натисніть Backspace, щоб видалити текст.
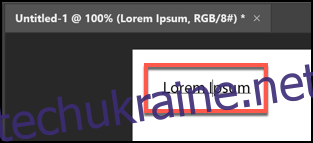
Щоб повністю видалити текстове поле, вам потрібно отримати доступ до панелі «Шари», яка зазвичай знаходиться в меню справа. Однак, якщо ви не бачите панелі «Шари», натисніть «Вікно» > «Шари» або натисніть F7.
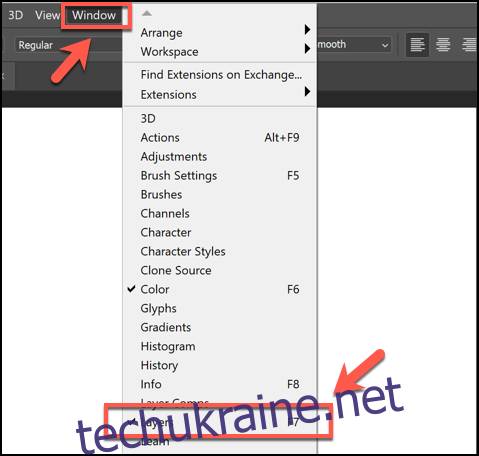
Шари Photoshop – це різні частини полотна вашого зображення. Текст, фігури та інші шари залишаються окремими, але накладаються один на одного. Це дозволяє вносити зміни в один аспект вашого зображення, залишаючи інші елементи в спокої.
Текстовий шар матиме піктограму T, і зазвичай він називається так само, як і текст, який він містить.
Якщо ви хочете приховати текстовий шар від перегляду під час редагування інших частин зображення, клацніть піктограму ока поруч із текстовим шаром на панелі «Шари».
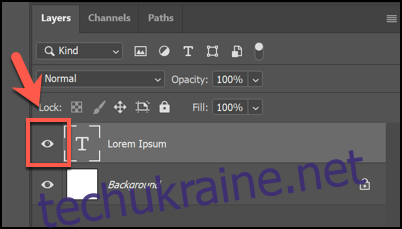
Щоб повністю видалити шар із вашого полотна, клацніть його правою кнопкою миші на панелі «Шари», а потім виберіть «Видалити шар».
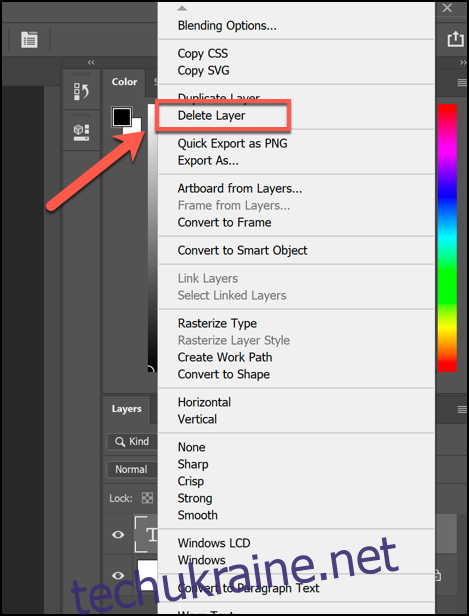
Якщо ви випадково видалили шар або видалили неправильний, просто натисніть Ctrl+Z (Cmd+Z на Mac), щоб відновити його. Ви також можете натиснути «Редагувати» > «Скасувати», щоб відновити видалений шар.