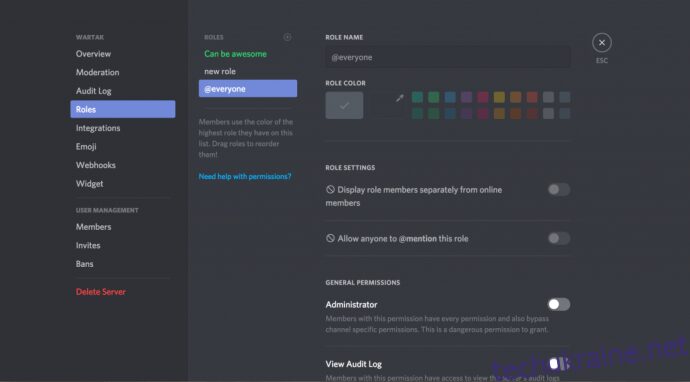Сьогодні Discord є платформою голосового та текстового чату, яку вибирають онлайн-геймери. Він простий у використанні, легко настроюється та пропонує різноманітні корисні функції чату.
Ці функції включають можливість призначати та керувати ролями для користувачів на вашому сервері чату. У цій статті ви дізнаєтеся, як додавати, керувати та видаляти ролі в Discord.
Що таке ролі Discord?
У термінології Discord роль — це визначений набір дозволів з іменем. Наприклад, існує роль за замовчуванням під назвою «@everyone», яка надає широкий спектр базових дозволів, наприклад розмову на сервері та читання повідомлень.
Адміністратор сервера може створити роль «Модератор», яка додасть можливість вимкнути звук або забанити інших користувачів. Користувачі також можуть мати кілька ролей, тобто хтось, хто має ролі @everyone і Moderator, матиме всі повноваження @everyone плюс повноваження модератора.
Дозволи Discord
У Discord є 29 дозволів, які поділяються на загальні, текстові та голосові. Щоб правильно розподілити ролі, ви повинні розуміти, що робить кожна з них. Нижче ви знайдете список кожного дозволу для довідки.
Загальні дозволи
- Адміністратор – дозвіл адміністратора надає всі дозволи, які існують на сервері. Надання цього дозволу може бути небезпечним, оскільки надає користувачеві багато можливостей.
- Переглянути журнал аудиту – цей дозвіл дозволяє користувачеві читати журнали аудиту сервера.
- Керувати сервером – цей дозвіл дозволяє користувачеві змінити ім’я сервера або перемістити його в інший регіон.
- Керувати ролями – цей дозвіл дозволяє користувачеві створювати нові ролі та редагувати ролі, для яких не ввімкнено дозвіл керування ролями.
- Керувати каналами – цей дозвіл дозволяє користувачеві створювати, редагувати та видаляти канали на сервері.
- Kick Members – цей дозвіл дозволяє користувачеві вигнати учасників із сервера.
- Заборонити учасників – цей дозвіл дозволяє користувачеві забороняти учасникам доступ до сервера.
- Створити миттєве запрошення – цей дозвіл дозволяє користувачеві запрошувати інших користувачів на сервер.
- Змінити псевдонім – цей дозвіл дозволяє користувачеві змінювати власний псевдонім.
- Керувати псевдонімами – цей дозвіл дозволяє користувачеві змінювати псевдоніми інших користувачів.
- Керувати смайлами – цей дозвіл дозволяє користувачеві керувати смайлами на сервері.
- Керувати веб-хуками – цей дозвіл дозволяє користувачеві створювати, редагувати та видаляти веб-хуки.
- Читати текстові канали та переглядати голосові канали – цей дозвіл дозволяє користувачеві читати канали повідомлень.
Дозволи на текст
- Надсилати повідомлення – цей дозвіл дозволяє користувачеві надсилати повідомлення в текстовому чаті.
- Надсилати повідомлення TTS – цей дозвіл дозволяє користувачеві надсилати текстові повідомлення з мовленням.
- Керувати повідомленнями – цей дозвіл дозволяє користувачеві видаляти або закріплювати повідомлення від інших користувачів.
- Вставити посилання – цей дозвіл дозволяє користувачеві вставляти гіперпосилання в чат.
- Вкласти файли – цей дозвіл дозволяє користувачеві вкладати файли в чат.
- Читати історію повідомлень – цей дозвіл дозволяє користувачеві прокручувати назад і переглядати попередні повідомлення.
- Згадувати всіх – цей дозвіл дозволяє користувачеві запускати push-сповіщення для учасників каналу.
- Використовувати зовнішні смайли – цей дозвіл дозволяє користувачам використовувати смайли з інших серверів.
- Додати реакції – цей дозвіл дозволяє користувачеві додавати нові реакції до повідомлення.
Голосові дозволи
- Підключитися – цей дозвіл дозволяє користувачеві підключатися (тобто чути) до голосового каналу.
- Говорити – цей дозвіл дозволяє користувачеві говорити на голосовому каналі.
- Ігнорувати учасників – цей дозвіл дозволяє користувачеві вимкнути можливість говорити іншим користувачам.
- Deafen Members – цей дозвіл дозволяє користувачеві вимкнути можливість іншого користувача чути на каналі.
- Перемістити учасників – цей дозвіл дозволяє користувачеві переміщувати інших учасників з одного каналу в інший.
- Використовувати голосову активність – цей дозвіл дозволяє користувачеві говорити без використання функції «Натисни і говори».
- Пріоритетний спікер – цей дозвіл дозволяє користувачеві зменшити гучність інших користувачів, коли цей користувач говорить, щоб їхні слова були голосніше на каналі.
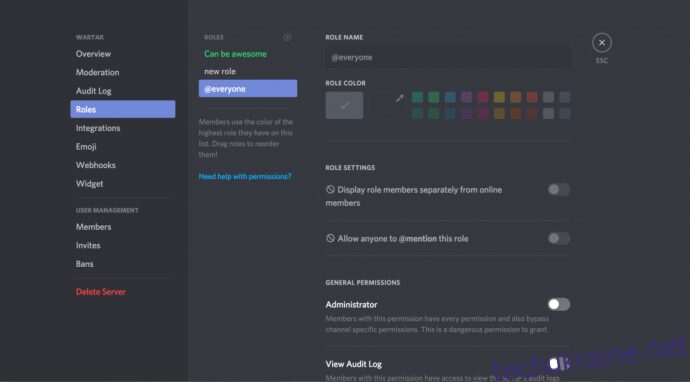
Як створити ролі в Discord
Правильне налаштування ваших ролей є ключем до керування вашими користувачами на сервері Discord. Бажано створити основні ролі ще до того, як ви почнете запрошувати людей на сервер. Ви завжди можете повернутися назад і додати нові ролі або переналаштувати наявні, коли ви працюєте.
Виберіть «Зберегти зміни» внизу. Якщо ви забудете зберегти зміни, з’явиться діалогове вікно, яке нагадає вам зробити це, перш ніж продовжити.
Повторюйте для кожної нової ролі, яку ви хочете створити.
Призначення різних рівнів дозволів для різних ролей дозволяє створити ієрархію відповідно до довіри. Ви можете призначити нижчі ролі новачкам і вищі з більшими дозволами тим, кого ви добре знаєте.
Як розподілити ролі в Discord
Після створення ролей для вашого сервера вам потрібно призначити їх користувачам у вашому чаті.
Щоб призначити кількох учасників одночасно, перейдіть до Налаштувань сервера та торкніться Ролі. Потім зробіть це:
- Натисніть на роль, яку ви хочете мати у своїх учасників.
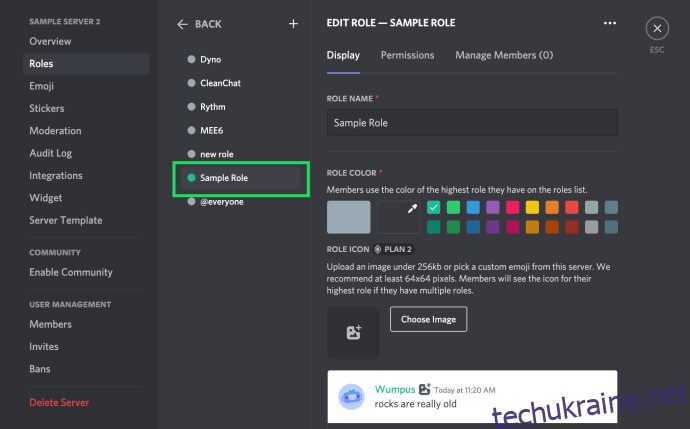
- Натисніть Керувати учасниками.
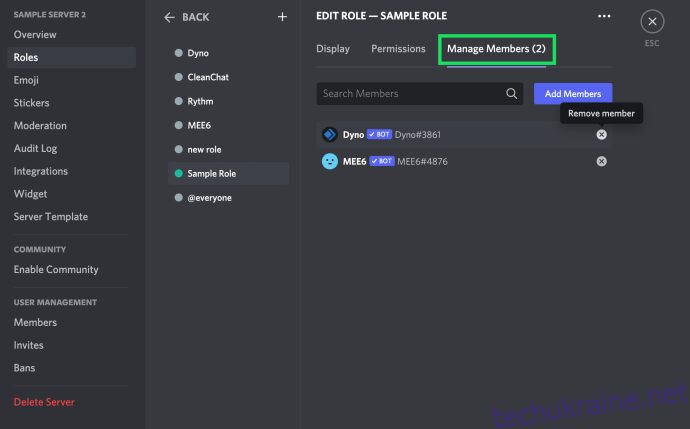
- Натисніть Додати учасників.
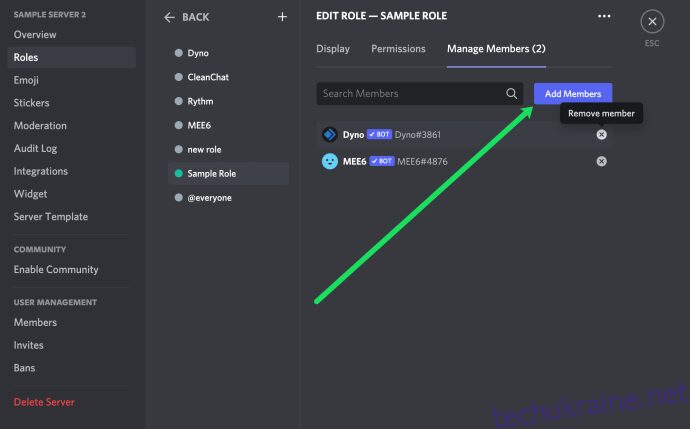
- Установіть прапорці біля кожного члена, який повинен мати цю роль, і натисніть кнопку Додати.
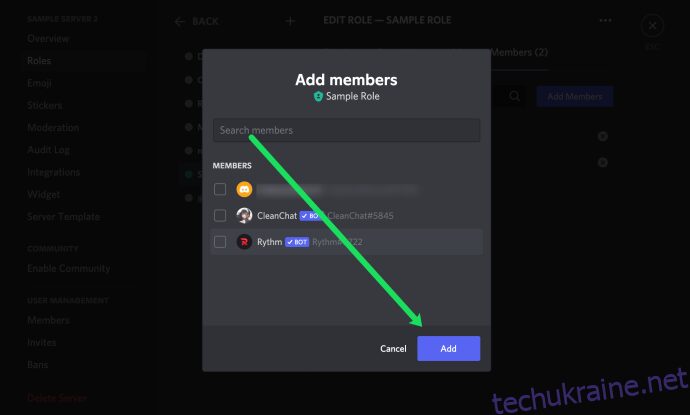
Якщо вам потрібно додати лише одного або двох учасників, цей метод швидший:
- На панелі праворуч виберіть користувача, якому потрібно призначити роль.
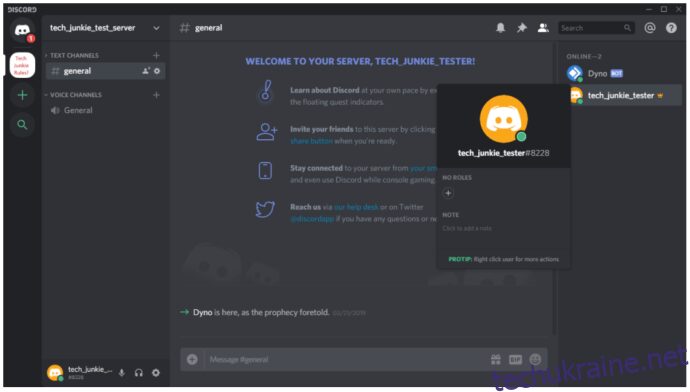
- Виберіть маленький «+» під іменем користувача та виберіть роль у меню.
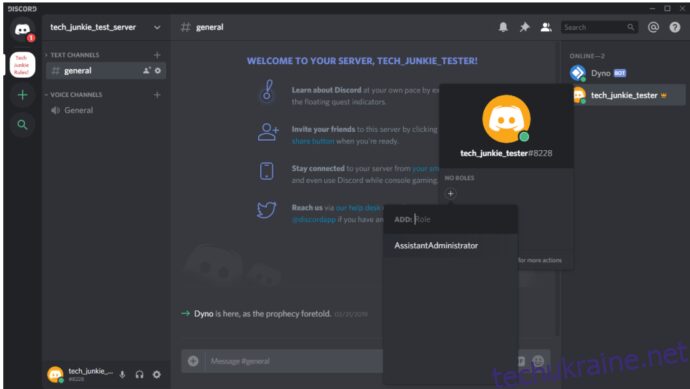
Повторіть для кожного користувача на вашому сервері.
Ви також можете швидко додати ролі, клацнувши правою кнопкою миші користувача, вибравши Ролі, а потім клацнувши роль(и), яку потрібно додати, у спливаючому меню.
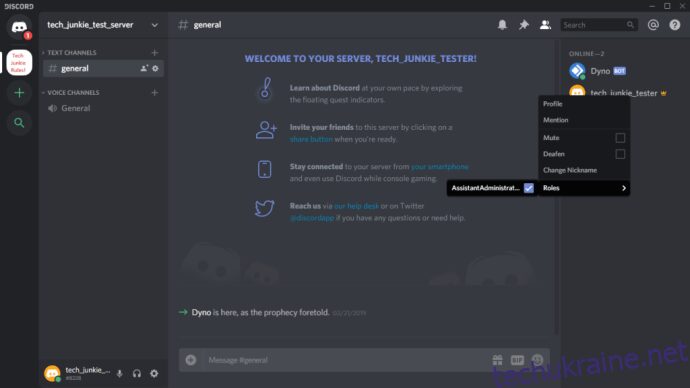
Пам’ятайте, що для кожного користувача можна додати скільки завгодно ролей.
Призначення ролей на Discord Mobile
Щоб створити нову роль і призначити її на ходу, перейдіть до програми Discord на своєму мобільний телефон. Інструкції схожі на настільну програму.
- Відкрийте програму Discord і виберіть свій сервер. Торкніться трьох вертикальних крапок угорі біля імені сервера.
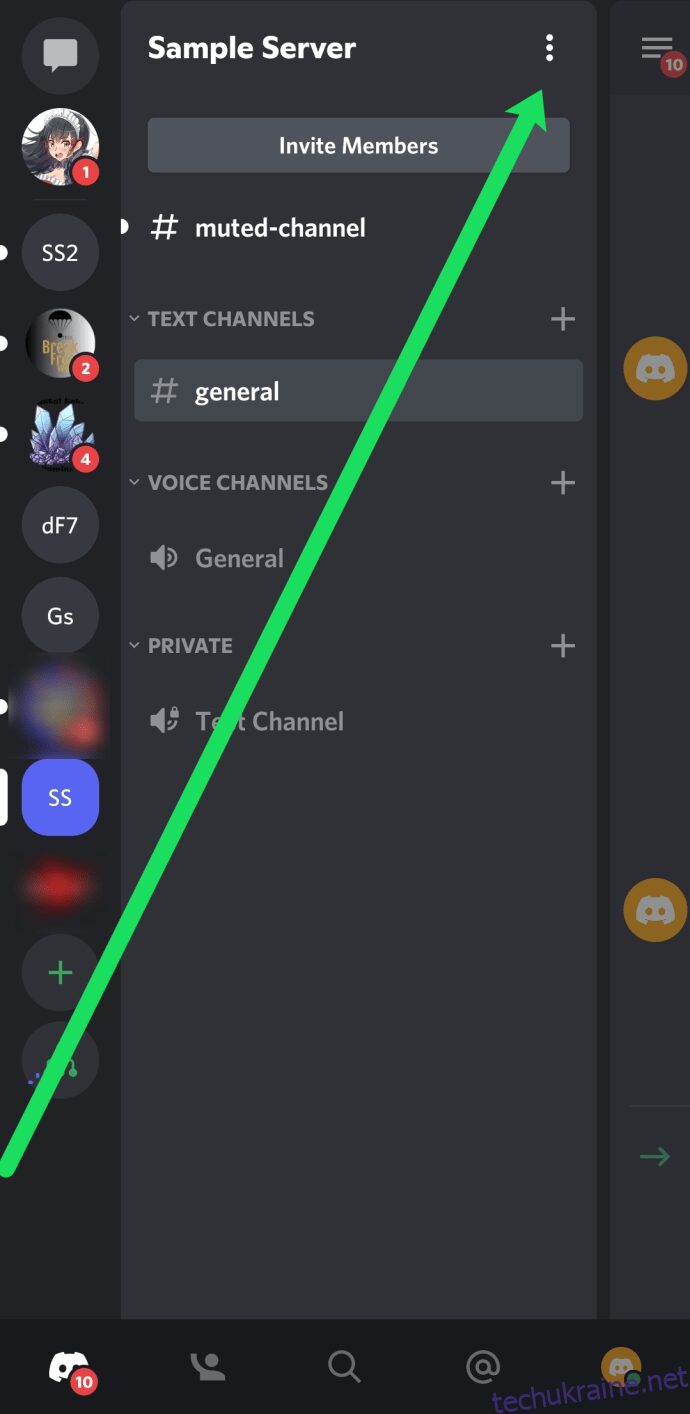
- Торкніться «Налаштування», прокрутіть вниз до «Учасники».
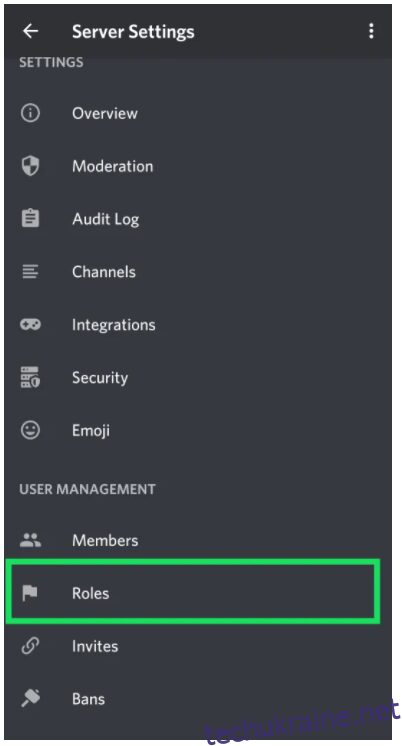
- Натисніть на імена користувачів, яким ви хочете призначити наявну роль.
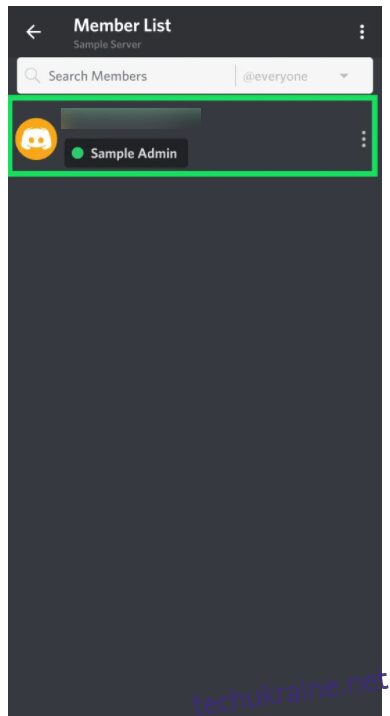
- Поставте прапорець біля імені кожного учасника для ролі, яку ви призначаєте.
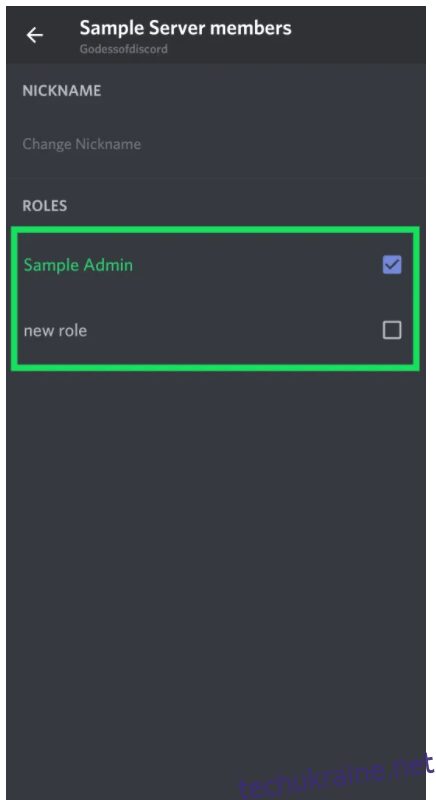
Редагування ролей у Discord Mobile
Перейдіть до налаштувань сервера та натисніть «Ролі», як ви зробили вище, а потім виконайте такі дії:
- Торкніться ролі, яку потрібно відредагувати.
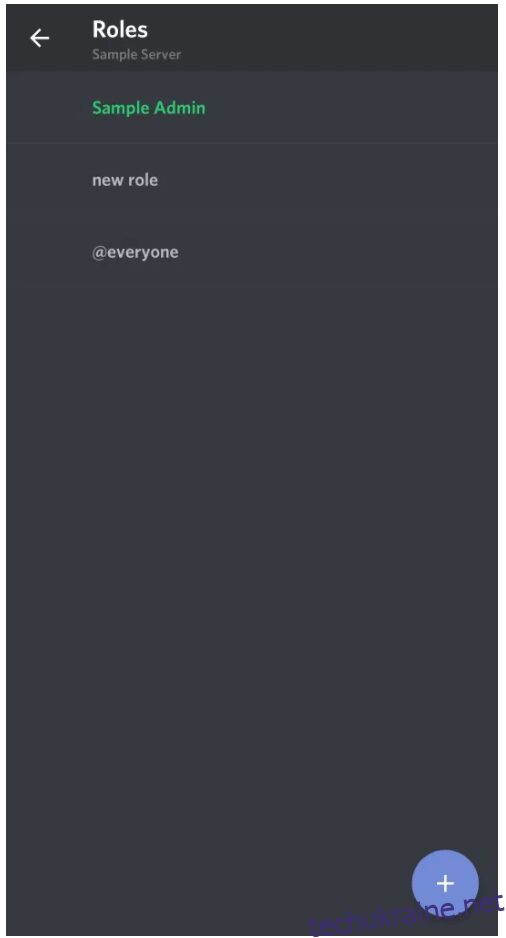
- Прокрутіть список, вносячи будь-які зміни, які вважаєте необхідними.
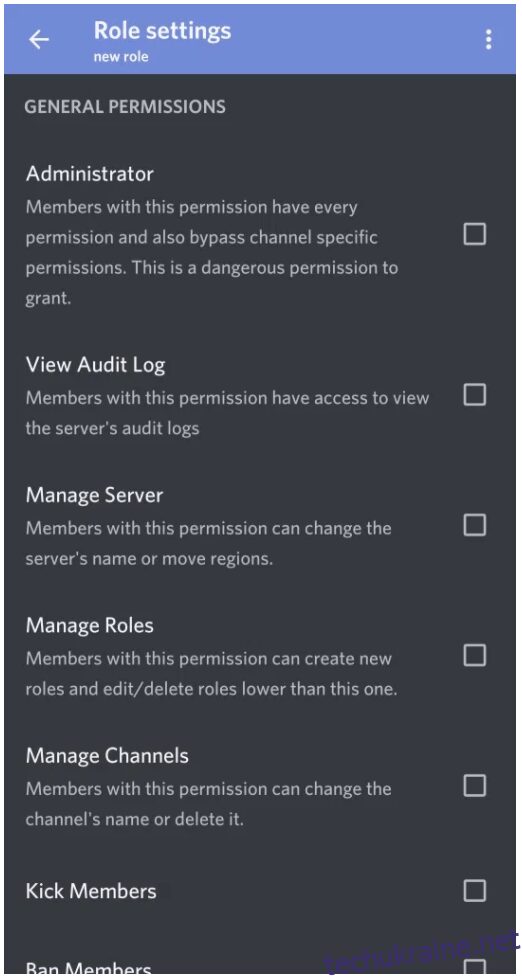
Дотримуючись перерахованих вище кроків, ваш сервер Discord буде організованим і продуктивним навіть у дорозі.
Як керувати ролями в Discord
Керування ролями в Discord схоже на їх створення. За потреби ви можете додати більше ролей і змінити дозволи. Залежно від того, як ви хочете запустити свій сервер, ви можете створити лише дві ролі, адміністратора та @everyone.
Щоб швидко додати/видалити учасників або змінити дозволи, все, що вам потрібно зробити, це повернутися до налаштувань сервера та натиснути «Ролі», як ми зробили вище. Потім виконайте такі дії:
- Натисніть на роль, яку ви хочете змінити.
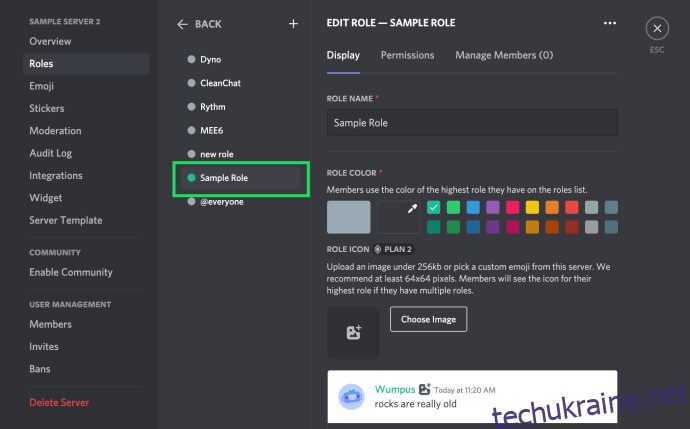
- Виберіть Дозволи, щоб контролювати, що учасники можуть робити на вашому сервері.
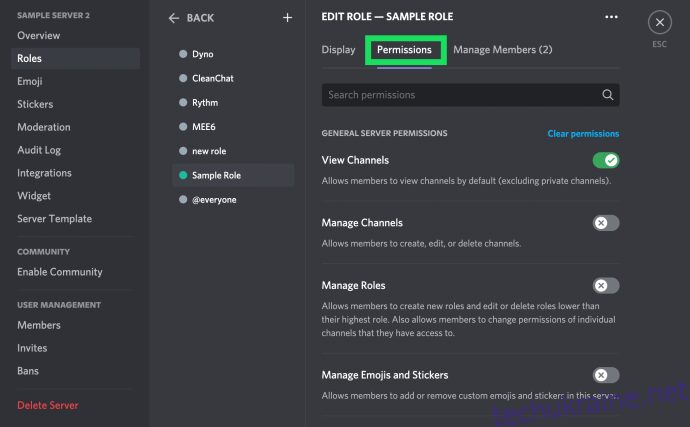
- Виберіть Керувати учасниками, щоб додати або видалити учасників.
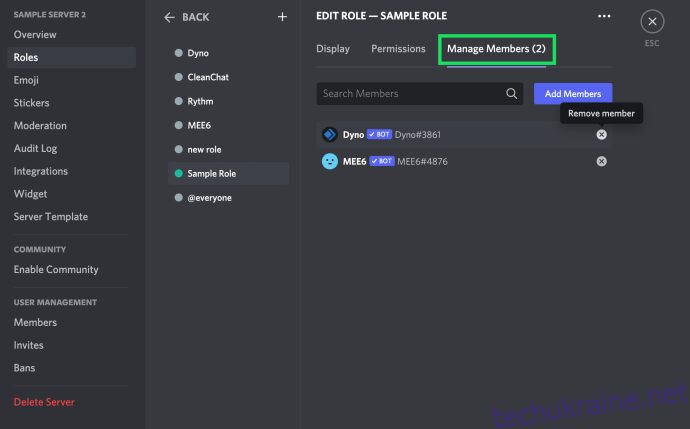
У міру зростання вашої спільноти ви можете додавати інших. Оскільки ролі потрібно додавати окремо для кожного користувача, найефективніше використовувати ваш час – це помістити якомога більше рішень щодо політики вашого сервера в роль @everyone.
Можливо, ви помітили лівий стовпець на сторінці «Ролі», де відображаються назви всіх створених вами ролей. Імена користувачів на сервері відображатимуть колір найвищої ролі, призначеної користувачеві. Користувачі можуть легко розпізнати, хто на сервері модератори, адміністратори тощо.
Як видалити ролі в Discord
Вам рідко доведеться видаляти роль у Discord, оскільки ви можете просто не призначити її. Однак, якщо ваш обліковий запис переповнений невикористаними ролями, ось як їх можна видалити.
- Виберіть маленьку стрілку спадного меню поруч із вашим сервером і виберіть «Налаштування сервера».
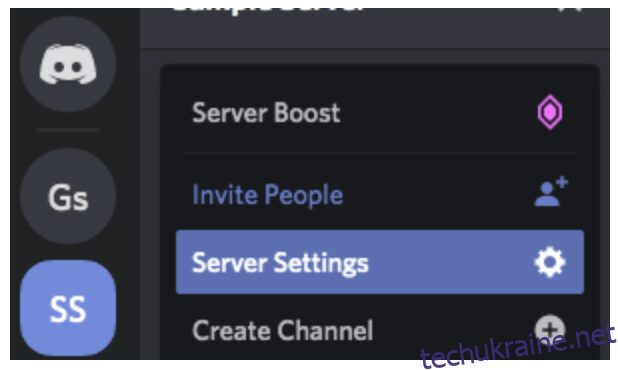
- Виберіть «Ролі» на лівій панелі та виберіть роль, яку потрібно видалити.
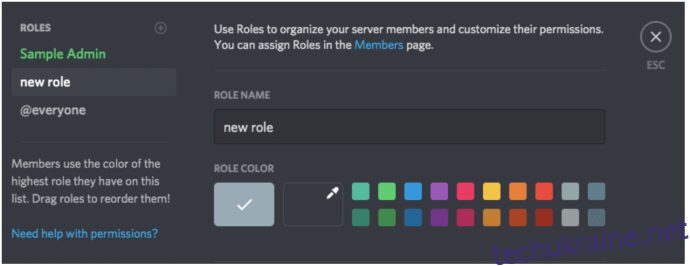
- Прокрутіть вниз і натисніть «Видалити [role name]” кнопка.
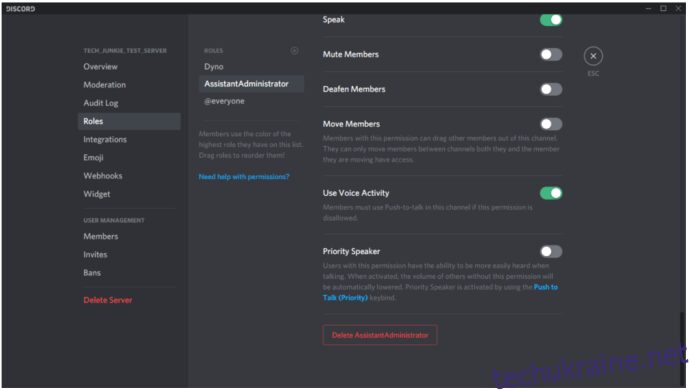
- Підтвердьте, натиснувши «Гаразд».
Питання що часто задаються
У Discord завжди можна дізнатися щось нове. У цьому розділі ми включили більше інформації про ролі.
Чи можу я автоматично призначати ролі в Discord?
Абсолютно! Хоча для цього вам може знадобитися бот. Керування сервером Discord може бути виснажливим і важким завданням. На щастя, ви можете додати інших адміністраторів, щоб допомогти вам або розглянути можливість використання ботів. У нас є стаття, яка розповість вам про автоматичне призначення ролей у Discord.
Я адміністратор, але все ще не можу керувати сервером. Що відбувається?
Якщо власник сервера створив для вас роль адміністратора, але ви не можете внести певні зміни, ймовірно, він ніколи не вмикав усі дозволи для вашої ролі. Зв’яжіться з власником сервера та переконайтеся, що у вас є дозвіл.
Останні думки
Управління ролями є важливою частиною організації сервера Discord, особливо коли він залучає користувачів.
Майте на увазі, що на певному сервері існує обмеження в 250 різних ролей. Це не повинно бути обмеженням з практичної точки зору, але не починайте визначати всі можливі комбінації дозволів, які ви коли-небудь захочете використовувати – якщо ви це зробите, у вас швидко закінчаться ролі.