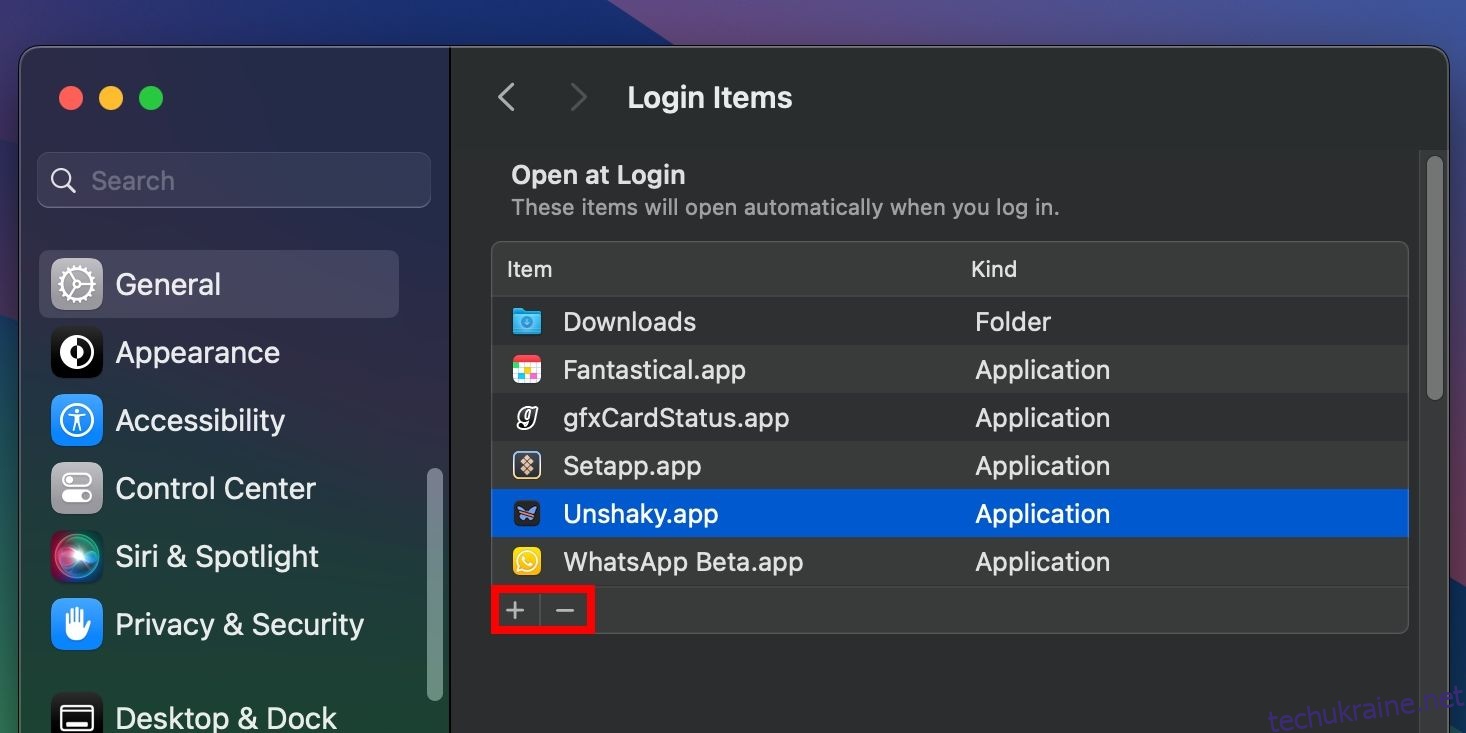Щоразу, коли ви вмикаєте свій Mac, різні програми та служби запускаються автоматично у фоновому режимі. Ці програми запуску macOS, які часто називають елементами входу, можуть бути корисними. Наприклад, Adobe Creative Cloud, Steam і Dropbox встановлюють програми запуску лише у фоновому режимі, щоб виконувати свої основні завдання для цих програм.
Однак наявність занадто великої кількості елементів входу може збільшити час завантаження вашого Mac і знизити його продуктивність. Програма для запуску також може бути зловмисною, тому її видалення може бути критичним для підтримки працездатності вашого Mac.
Нижче ми покажемо вам, як керувати завантажуваними програмами та виловлювати шкідливі на вашому Mac.
Як додати програми запуску на вашому Mac
Якщо ви маєте справу з певними програмами щодня, ви можете заощадити один-два кліки, переконавшись, що вони запускаються автоматично кожного разу, коли ви входите в macOS.
Клацніть меню Apple і в спадному меню виберіть «Параметри системи». Потім виберіть «Загальні» на бічній панелі та виберіть «Елементи входу» праворуч.
Щоб додати новий елемент для входу, натисніть кнопку «Додати» (+) під списком програм для запуску, виберіть програму з папки «Програми» та натисніть «Відкрити». Ви можете повторити цей крок, щоб додати більше програм до списку елементів для входу.
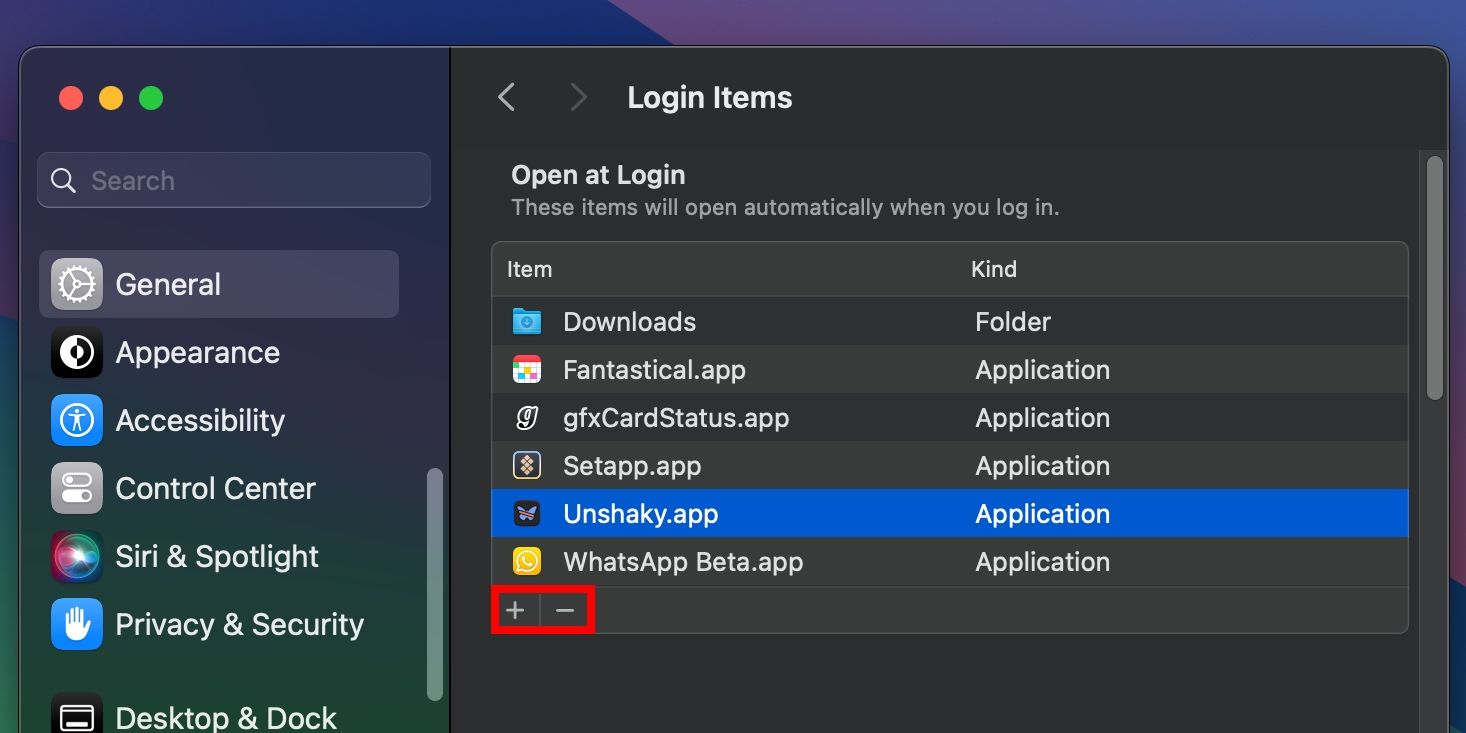
Маючи права адміністратора, ви також можете керувати елементами запуску для іншого облікового запису користувача. Щоб дізнатися більше, прочитайте наш повний посібник керування кількома обліковими записами користувачів на Mac.
Видаліть або вимкніть програми запуску на вашому Mac
Якщо ваш Mac завантажується повільно, це означає, що вам слід видалити деякі програми запуску Mac. У «Параметрах системи» > «Загальні» > «Елементи входу» скануйте список програм для запуску в розділі «Відкрити під час входу», виберіть програму, яку потрібно видалити, і натисніть кнопку «Видалити» (-). Потім перезапустіть Mac, щоб перевірити, чи покращився час завантаження.
Крім того, ви можете вимкнути запуск програми під час запуску за допомогою Dock. Клацніть програму, утримуючи Control, і наведіть курсор на «Параметри». Потім зніміть прапорець Відкрити під час входу.
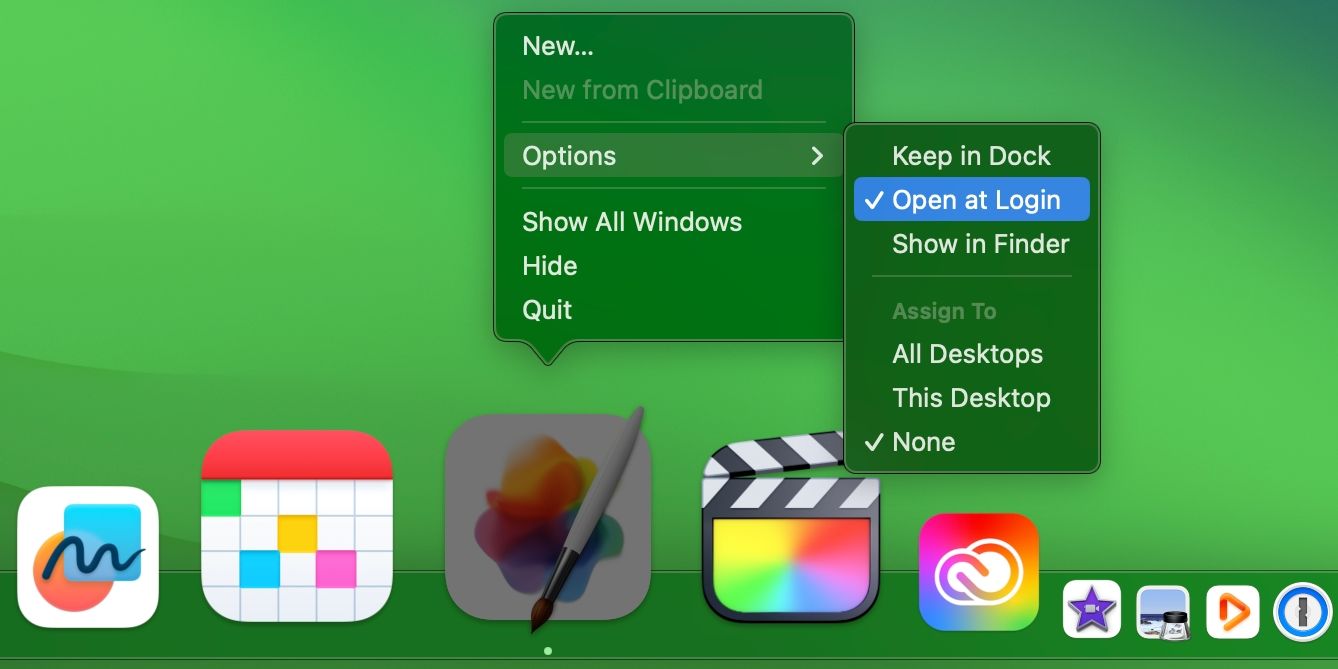
Оскільки розробники час від часу налаштовують свої програми на запуск під час входу в систему без вашого явного дозволу, має сенс регулярно переглядати програми для запуску, щоб оптимізувати продуктивність вашого Mac. Пам’ятайте, що видалення неправильних елементів входу є одним із поширених способів вирішення проблем запуску на Mac.
Тимчасово вимкніть програми запуску на вашому Mac
Ви можете заборонити автоматичний запуск додатків для запуску на тимчасовій основі кожного входу. Це корисно, коли вам потрібно швидко ввійти в систему або вирішити проблеми із запуском Mac.
Для цього, коли ви побачите вікно входу, натисніть і утримуйте клавішу Shift під час входу. Відпустіть клавішу Shift, коли побачите Dock.
Однак, якщо ви не бачите вікно входу, перезапустіть свій Mac, а потім натисніть і утримуйте клавішу Shift, поки ви бачите панель виконання. Потім відпустіть клавішу Shift, коли з’явиться робочий стіл.
Під час наступного перезавантаження Mac ваші елементи для входу завантажаться нормально.
Відкладіть запуск програм для запуску на вашому Mac
У вашому Mac залишилося кілька незамінних елементів запуску навіть після того, як ви все очистили? Ви можете вимкнути їх, але запускати кожну програму вручну буде втомливо. Натомість, як зазначають користувачі on Redditми створимо просту автоматизацію в програмі «Ярлики», яка запускає програму для запуску із затримкою, а потім налаштуємо її відкриття під час завантаження системи.
Очистіть усі елементи входу в налаштуваннях системи, а потім запустіть програму «Ярлики» на вашому Mac.
Виберіть «Файл» > «Новий ярлик» на панелі меню, щоб створити нову автоматизацію, потім клацніть «Назва ярлика» в заголовку вікна та введіть назву вашої автоматизації. Далі скористайтеся полем пошуку в бібліотеці дій праворуч, щоб знайти дію Wait, потім двічі клацніть Wait у розділі Scripting у результатах пошуку, щоб додати цю дію до вашої автоматизації.
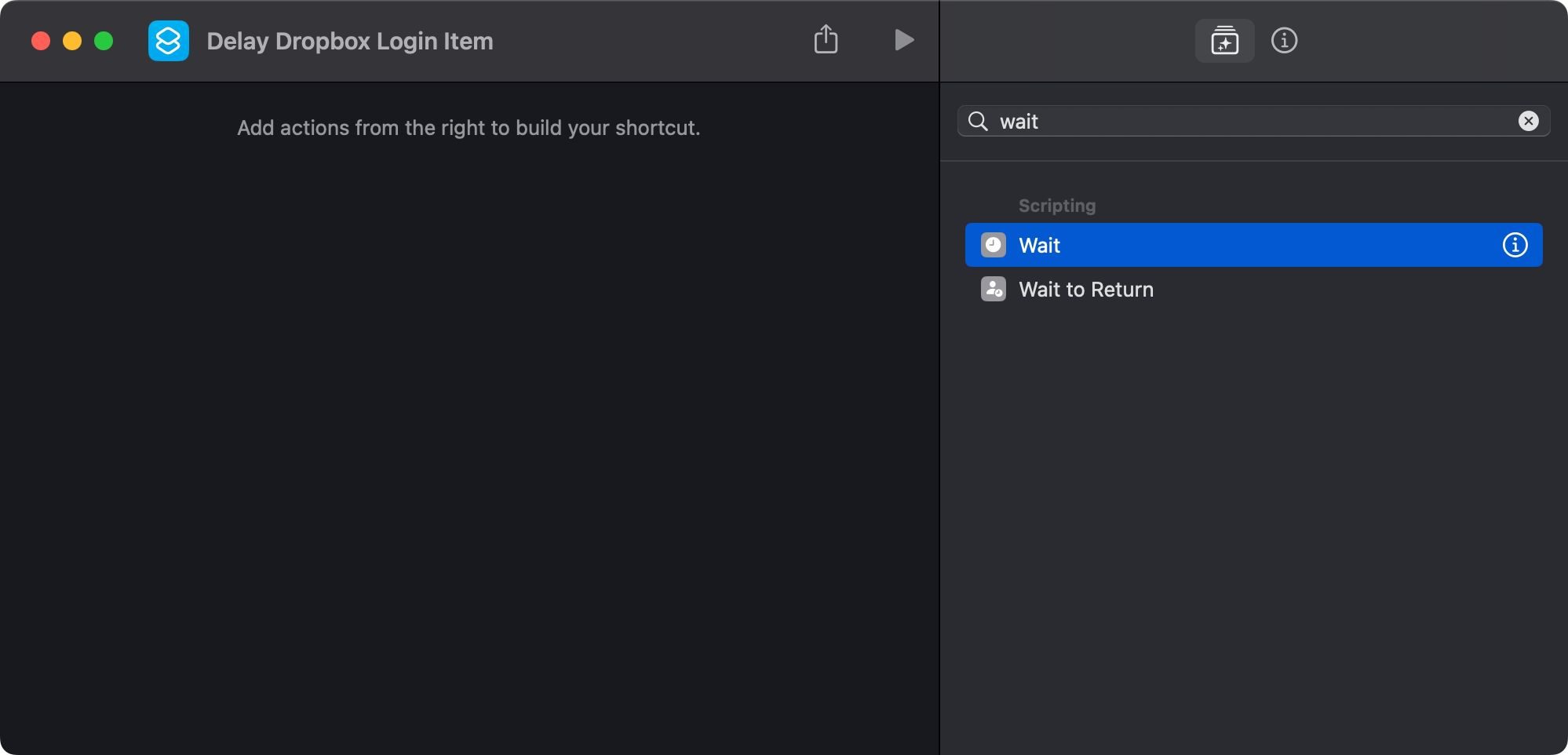
Якщо ви не бачите бібліотеку дій, виберіть «Перегляд» > «Показати бібліотеку дій» або натисніть на клавіатурі клавіші Option + Command + 1.
У головному вікні ліворуч клацніть 1 секунда біля пункту Зачекайте в дії, яку ми щойно додали, і введіть затримку в секундах. Ми хочемо, щоб Dropbox запускався із 30-секундною затримкою, тому введемо 30.
Знову клацніть поле пошуку в бібліотеці дій, введіть Open App і двічі клацніть дію Open App у розділі Scripting. Додавши дію, натисніть «Програма» поруч із «Відкрити» ліворуч, введіть назву програми в поле пошуку та виберіть її з результатів.
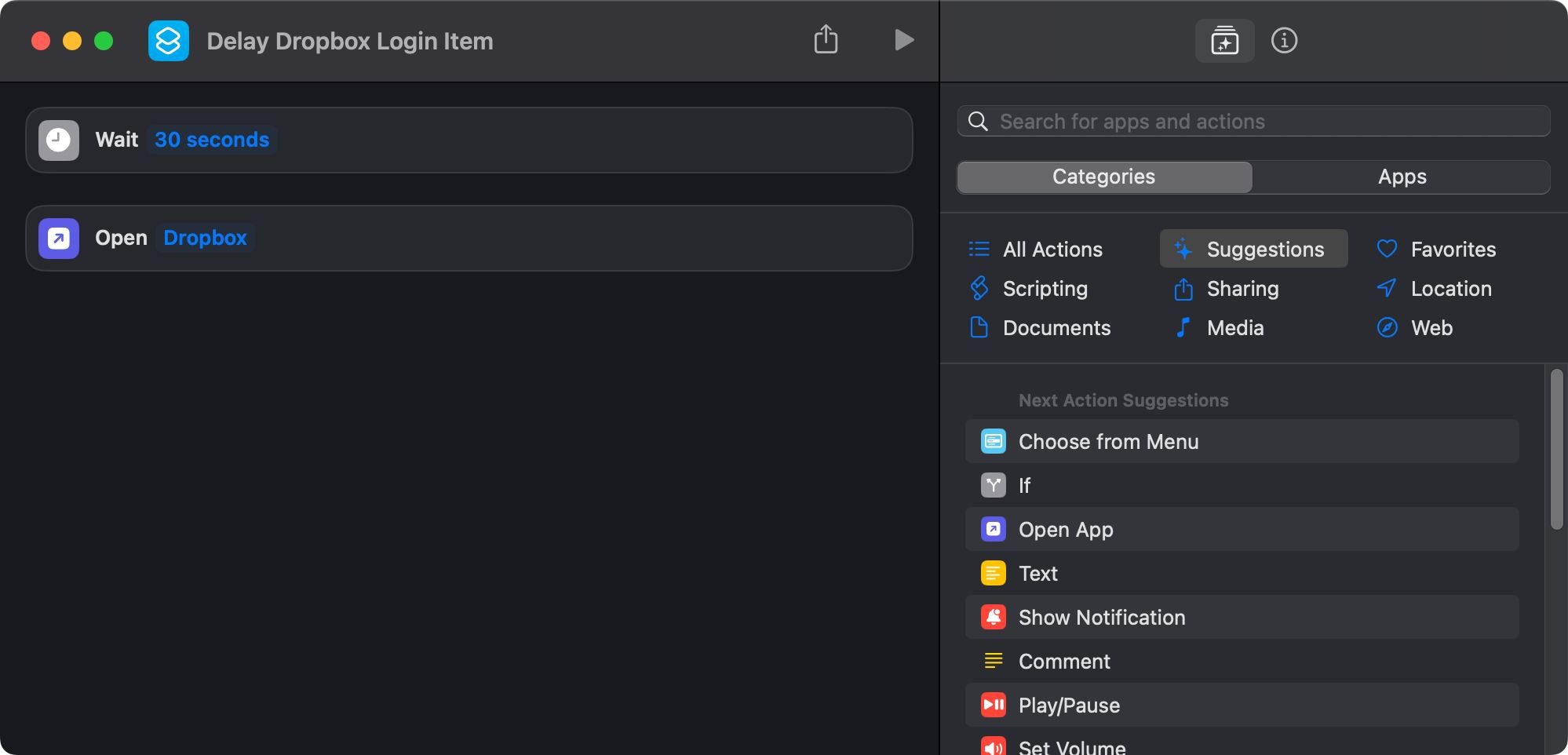
Ми успішно створили наш ярлик! Наступним кроком є перетворення його на програму, яку macOS може запускати під час запуску, тому виберіть «Файл» > «Додати до Dock» на панелі меню. Тепер ви можете закрити програму «Ярлики». Тепер, утримуючи клавішу Control, клацніть піктограму швидкого доступу на панелі Dock, наведіть курсор на «Параметри» та виберіть «Показати в Finder».
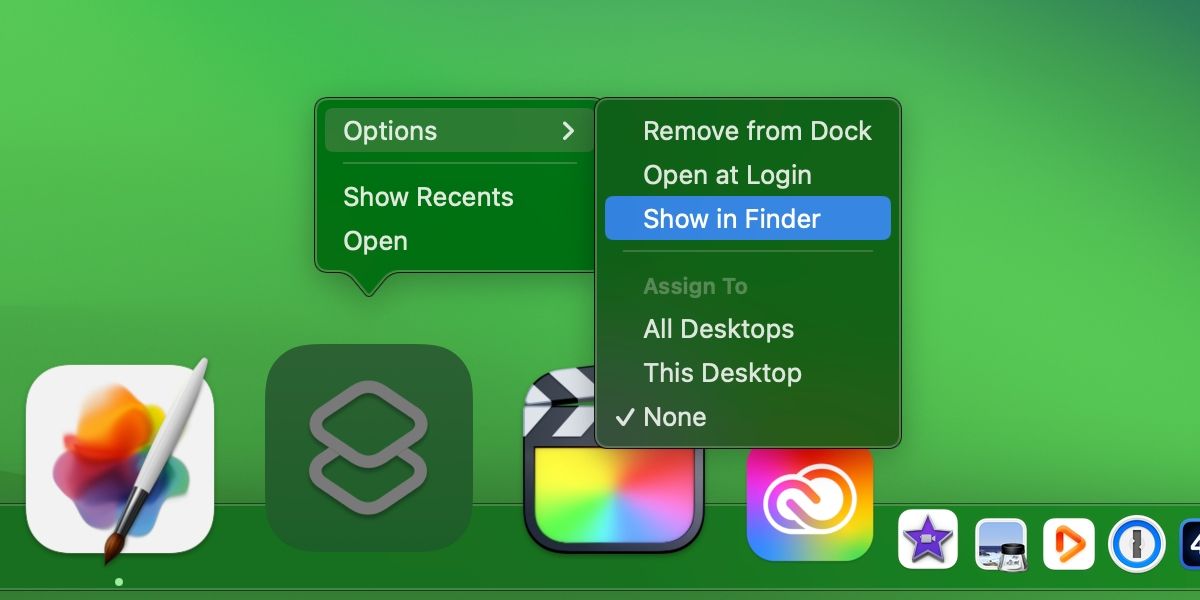
Ви повинні побачити папку «Програми» свого облікового запису користувача macOS (не плутати з глобальною папкою «Програми»), у якій перелічено нашу автоматизацію як програму.
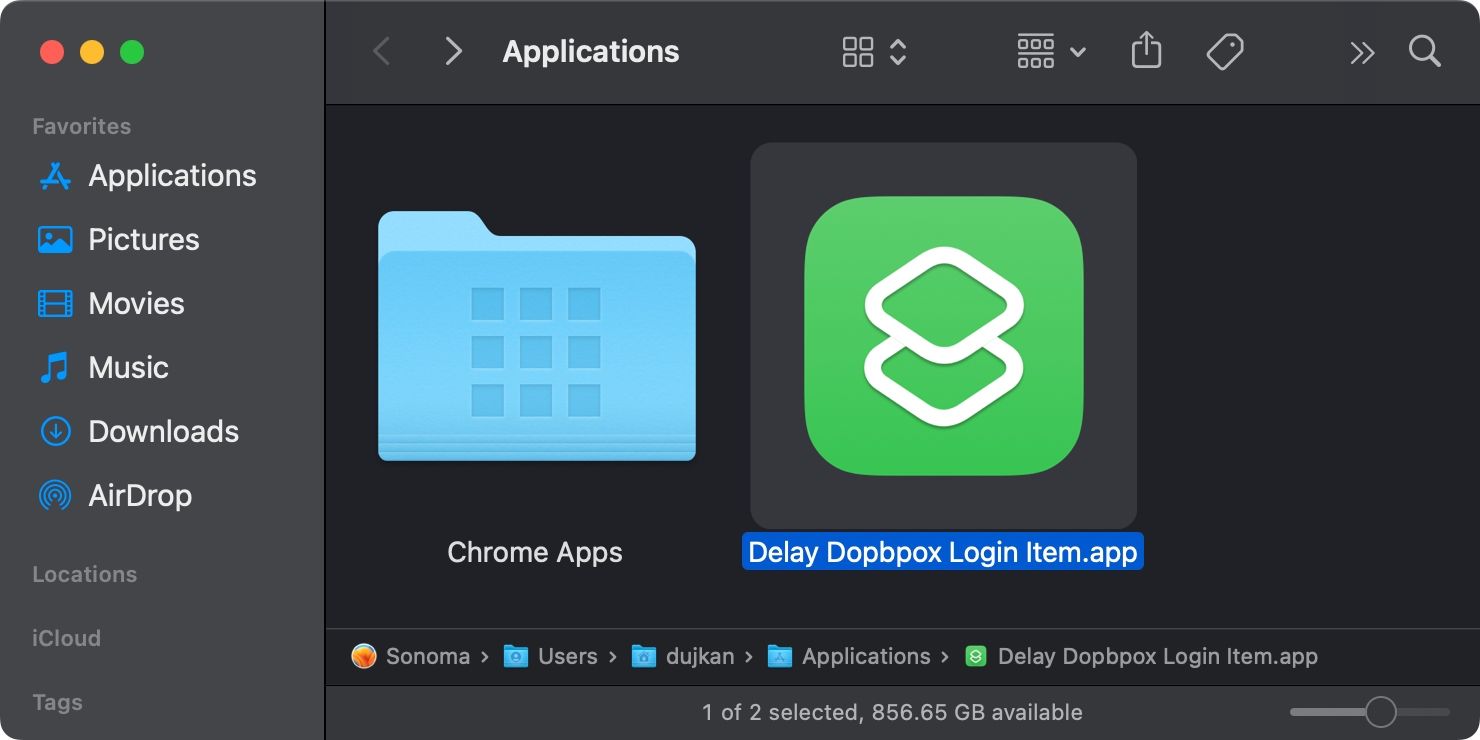
Нарешті, перейдіть до «Системних налаштувань» > «Загальні» > «Елементи входу», а потім перетягніть нашу автоматизацію з Finder у свій порожній список елементів входу.
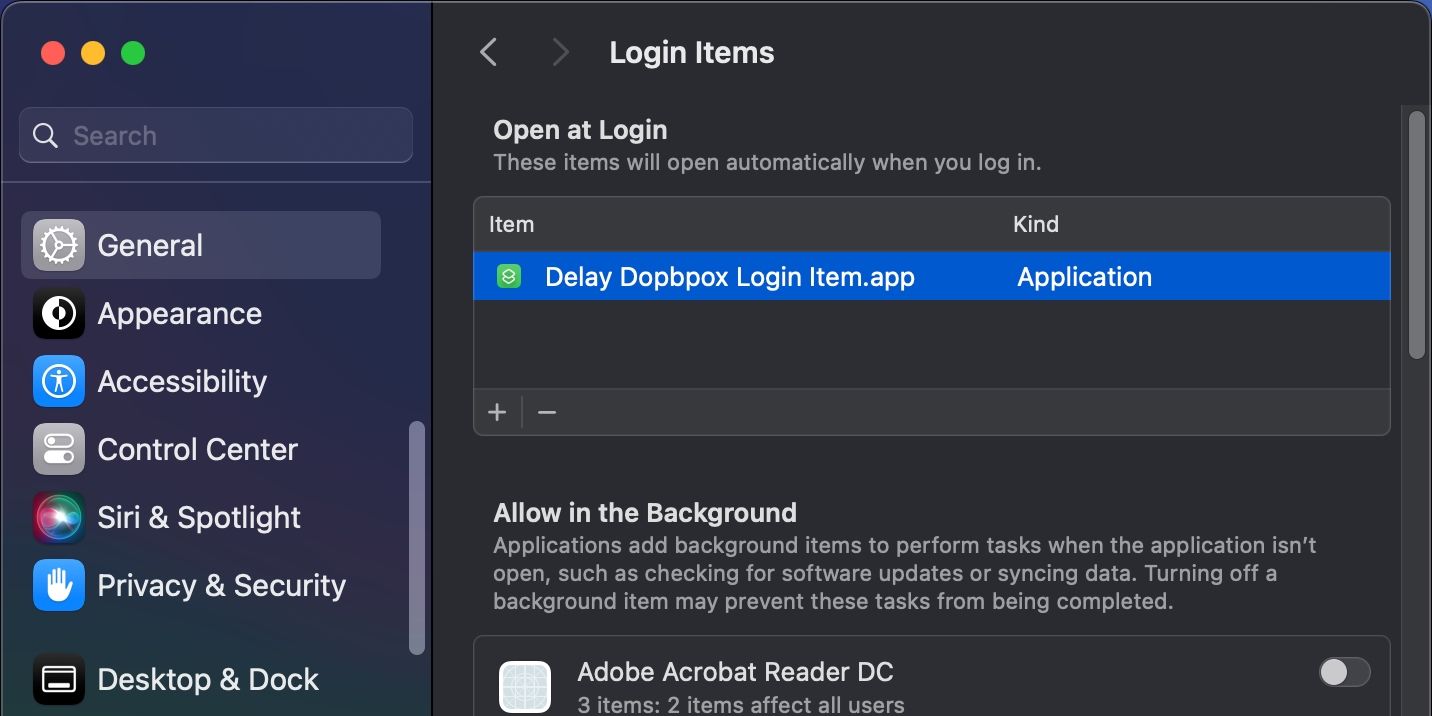
Повторіть описані вище кроки для інших програм запуску. Наступного разу, коли ви перезавантажитеся, macOS автоматично запустить ваш ярлик, який, у свою чергу, запустить ваші програми для запуску з установленою вами спеціальною затримкою.
Ви, звичайно, можете додати більше програм до ярлика, щоб відкласти запуск кількох елементів входу.
Виловлюйте шкідливі елементи входу на вашому Mac
Незалежно від того, чи це зловмисне розширення браузера, яке вставляє рекламу в результати пошуку, чи зловмисне програмне забезпечення, яке має на меті викрасти ваші дані, основною метою будь-якого зловмисного елемента запуску є робота у фоновому режимі під час кожного сеансу macOS. «Стійкість» — це техніка, за допомогою якої зловмисне програмне забезпечення гарантує, що воно буде виконано операційною системою під час запуску.
Якщо ви вважаєте, що у вашій системі є зловмисне програмне забезпечення, ви можете перевірити елементи входу та видалити будь-які невідомі програми, перелічені там. Але нападники розумні. Вони не хочуть, щоб ви бачили будь-яку програму, яка викликає у вас підозру, тому вони можуть приховати її. На жаль, Apple не розкриває ці приховані компоненти в інтерфейсі macOS.
І навіть якщо ви видалите шкідливі програми зі своїх елементів входу, цього буде недостатньо, оскільки приховані процеси LaunchDaemons і LaunchAgents можуть утримувати їх. Обидва вони належать до launchd (основного батьківського процесу, який відповідає за керування всіма іншими процесами), але недоступні через типовий інтерфейс macOS.
Ми настійно рекомендуємо дізнатися більше про ці фонові процеси за допомогою нашого посібника LaunchDaemons і LaunchAgents та їх важливість у macOS.
Перевірте свій Mac на наявність підозрілих предметів
Кожен користувач Mac має такі папки LaunchAgents:
- /Library/LaunchAgents (для всіх облікових записів користувачів)
- ~/Library/LaunchAgents (для певного облікового запису користувача)
- /System/Library/LaunchAgents (керується macOS з OS X 10.11)

Для папок LaunchDaemons:
- /System/Library/LaunchDaemons (для власних процесів macOS)
- /Library/LaunchDaemons (для встановлених програм сторонніх розробників)

За винятком системних папок, ви повинні звернути пильну увагу на ці папки. Файли PLIST у цих папках є кодом, який інструктує macOS про те, як їх виконувати. Видаліть файли PLIST для будь-яких програм, які ви раніше видалили, або будь-якого підозрілого.
Візьміть під контроль програми запуску вашого Mac за допомогою CleanMyMac
Програми сторонніх розробників для точного налаштування вашого Mac, наприклад CleanMyMac X від MacPaw, також дозволяють керувати елементами входу та запускати агенти. Ви можете користуватися всіма функціями CleanMyMac без обмежень протягом 7-денної пробної версії, а потім просто скасувати підписку, якщо не хочете купувати програму.
Завантажте CleanMyMac X з App Storeвідкрийте програму та натисніть Сканувати.
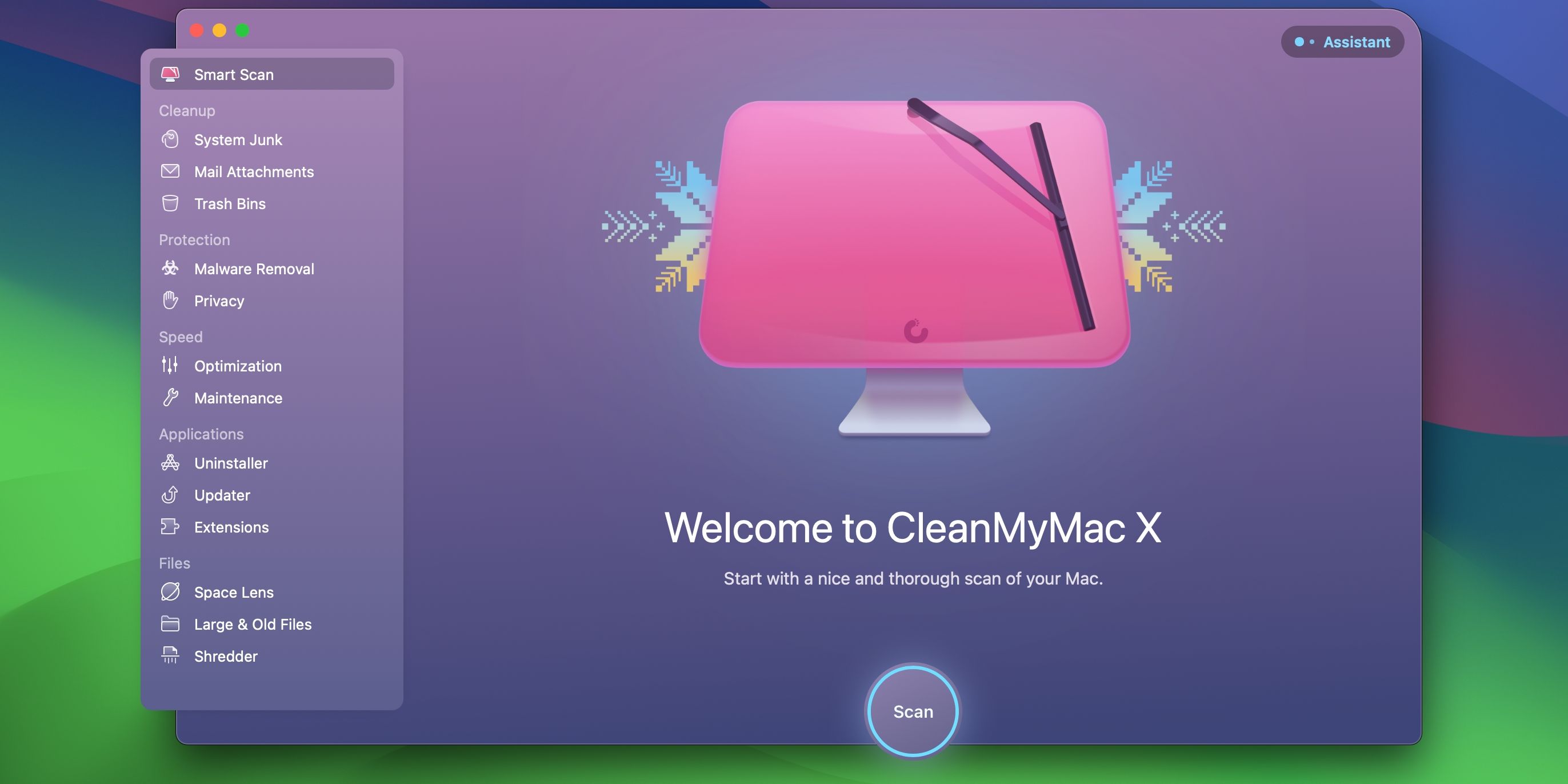
Після завершення сканування виберіть «Запустити», а потім «Почати безкоштовну пробну версію».
Увімкнувши пробну версію, виберіть «Оптимізація» в розділі «Швидкість» на бічній панелі, потім натисніть «Переглянути елементи» та виберіть «Елементи входу» праворуч. Поставте прапорці біля програм для запуску, перелічених у розділі Елементи входу, які ви бажаєте видалити, і натисніть кнопку «Видалити» внизу.
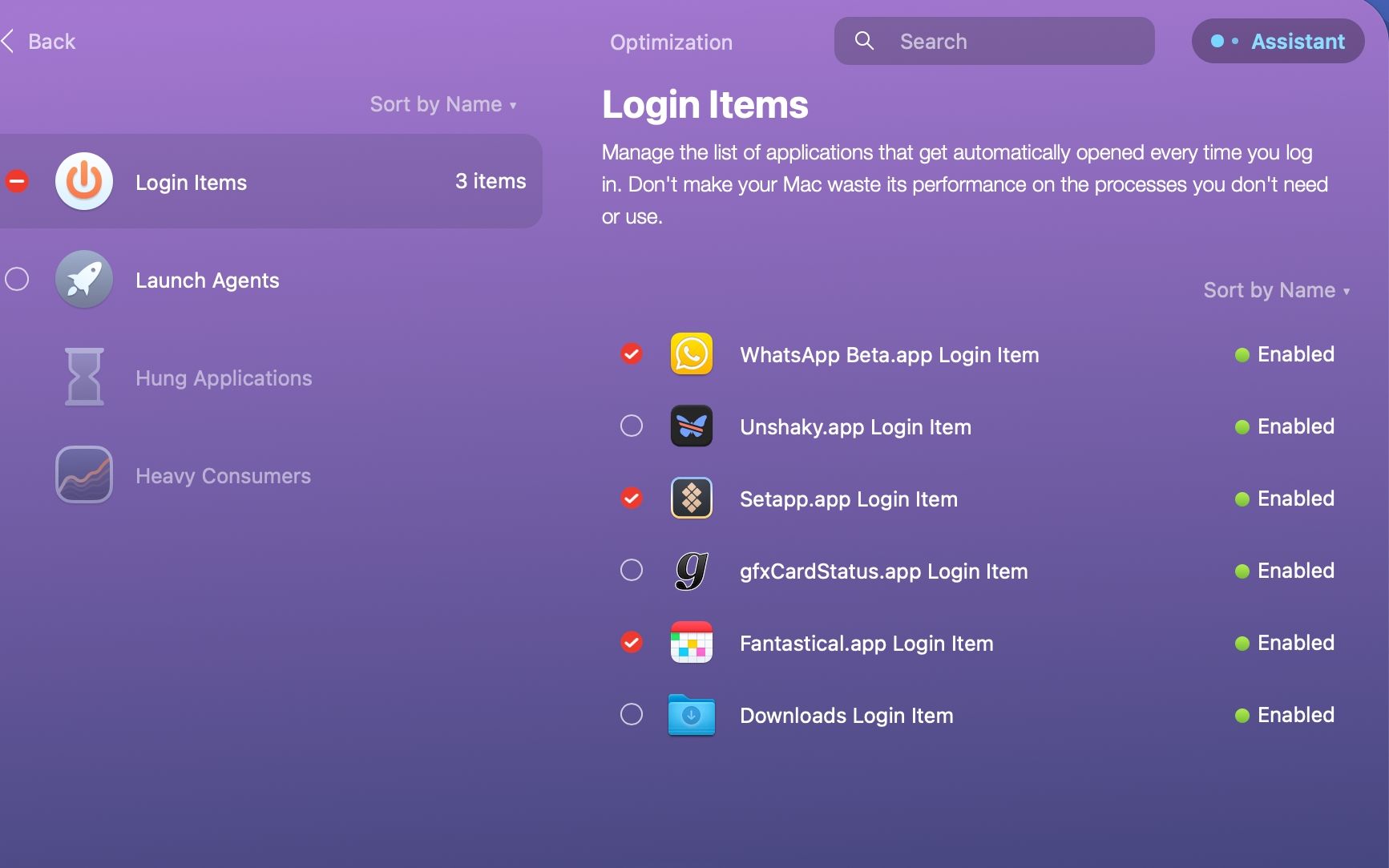
Це дасть команду CleanMyMac видалити елементи, запобігаючи автоматичному завантаженню вибраних програм після входу в систему Mac.
Ви також можете натиснути зелені та сірі точки, щоб тимчасово вимкнути або ввімкнути певний фоновий елемент.
Щоб видалити або вимкнути агенти запуску на вашому Mac, виберіть «Запуск агентів» під «Елементами входу», позначте елементи, які потрібно видалити з системи, і натисніть «Видалити».
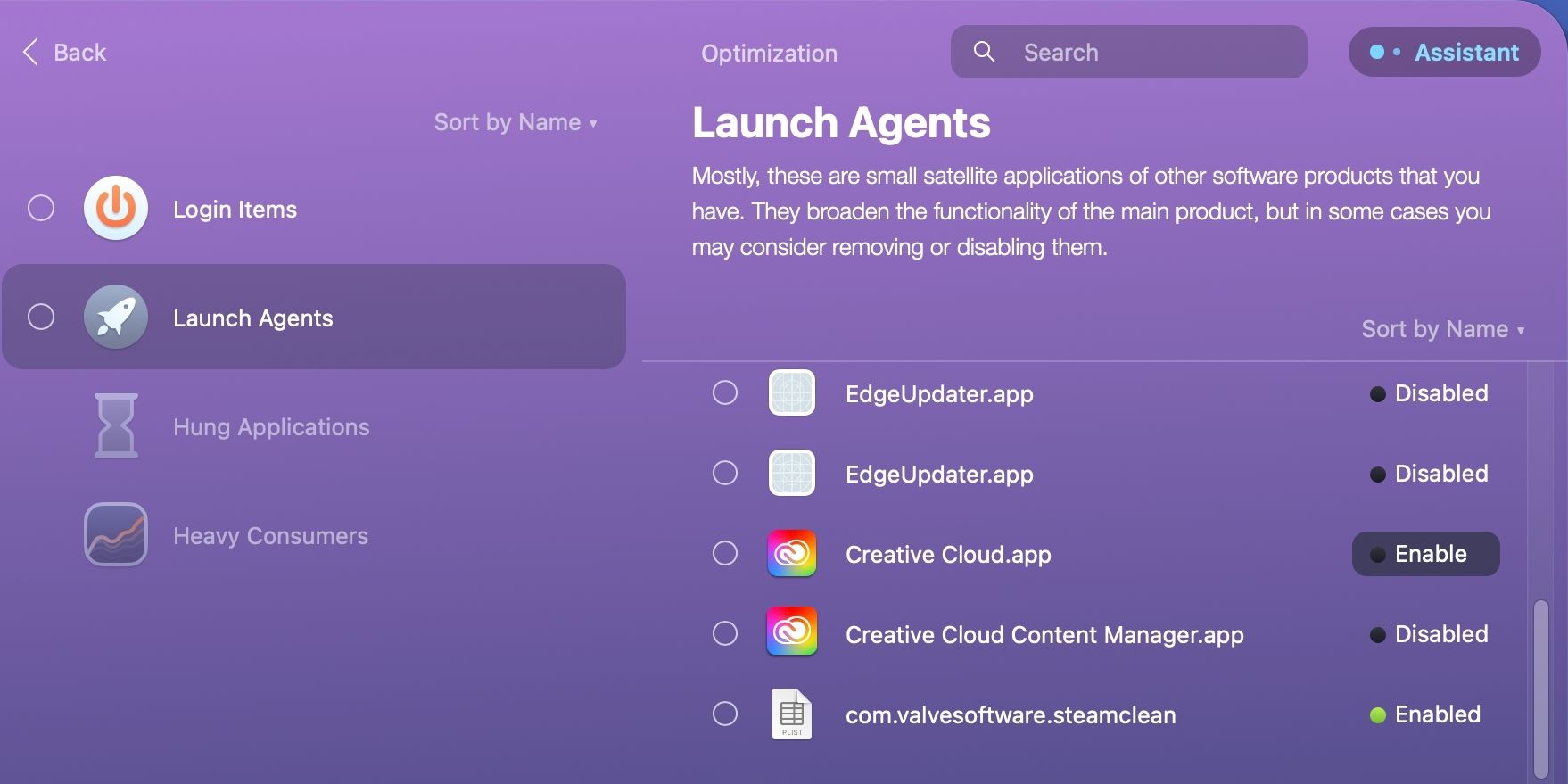
CleanMyMac X має безліч функцій для виявлення та усунення несправностей на вашому Mac. Додаток також дозволяє ідентифікувати та сортувати великі файли, видаляти зловмисне програмне забезпечення, виконувати різноманітні завдання з обслуговування та оптимізації та багато іншого.
Перевірте параметри завантаження macOS і режими запуску
За допомогою елементів входу в macOS ви можете керувати запуском програм кількома клацаннями миші. На жаль, шкідливі програми можуть використовувати приховані компоненти, щоб вплинути на здоров’я вашого Mac. Ми показали вам, де шукати ці приховані елементи та як їх ідентифікувати та видалити.
Щоб усунути проблеми із запуском вручну, ознайомтеся з усіма параметрами завантаження, як-от безпечний режим і режим відновлення macOS. Ці режими запуску та відповідні комбінації клавіш дозволяють переривати нормальний процес завантаження та змінювати поведінку macOS після входу.