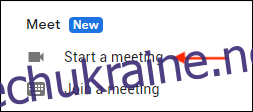Щоб конкурувати у світі корпоративних відеоконференцій, Google Meet (раніше відомий як Google Hangouts) — це більш проста версія Zoom. Якщо ви шукаєте безкоштовну та безпечну альтернативу Zoom, ось як ви можете почати відеоконференцію Google Meet.
Безкоштовна версія Google Meet дозволяє додавати до 100 учасників, а зустріч обмежена 60 хвилинами (набагато краще, ніж 40-хвилинний ліміт Zoom).
Виклики Google Meet наскрізне шифруються (прямий пошук у Zoom), але вам потрібен обліковий запис Google або Gmail, щоб створити дзвінок Google Meet чи приєднатися до нього.
Ви можете використовувати Google Meet на комп’ютері у веб-переглядачі або в мобільному додатку для iPhone і Android.
Примітка. Враховуючи поточну глобальну пандемію COVID-19, Google скасував обмеження на 60-хвилинну зустріч до 30 вересня 2020 року.
Як створити відеоконференцію Google Meet
Ви можете розпочати відеоконференцію Google Meet зі своєї скриньки Gmail. На лівій бічній панелі ви знайдете новий розділ «Знайомства». Звідси натисніть кнопку «Почати зустріч», щоб відкрити Google Meet у новому вікні.
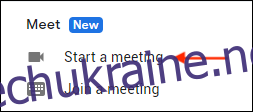
Ви також можете інтегрувати відеодзвінки Google Meet безпосередньо в Календар Google. Від вашого Календар Google, натисніть кнопку «Створити», а потім виберіть кнопку «Додати відеоконференцію Google Meet», щоб миттєво створити Google Meet для вибраного часу.
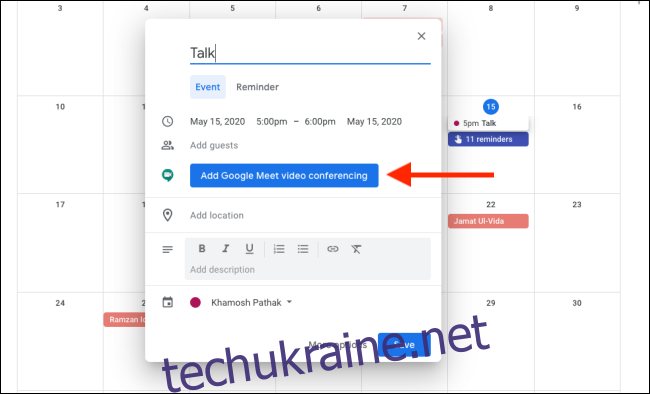
Коли ви відкриєте веб-сайт Google Meet, він покаже ваші майбутні дзвінки.
Потім ви можете скопіювати посилання Google Meet або натиснути кнопку «Приєднатися до Google Meet», щоб безпосередньо перейти до дзвінка.
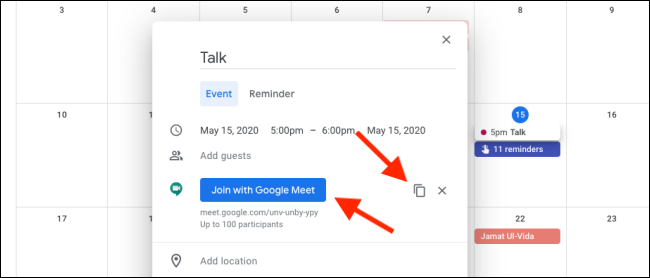
Але найпростіший спосіб розпочати відеоконференцію Google Meet – відвідати Веб-сайт Google Meet.
Відкривши сторінку, переконайтеся, що ви ввійшли у свій обліковий запис Google (робочий чи особистий). Коли ви починаєте відеодзвінок, натисніть кнопку «Почати зустріч».
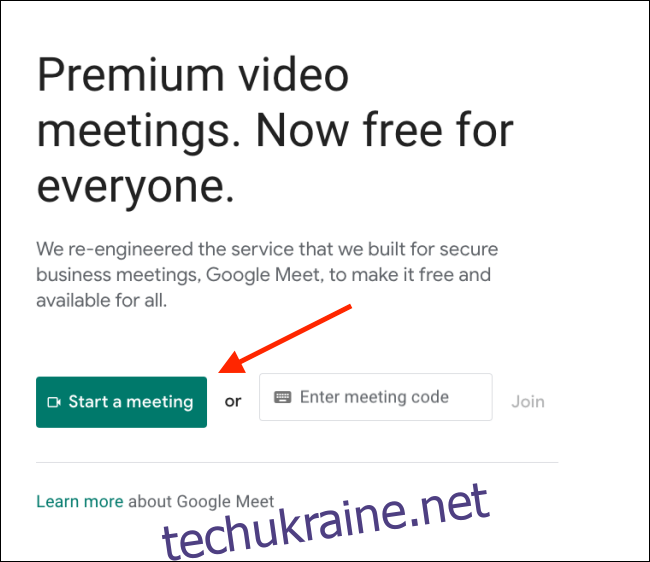
На наступній сторінці ви можете перевірити відео та звук мікрофона. Ви також можете натиснути значки мікрофона та відео, щоб вимкнути їх для дзвінка. Коли ви будете готові, натисніть кнопку «Приєднатися зараз».
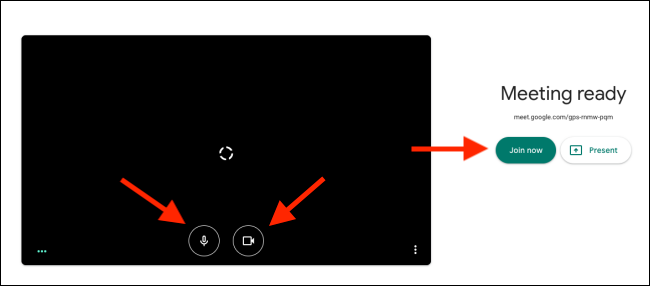
Відеоконференція Google Meet розпочнеться. Ви отримаєте запит на додавання людей. Ви можете натиснути «Копіювати інформацію про приєднання», щоб скопіювати текст і посилання на дзвінок, або ви можете натиснути кнопку «Додати людей», щоб запросити користувачів Google.
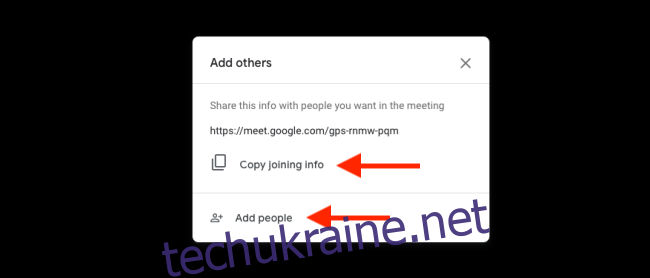
У вікні «Додати людей» знайдіть і додайте контакти, яких ви хочете запросити. Потім натисніть кнопку «Надіслати електронний лист», щоб надіслати запрошення.
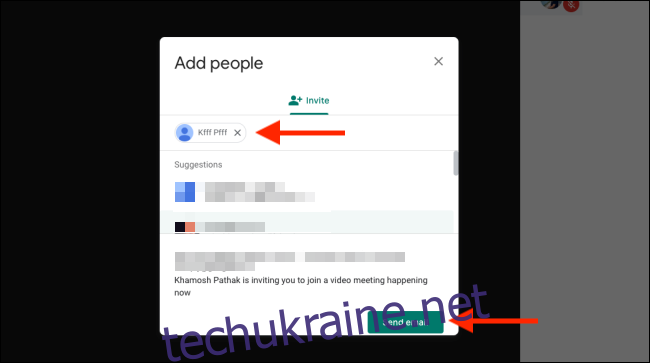
Щойно користувач відкриє посилання та натисне кнопку «Попросити приєднатися», ви отримаєте запит, чи хочете ви запросити його. Ви побачите ім’я, пов’язане з його обліковим записом Google. Натисніть кнопку «Прийняти», щоб додати їх до виклику.
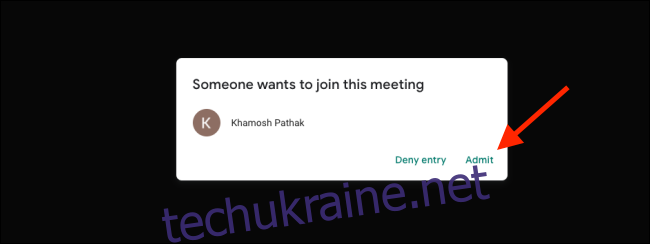
Як приєднатися до відеоконференції Google Meet
Це настільки ж простий процес, якщо ви перебуваєте на іншому боці. Все, що вам потрібно, щоб приєднатися до Google Meet, це дійсний обліковий запис Google. (Це не обов’язково має бути обліковий запис G Suite.)
Можливо, ви отримали код зустрічі або посилання для приєднання до Google Meet.
Якщо ви отримали код зустрічі, перейдіть до Веб-сайт Google Meet, введіть код зустрічі в текстове поле та натисніть кнопку «Приєднатися».
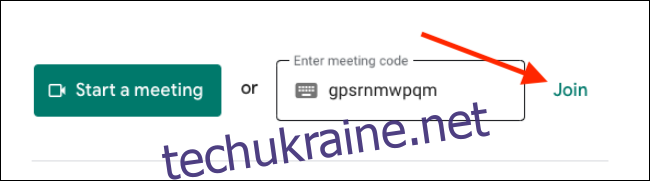
Якщо ви отримали посилання, все, що вам потрібно зробити, це відкрити посилання у своєму браузері.
Тепер Google Meet покаже вам попередній перегляд вашої камери з лівого боку. Ви також можете перевірити свій мікрофон, промовляючи в нього та дивлячись на зелену форму сигналу в нижньому лівому куті. Якщо ви не хочете приєднуватися з увімкненою камерою чи мікрофоном, натисніть кнопку «Відео» або «Мікрофон».
Коли ви будете готові, натисніть кнопку «Попросити приєднатися».
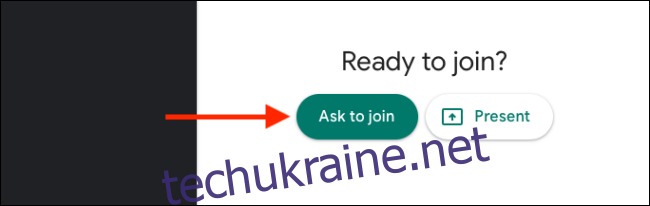
Щойно господар дозволить вам увійти, ви зможете приєднатися до відеоконференції.
Якщо ви хочете перейти до іншого режиму перегляду, натисніть кнопку «Меню».

Тут виберіть опцію «Змінити макет».
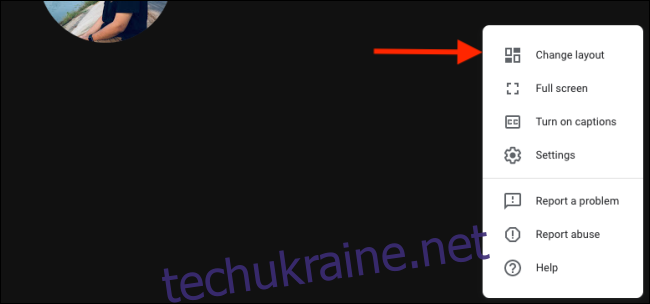
Звідси ви можете переключитися на макет бічної панелі, прожектора або плитки (який схожий на перегляд галереї Zoom).
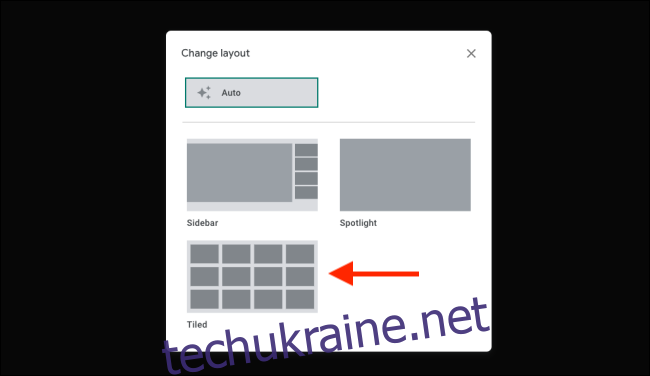
За допомогою меню ви також можете перейти в повноекранний режим, змінити налаштування аудіо та відео та використовувати функцію «Показати», щоб поділитися своїм екраном.
Ви знайдете всі варіанти зустрічі в нижньому рядку. Ви можете натиснути кнопку Мікрофон або Відео, щоб вимкнути мікрофон або камеру відповідно. Ви також можете вимкнути звук інших під час дзвінка Google Meet.
Після завершення дзвінка натисніть червону кнопку «Завершити дзвінок».

Google Meet запитає вас, чи хочете ви знову приєднатися до дзвінка. Натисніть кнопку «Повернутися на головний екран», щоб повернутися на домашню сторінку Google Meet. Тут ви можете почати інший дзвінок або приєднатися до нього.
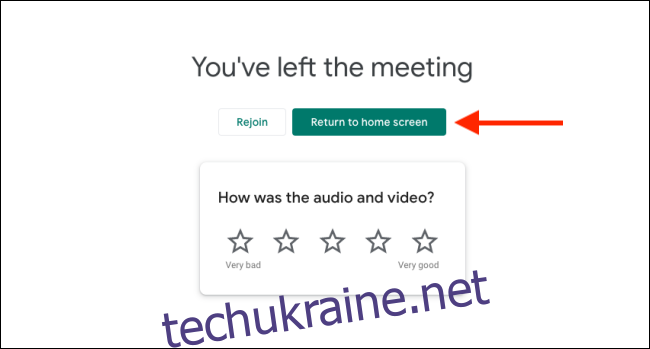
Ви будете витрачати багато робочих годин на відеодзвінки Google Meet? Вам слід витратити деякий час на вивчення комбінацій клавіш Google Meet.