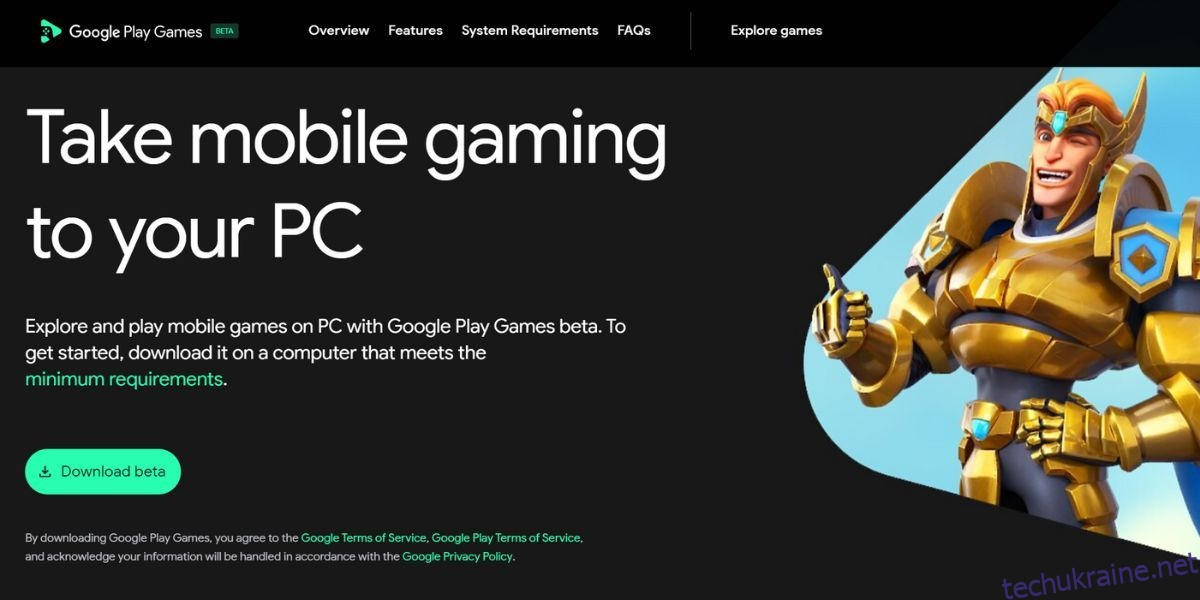Незважаючи на те, що неофіційні емулятори додатків для Android можуть забезпечити гідний досвід, вони також вимагають багато системних ресурсів. Згодом Google звернув увагу на це і тепер пропонує власне рішення для гри в Android-ігри на ПК з Windows 11.
MUO ВІДЕО ДНЯ
ПРОКРУТЬТЕ, ЩОБ ПРОДОВЖИТИ ВМІСТ
Бета-версія Ігор Google Play зараз доступна в багатьох регіонах (100 на момент написання статті) і дозволяє встановлювати і грати в ігри на ПК з Windows 11. Якщо ви хочете дізнатися більше, ось як установити програму Google Play Games, знайти улюблені ігри, установити їх і налаштувати елементи керування для найкращого використання.
Що таке Google Play Games?
Назва «Ігри Google Play» насправді описує кілька програм. Заради цієї статті ми розглянемо програму, яку можна завантажити на ПК з Windows. Не плутайте його з програмою для Android, яка також називається «Ігри Google Play», яка керує завантаженням програм на ваші мобільні пристрої.
Ви можете використовувати програму Windows, щоб завантажувати та грати в ігри на своєму ПК. Він використовує апаратну віртуалізацію для емуляції ігор Android у Windows.
Перш ніж продовжити, вам потрібен ПК із Windows середньої якості для запуску програми Google Play Games. Перевірте Сторінка системних вимог Google Play Games і переконайтеся, що ваше обладнання відповідає або перевищує їх.
Як завантажити та встановити Google Play Games на Windows 11
Виконайте наведені нижче дії, щоб завантажити та інсталювати Google Play Games на свій ПК з Windows:
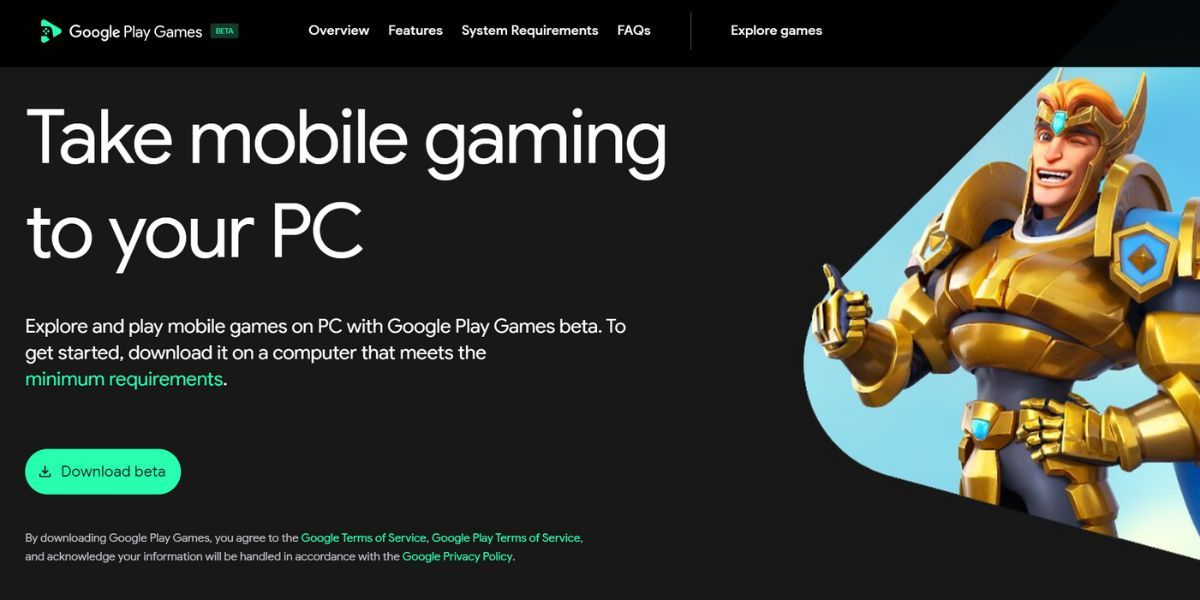

Тепер ви повинні бути готові грати в ігри Android на своєму ПК.
Як установити та грати в ігри за допомогою Google Play Games
Тепер ви можете переглядати бібліотеку ігор і встановлювати будь-яку гру, яка підтримується бета-версією програми. Поточна бібліотека ігор складається з понад сотні популярних ігор, і додається ще більше.
Коли ви вперше встановлюєте гру, ви помітите, що вона також встановить платформу Windows Hypervisor Platform на вашому ПК з Windows 11. Це нормально і потрібно, щоб ви могли грати в ігри за допомогою Google Play Games. Вам потрібно встановити це лише один раз.
Щоб установити гру за допомогою Google Play Games, повторіть наведені нижче дії.


Дочекайтеся перезавантаження ПК. Після повернення:


Тепер у вас має бути налаштовано все необхідне для гри в ігри Android на ПК з Windows. Однак ми ще не закінчили.
Як налаштувати елементи керування грою в Google Play Games
Елементи керування грою за умовчанням можуть здатися дивними, якщо ви граєте в гру Android на комп’ютері. На щастя, ви можете змінити елементи керування через Google Play Games.
У деяких іграх можна налаштувати елементи керування в грі, але якщо ви не бачите такої опції, повторіть наступні кроки:


Наш досвід роботи з додатком Google Play Games для Windows
Коли ми випробували програму, ігри працюють нормально та чудово виглядають у програмі Google Play Games. У деяких іграх ви помітите кілька зубчастих країв через відсутність згладжування, але це можна впоратися. Зрештою, пам’ятайте, що це мобільні ігри.
Однією незначною незручністю програми є те, що деякі ігри не призупиняються, коли ви натискаєте клавіші Shift + Tab, щоб відкрити параметри гри. Ігри продовжують працювати у фоновому режимі, і вам доведеться використовувати внутрішньоігровий метод, щоб призупинити гру, якщо він існує.
На щастя, процес гри є плавним, і оскільки програма використовує ваш обліковий запис Google для входу, програма автоматично синхронізуватиме ваш прогрес на всіх ваших пристроях. Ви можете заробляти ігрові досягнення, як і коли граєте в ігри на своєму пристрої Android.
Ігри Google Play не потребують таких ресурсів, як інші способи запуску програм Android у Windows, наприклад Bluestacks. Під час ігор програма споживає 800-900 Мб, що є помірним. Але вам знадобиться комп’ютер із 8 ГБ оперативної пам’яті для безперебійної роботи Google Play Games та інших програм.
Грайте в улюблені ігри Android на Windows
Google Play Games дає змогу грати в такі популярні ігри, як Asphalt 9, Jetpack Joyride тощо, на ПК з Windows 11. Продуктивність гідна, а ваші досягнення та прогрес гри ідеально синхронізуються. Єдине, про що ми можемо попросити, це те, що бібліотека ігор буде містити більше популярних ігор у майбутньому.