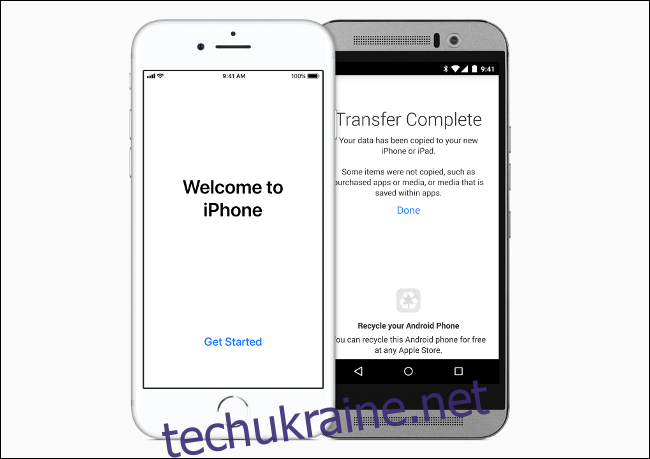iOS від Apple і Android від Google — це дві мобільні платформи з дуже різними підходами до безпеки, конфіденційності та вибору програмного забезпечення. Перехід від одного до іншого може бути коригуванням.
Якщо ви переходите від Android до iPhone, слід пам’ятати про кілька речей.
Існує офіційна допоміжна служба «Перехід на iOS».
Коли ви вперше налаштовуєте свій новий iPhone, вас запитають, чи хочете ви налаштувати його як новий телефон, перенести вміст зі старого iPhone чи перейти з Android. Останній варіант допоможе вам швидко почати роботу.
Для міграції завантажте Apple Перейдіть на iOS додаток із Google Play на вашому пристрої Android. Ця програма дозволяє передавати дані бездротовим способом на новий iPhone. Дані, які ви можете передавати, включають контакти, повідомлення, фотографії та відео, закладки, облікові записи електронної пошти, календарі та деякі безкоштовні програми.
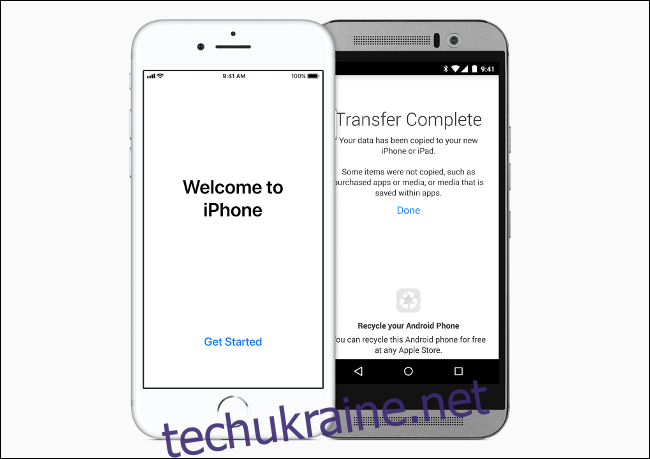
Служба корисна, оскільки вона поміщає ці дані у відповідні програми iOS, як-от додаток Телефон (контакти), Safari (закладки) і Фотографії (медіа). Безкоштовні програми, як-от WhatsApp, Slack або Facebook, також можуть бути завантажені та готові до роботи.
Вам потрібно буде перевірити свої паролі та облікові дані облікового запису на новому пристрої (включаючи перенесені облікові записи електронної пошти).
Керування новим iPhone
В операційній системі iPhone iOS немає кнопок «назад» або «багатозадачності», які залишаються на екрані, як на Android. Швидше, ви отримуєте доступ до цих функцій за допомогою жестів або натискання жорстких кнопок (залежно від моделі iPhone у вас).
Якщо на вашому iPhone немає фізичної кнопки «Додому» (наприклад, iPhone X, 11 або новішої версії), проведіть пальцем вгору від нижньої частини екрана, щоб перейти на головний екран. Щоб отримати доступ до меню перемикання програм, проведіть пальцем вгору й утримуйте. Щоб повернутися назад, можна провести пальцем зліва направо від краю екрана. Ви можете швидко перемикатися між додатками, проводячи ліворуч і праворуч на панелі віртуальних кнопок «Додому» внизу екрана.
Якщо на вашому iPhone є фізична кнопка «Додому» з Touch ID (наприклад, iPhone 8 або новий SE), натисніть її, щоб перейти на головний екран. Двічі натисніть кнопку «Додому», щоб переглянути перемикач програм і гортати між додатками. Проведення пальцем від лівого краю екрана переведе вас на один крок назад у більшості меню та програм.

Центр керування — це корисна функція, яка забезпечує швидкий доступ до режиму польоту, елементів керування медіа, пристроїв Bluetooth та системних ярликів. На iPhone без фізичної кнопки «Додому» проведіть пальцем униз від верхнього правого кута (там, де знаходиться годинник). На інших моделях iPhone проведіть пальцем вгору від нижньої частини екрана.
Ви можете налаштувати Центр керування, щоб показувати ярлики, які є найбільш корисними для вас. Це забезпечує зручний доступ до таких функцій, як ліхтарик, калькулятор, гаманець та покращення доступності. Ви також можете використовувати це меню, щоб налаштувати яскравість і гучність екрана, або ввімкнути блокування портрета, щоб запобігти обертанню екрана.
Багато функцій iPhone можна виконувати за допомогою голосових команд і Siri. Щоб отримати доступ до Siri, натисніть і утримуйте бічну кнопку (живлення) на новіших iPhone з Face ID. Натисніть і утримуйте фізичну кнопку «Додому» (Touch ID), якщо вона є на вашому iPhone.
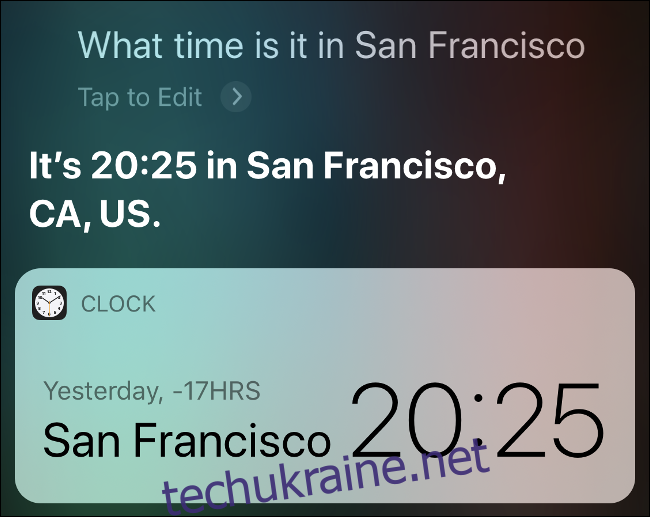
Нарешті, також легко робити скріншоти. На iPhone без фізичної кнопки «Додому» просто натисніть одночасно бічні кнопки (живлення) та збільшення гучності. Якщо на вашому iPhone є фізична кнопка «Додому», натисніть її й кнопку живлення одночасно. Знімки екрана надсилаються до вашої програми «Фотографії», але ви також можете натиснути на накладення, щоб миттєво редагувати та поділитися ним.
Багато елементів керування, до яких ви звикли на своєму старому пристрої, як-от масштабування, однакові. Ви також можете натиснути й утримувати елемент, щоб побачити контекстне меню для таких функцій, як відкриття посилання в новій вкладці або видалення програми. Якщо ви хочете перейти вгору списку або веб-сторінки, просто торкніться верхньої частини екрана.
Розуміння обмежень (та переваг) Apple
iOS є досить заблокованою операційною системою через підхід Apple до мобільних пристроїв із «садом стін». Компанія підтримує високий рівень контролю над тим, що люди можуть робити з її продуктами, і типом дозволеного програмного забезпечення.
Найбільш очевидна відмінність полягає в тому, що ви не можете встановлювати програми з будь-якого місця на iPhone. Переважна більшість обмежена App Store, кураторським каталогом програмного забезпечення Apple, усі з яких пройшли перевірку та схвалення. Ці програми також пов’язані суворими правилами Apple.
Однак обережний підхід Apple, безумовно, має деякі переваги. Завдяки жорсткому дотриманню політики App Store вам не доведеться турбуватися про те, що шкідливе програмне забезпечення проникне на ваш пристрій.
На iOS програми також містять ізольовану програму, щоб запобігти доступу до ваших даних без потреби або пошкодити ваш пристрій. Програми повинні запитувати дозвіл на доступ до таких речей, як ваше місцезнаходження чи список контактів. Ви також повинні надати програмам доступ до камери або мікрофона.
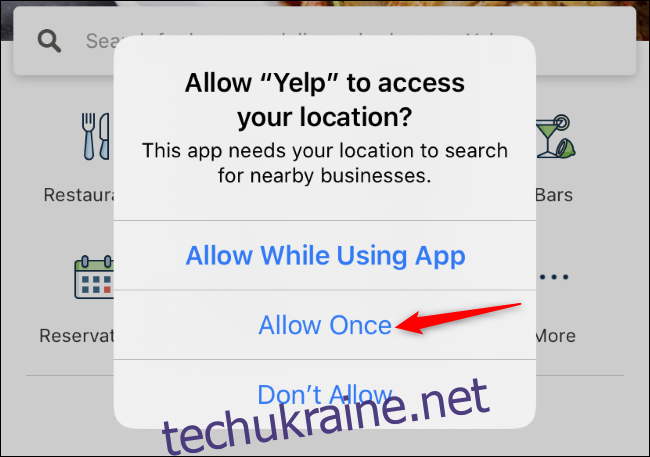
У будь-який момент ви можете переглянути дозволи додатка та скасувати будь-які, які вам незручні. Це один з найкращих аспектів підходу Apple до стороннього програмного забезпечення. Ви маєте детальний контроль над тим, які програми мають доступ до чого. Вам також не потрібно погоджуватися з усіма вимогами програми, щоб використовувати її.
Зворотна сторона цього полягає в тому, що будь-які програми, які Apple не хоче у своєму магазині, заборонені. Ось чому ви не знайдете клієнта BitTorrent в App Store. Є способи обійти це, однак, для більш відданих, але більшість людей просто вчаться жити з цим.
Обмеження Apple є темою у всій операційній системі, хоча в останні роки ця позиція послабилася. Ви не можете змінити браузер за замовчуванням із Safari, але ви можете встановити власні клавіатури. Головний екран і панель запуску не змінилися з моменту першого запуску iPhone в 2007 році, але принаймні зараз ви можете використовувати темний режим.
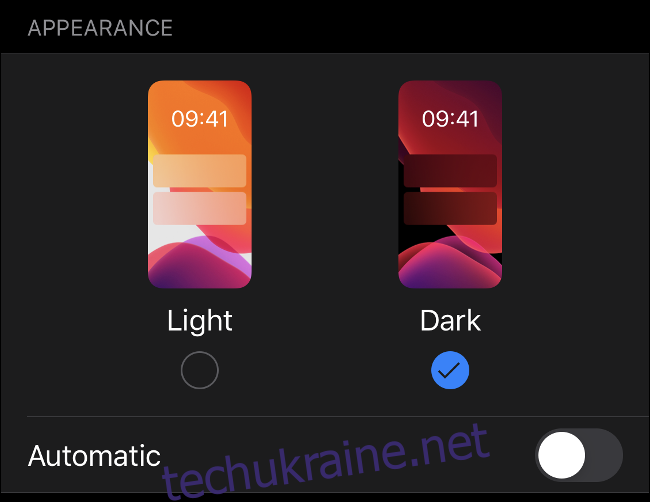
Останнє, що ви можете пропустити зі свого старого пристрою Android, це знімна карта microSD для резервного копіювання та передачі даних. Такого сховища, що розширюється, немає на жодному iPhone. Вам доведеться передавати файли через Finder на macOS Catalina, iTunes на Windows, AirDrop або iCloud.
Ознайомтеся з сервісами Apple
Тепер, коли у вас є iPhone, у вас є доступ до багатьох служб, зарезервованих для клієнтів Apple, зокрема FaceTime, служби голосового та відеочату Apple. FaceTime працює між пристроями Apple, тож будь-хто, хто має Apple ID та пристрій, може спілкуватися безкоштовно. Ви можете скористатися спеціальною програмою FaceTime або в додатку Телефон знайти контакт, з яким хочете поговорити, а потім торкнутися значка FaceTime.
Аналогічно, iMessage — це протокол миттєвого обміну повідомленнями від пристрою до пристрою. Сервіс легко інтегрується з програмою Messages. Якщо ви спілкуєтеся з кимось і бачите сині бульбашки чату, ви спілкуєтесь через iMessage. Зелені бульбашки вказують на повідомлення, отримані через SMS. iMessage є безкоштовним і працює скрізь, де є підключення до Інтернету.
iCloud — це хмарний сервіс зберігання даних Apple. Ви можете використовувати його для резервного копіювання пристрою в хмарі, зберігання файлів або синхронізації даних між пристроями. Ви можете отримати доступ до багатьох із цих функцій через Інтернет за адресою iCloud.com. Ймовірно, вам доведеться заплатити за додаткову пам’ять, якщо ви хочете регулярно використовувати iCloud для резервного копіювання свого пристрою — ви отримуєте лише 5 ГБ вільного місця безкоштовно.
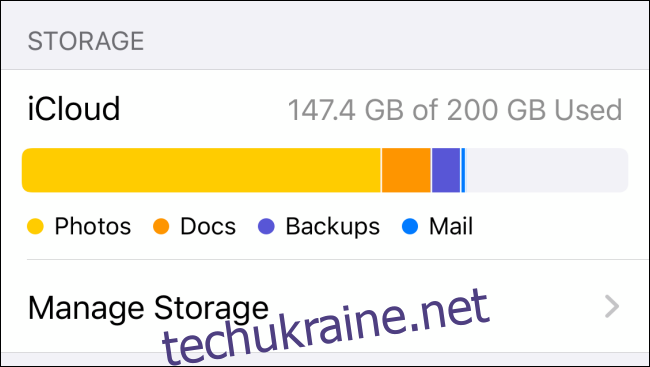
Щоб оновити, перейдіть у Налаштування > [Your Name] > iCloud. Там ви можете побачити, як використовується сховище iCloud. Торкніться «Керувати сховищем», щоб отримати більше місця, або ввімкніть або вимкніть синхронізацію iCloud для програм і служб.
Ми рекомендуємо залишити все увімкненим і придбати невеликий обсяг пам’яті для резервного копіювання. Таким чином, якщо ви коли-небудь втратите або зламаєте свій iPhone, ви зможете відновити всі свої дані з хмари.
Останнє, що ви можете налаштувати, це Apple Pay. Він дозволяє здійснювати безконтактні платежі через iPhone (і Apple Watch, якщо у вас є). Ви можете зробити це в меню Налаштування > Wallet та Apple Pay.
Після того, як ви додасте кредитну картку, ви зможете отримати доступ до свого гаманця, двічі торкнувшись бічної кнопки на iPhone X або новішій версії. На iPhone SE або iPhone 8 просто покладіть палець на сенсор Touch ID і тримайте його біля платіжного пристрою.
Головний екран, пошук і віджети
Оскільки ви не можете замінити або налаштувати «панель запуску» iOS, як на Android, варто ознайомитися з кількома доступними опціями.
Ви можете переміщати програму, натиснувши й утримуючи її піктограму, дочекавшись, поки вона похитнеться. Коли піктограми програм коливаються, ви можете змінити їх порядок, як вважаєте за потрібне. Використовуйте жест «Додому» або натисніть кнопку «Додому», щоб зберегти зміни. Якщо перетягнути одну піктограму поверх іншої, буде створена папка. Це приблизно так само глибоко, як організація додатків на iOS.
Ось чому панель пошуку є знахідкою: вам не потрібно пам’ятати, де ви зберегли програму або в якій папці вона знаходиться. Просто проведіть пальцем зверху вниз, щоб відкрити панель пошуку, і почніть вводити текст. Ви можете шукати програми, людей, панелі налаштувань або елементи в програмах (наприклад, нотатки в Evernote або документи на Google Диску). Ви навіть можете складати підсумки та починати розмови.
Це найкращий спосіб взаємодії з вашим iPhone. Коли ви потягнете панель пошуку вниз, ви повинні побачити «Пропозиції Siri». Якщо у вас звичка, Siri, швидше за все, правильно передбачить, яку програму ви хочете. Наприклад, якщо ви запускаєте програму Podcast щоранку о 8 ранку, вона відображатиметься в розділі «Пропозиції Siri», як тільки помічник дізнається вашу рутину.
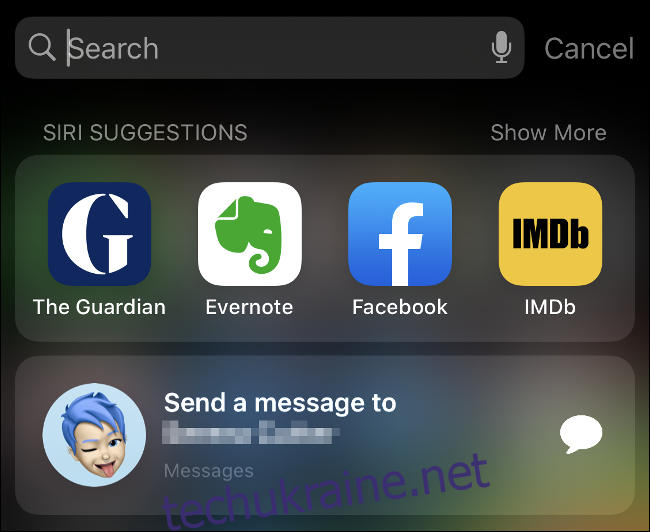
У iPhone також є віджети, хоча вони не дуже корисні. Версія віджетів від Apple відображає інформацію та не багато іншого. Щоб переглянути віджети, проведіть пальцем зліва направо на головному екрані. Унизу ви побачите кнопку Редагувати; торкніться його, щоб змінити порядок, приховати або додати різні віджети.
Натискання віджета зазвичай запускає відповідну програму. Віджети підходять для перевірки заголовків і спортивних результатів або перегляду інформації, як-от курси валют та ціни на акції, просто не очікуйте функціональності віджетів на рівні Android.
Продовжуйте користуватися службами Google через програми
Те, що ви залишили Android позаду, не означає, що ви покинули Google. Насправді програми Google для iOS є одними з найкращих сторонніх сервісів, які може запропонувати платформа.
The Gmail Програма, здається, найкращий спосіб використовувати свій обліковий запис Gmail. Це також єдиний додаток, який Google визнав гідним push-сповіщень. На відміну від сторонніх програм електронної пошти, які псують ваші мітки, Gmail для iPhone працює ідеально, оскільки є розширенням основної служби.
Google Диск це ще одна чудова програма, яка бездоганно працює на iOS. Мабуть, це корисніше, ніж додаток Apple Files, яким ви взаємодієте зі своїм сховищем iCloud. Google також має окремі програми для Документи, Листи, і Слайди якщо вам потрібно виконати якусь роботу на ходу.
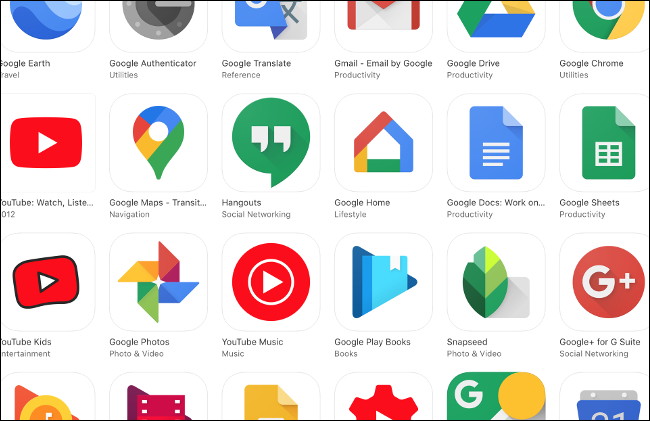
Ви також можете завантажити Гугл хром для iPhone. З точки зору продуктивності, це трохи більше, ніж оболонка для Safari, але вона дозволяє вам синхронізувати ваші вкладки, закладки та історію з будь-якою іншою версією Chrome, яка використовує ваш логін. Також є базовий Google додаток для пошуку, перегляду та Google Goggles.
Однак це лише основні служби Google; не забувайте YouTube, Гугл-мапи, Hangouts, Google Home, або Календар Google, просто щоб назвіть лише декілька.
Навіть якщо ви використовуєте програму Gmail для електронної пошти, ви також можете зв’язати свій обліковий запис Google у розділі Налаштування > Паролі та облікові записи. Це дозволить вам синхронізувати додаткові дані, як-от ваші контакти Google, Календар Google і нотатки.
Конфіденційність і безпека iPhone
Те, як Apple розробила та контролює екосистему iOS, заробила їй репутацію безпечної та поважної конфіденційності. Хоча жодна платформа не є куленепробивною, iOS протягом багатьох років довела, що вона не настільки вразлива до шкідливого програмного забезпечення та зовнішнього втручання, як альтернатива Google для невдачі.
Вам не потрібне антивірусне програмне забезпечення або антивірусне програмне забезпечення для iOS. У будь-якому випадку їм не дозволили б постійно працювати або перевіряти ваш пристрій на потенційні загрози, враховуючи пісочницю Apple і те, як iPhone справляється з багатозадачністю. Найкраще, що ви можете зробити, щоб захистити свій iPhone, це оновлювати його.
Apple часто випускає оновлення для своїх пристроїв, включаючи старі моделі. Кожного року iOS отримує серйозне оновлення у вигляді нової версії. Зазвичай він оголошується в червні і доступний у жовтні. Оновлення зазвичай оновлює основні програми, додає нові функції та покращує продуктивність. Наприклад, iOS 13 додала темний режим, покращене редагування медіа та засоби керування конфіденційністю та багато іншого.

Платформа за своєю природою захищає вашу конфіденційність. Це пов’язано з тим, що Apple є компанією, що займається обладнанням, а не інформаційною компанією. І iMessage, і FaceTime використовують наскрізне шифрування за замовчуванням.
Apple також неодноразово відмовлялася надавати «закритий» доступ до iPhone для урядів і правоохоронних органів. «Відбиток пальця» розпізнавання обличчя, який використовується Face ID, ніколи не залишає ваш iPhone і ніколи не доступний для сторонніх програм або служб.
Тепер ви також можете «Увійти за допомогою Apple», що створює анонімний токен користувача для входу в служби, не відмовляючись від своїх облікових даних Facebook або Google. Компанія демонструє прихильність до конфіденційності.
З огляду на це, завжди здорово ставити під сумнів мотивацію мільярдних компаній, таких як Apple.
Опануйте свій новий iPhone
iPhone – неймовірно простий у використанні пристрій. Ви не можете нічого зіпсувати, граючи з цим. Отже, переглядайте меню та параметри та ближче познайомтеся з iOS.
Коли ви будете готові, ознайомтеся з деякими порадами, як захистити свій iPhone. Ви також можете дізнатися, як робити кращі фотографії iPhone і які налаштування конфіденційності ви можете налаштувати. Ви навіть можете використовувати свій iPhone як веб-камеру для відеодзвінків кращої якості на своєму Mac або ПК.