Швидкі посилання
Ключові висновки
- EmuDeck керує емуляторами та їх установкою для Steam Deck, що полегшує роботу тим, хто використовує SteamOS на базі Linux.
- Недоліком використання EmuDeck є те, що у вас може бути встановлено більше емуляторів, ніж ви насправді використовуєте, але їх можна видалити пізніше.
- EmuDeck також пропонує Steam ROM Manager. Це автоматизує процес додавання ярликів до вашої бібліотеки Steam, дозволяючи запускати емульовані ігри з ігрового режиму.
Ви, мабуть, багато чули про те, наскільки чудовою є Steam Deck як платформа для емуляції, але як насправді запустити та запустити емулятори? Давайте розглянемо, як грати в емульовані ігри на Steam Deck за допомогою EmuDeck.
Чи варто використовувати EmuDeck для емуляції ігор на Steam Deck?
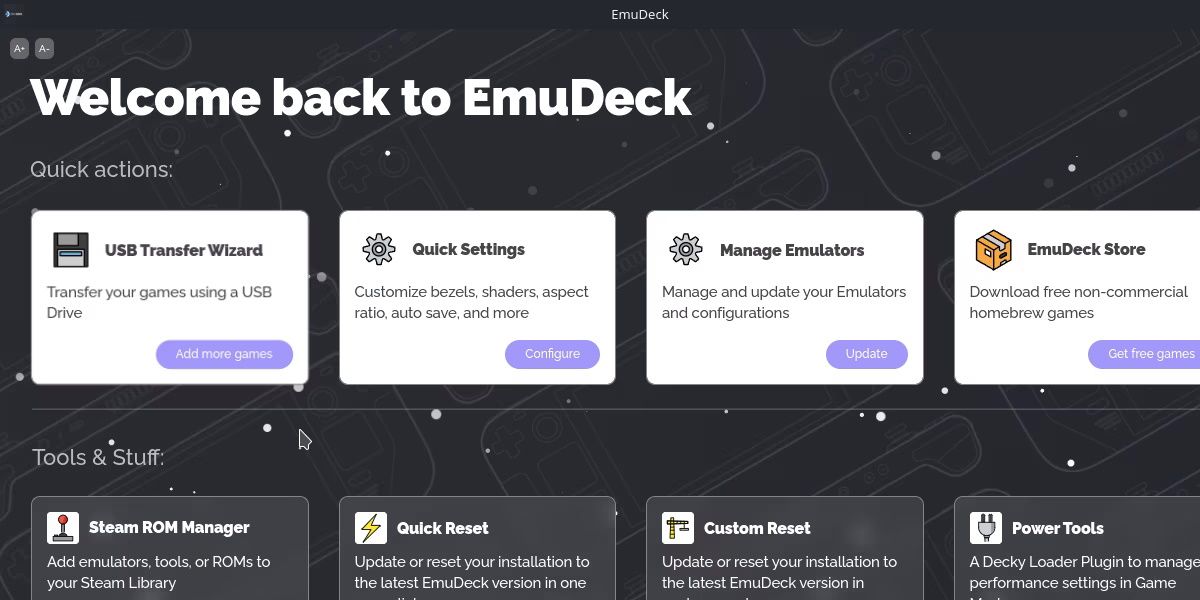
Перше рішення, яке вам потрібно буде прийняти, це який емулятор використовувати. Для цього посібника ми обрали EmuDeck. Для більшості користувачів це простий варіант через зручність платформи.
EmuDeck керує установкою та структурою папок для емуляторів. Пам’ятаючи, що Steam Deck за замовчуванням використовує операційну систему на базі Linux, керування цими аспектами може бути дуже корисним.
Існує кілька емуляторів, які можна використовувати з Steam Deck. Але EmuDeck йде ще далі й керує оновленнями та інтеграцією інструментів сторонніх розробників.
Чи є у EmuDeck недоліки? Головним недоліком є те, що ви, ймовірно, отримаєте набагато більше емуляторів, ніж плануєте використовувати. На щастя, їх можна видалити та скоротити після початкового налаштування.
Якщо ви віддаєте перевагу інсталювати емулятори окремо, ви знайдете більшість із них у магазині Discover. Якщо вам подобається звук EmuDeck, ми розглянемо наступні кроки, пов’язані з його налаштуванням.
Як налаштувати EmuDeck на Steam Deck
Щоб налаштувати EmuDeck, ви повинні знати, як працювати з режимом робочого столу. Перш ніж продовжити, переконайтеся, що вам зручно використовувати Steam Deck як настільний пристрій.
Щоб почати, перейдіть у режим робочого столу, утримуючи кнопку живлення та вибравши «Переключитися на робочий стіл».
1. Встановіть і налаштуйте EmuDeck
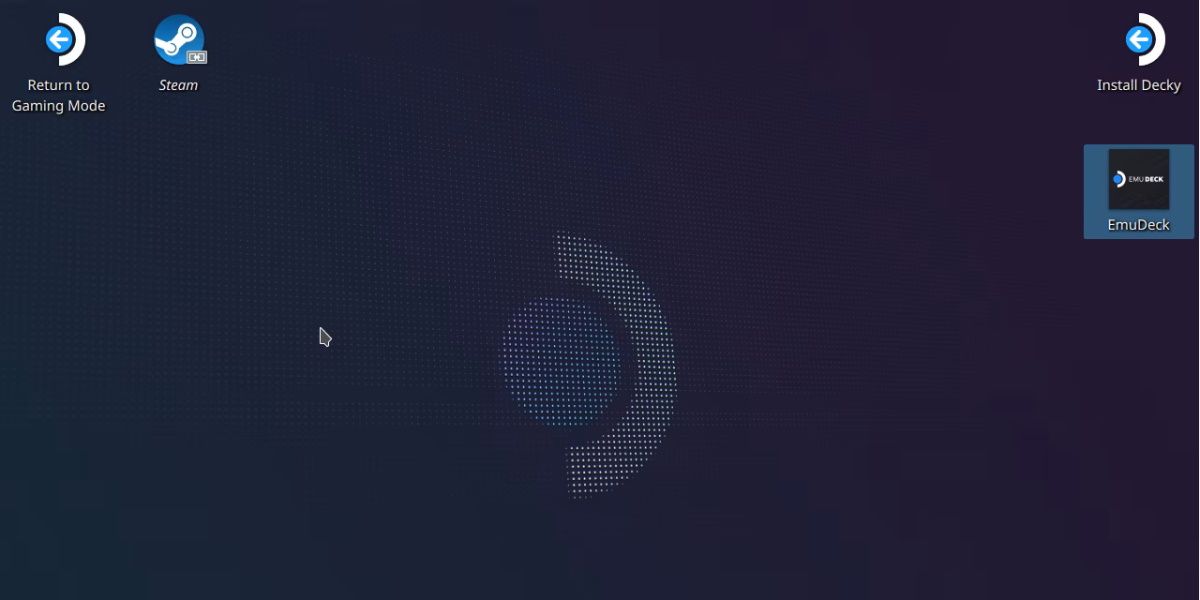
Після того, як ви перемкнулися в режим робочого столу, вам потрібно буде перейти до Веб-сайт EmuDeck і завантажте інсталяційний пакет. Переконайтеся, що ви робите це на своїй справжній Steam Deck, якщо ви не бажаєте скопіювати її з іншого пристрою.
Цей інсталяційний пакет потрібно розмістити на робочому столі Steam Deck, перш ніж запускати його. Ви знайдете цей файл у папці завантажень, якщо його не збережено в іншому місці. Перетягніть цей файл на робочий стіл. Важливо зробити це, оскільки інакше сценарій не запуститься.
Коли ви запустите його, ви побачите попередження із запитанням, чи впевнені ви, що файл безпечний. Ви можете натиснути Продовжити.
Під час цього процесу може відкритися кілька нових вікон, оскільки сценарій завантажує та встановлює основні файли. Згодом вам буде надано два варіанти: встановити в простому режимі або в спеціальному режимі.
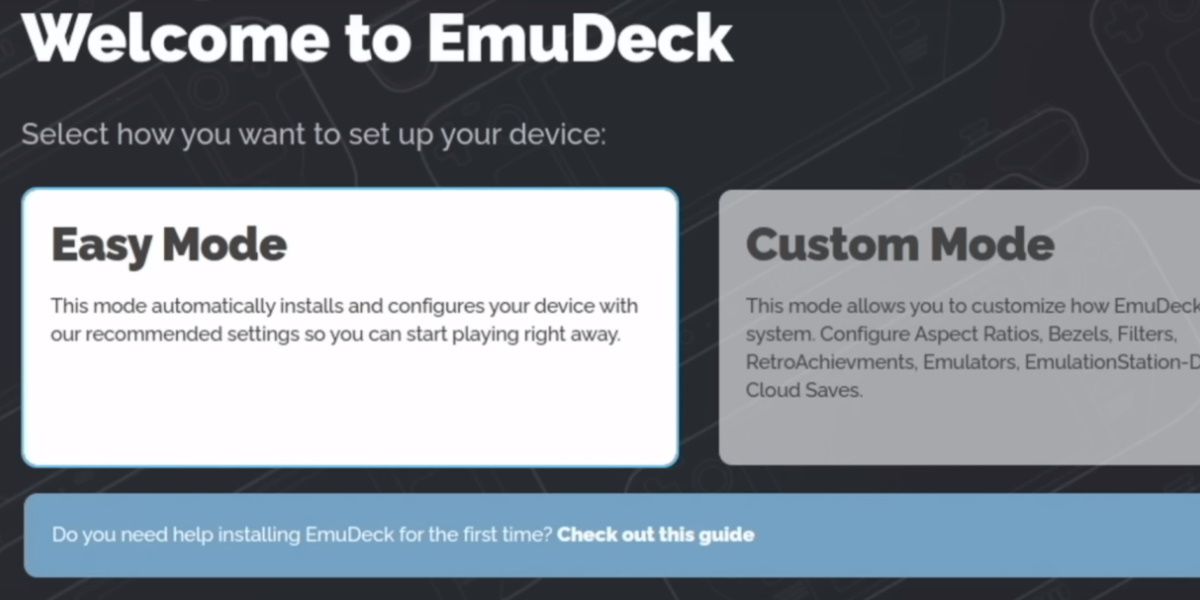
Ми виберемо легкий режим, оскільки він найпростіший.
Решта варіантів досить зрозумілі. У вас буде можливість вибирати між встановленням EmuDeck у внутрішній пам’яті чи SD-карті. Вам також буде надано список емуляторів, які ви бажаєте встановити. Встановлення всіх з них матиме мінімальний вплив на простір, тому сміливо робіть це, якщо хочете уникнути встановлення будь-яких емуляторів.
Після вибору емуляторів процес інсталяції завершено. Тепер у вас є готові та попередньо налаштовані всі емулятори для компонування апаратного забезпечення та елементів керування Steam Deck.
2. Перемістіть свої диски на EmuDeck
Далі вам слід ознайомитися з тим, куди йдуть ПЗУ, і будь-якими додатковими передумовами, такими як файли BIOS.
Залежно від того, де ви встановили EmuDeck, ця папка емуляції буде або у вашій папці Home, або в кореневому каталозі вашої SD-карти.
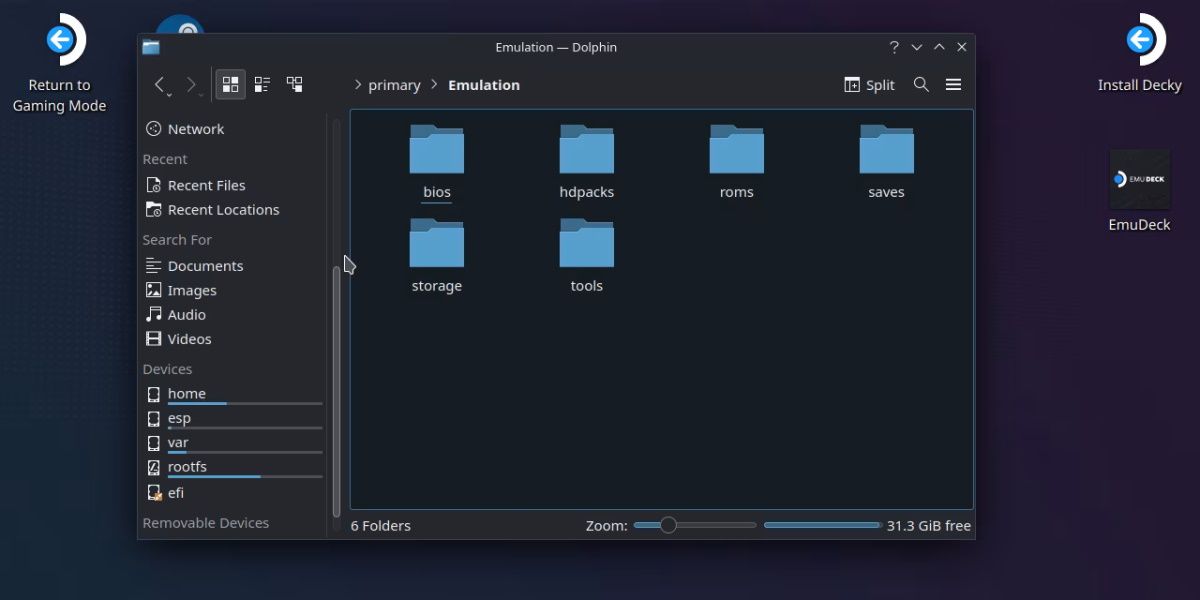
EmuDeck налаштовано так, що всі емулятори спільно використовують цю спільну папку. Наприклад, папка roms містить папки, що представляють кожну консоль, яку можна емулювати. Якщо ви скопіюєте ПЗУ Nintendo Switch у папку Switch у ПЗУ, Yuzu та Ryujinx зможуть запустити це ПЗУ.
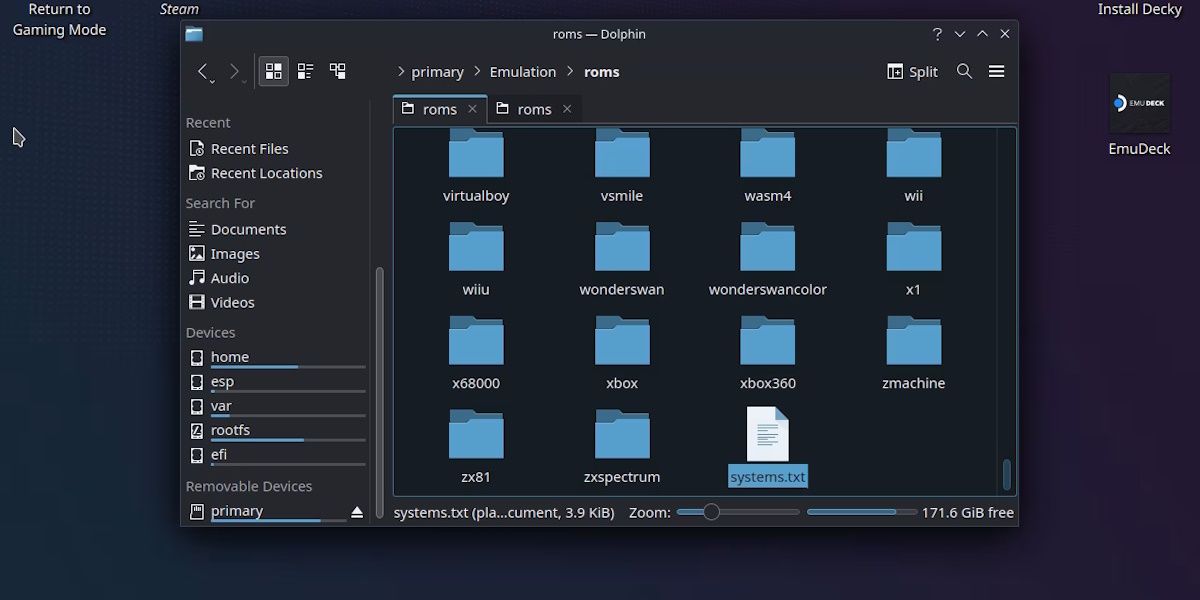
Ви можете перевірити, яка папка для якої консолі, відкривши файл system.txt внизу. Крім того, у кожній папці є файл systeminfo.txt, який містить інформацію про підтримувані типи файлів ROM.
Усі файли BIOS також можна помістити в одну папку bios і читати будь-яким емулятором, який їм знадобиться. Ви можете дізнатися, які системні файли потрібні, перейшовши назад на головний екран EmuDeck, натиснувши «Керувати емуляторами» та натиснувши «Керувати» на будь-якому окремому емуляторі.
Більшість емуляторів у EmuDeck уже містять відповідні системні файли, але деякі, як-от DuckStation, вимагають від вас джерела власного файлу BIOS.
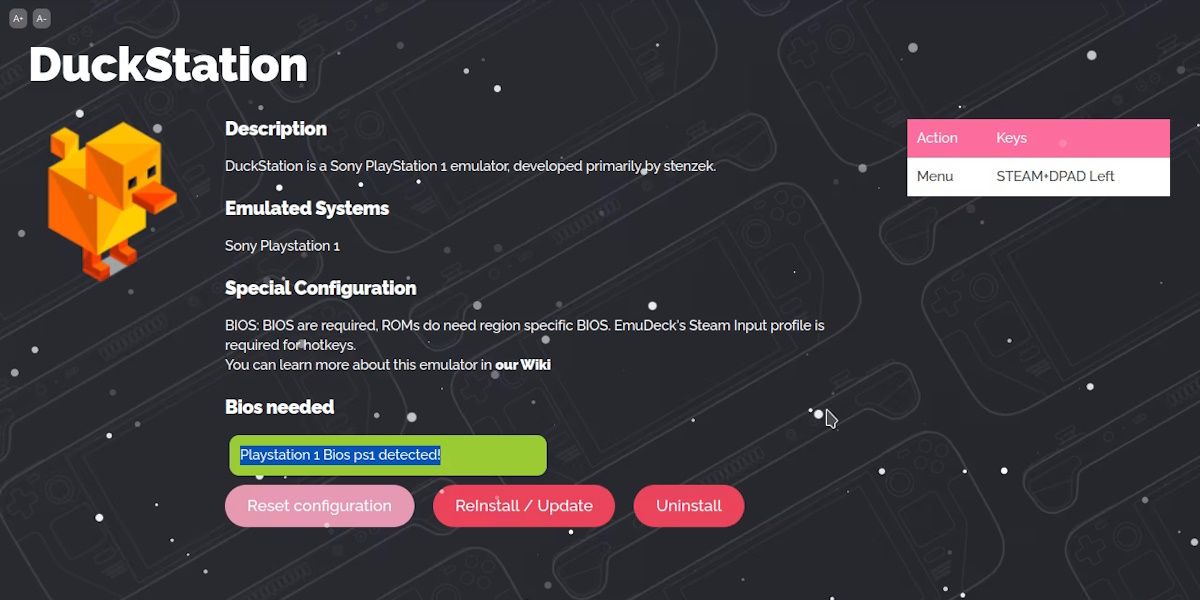
Майте на увазі, що Steam Deck не має вбудованої функції для передачі файлів з інших пристроїв. Вам знадобиться використовувати апаратні адаптери, щоб під’єднати пристрій зберігання, як-от USB-накопичувач, або знайти альтернативний спосіб передачі файлів.
Таким чином, у вас є все необхідне для запуску емуляції. Але до завершення процесу емуляції Steam Deck залишився ще один крок.
3. Додайте емулятори в ігровий режим вашої Steam Deck
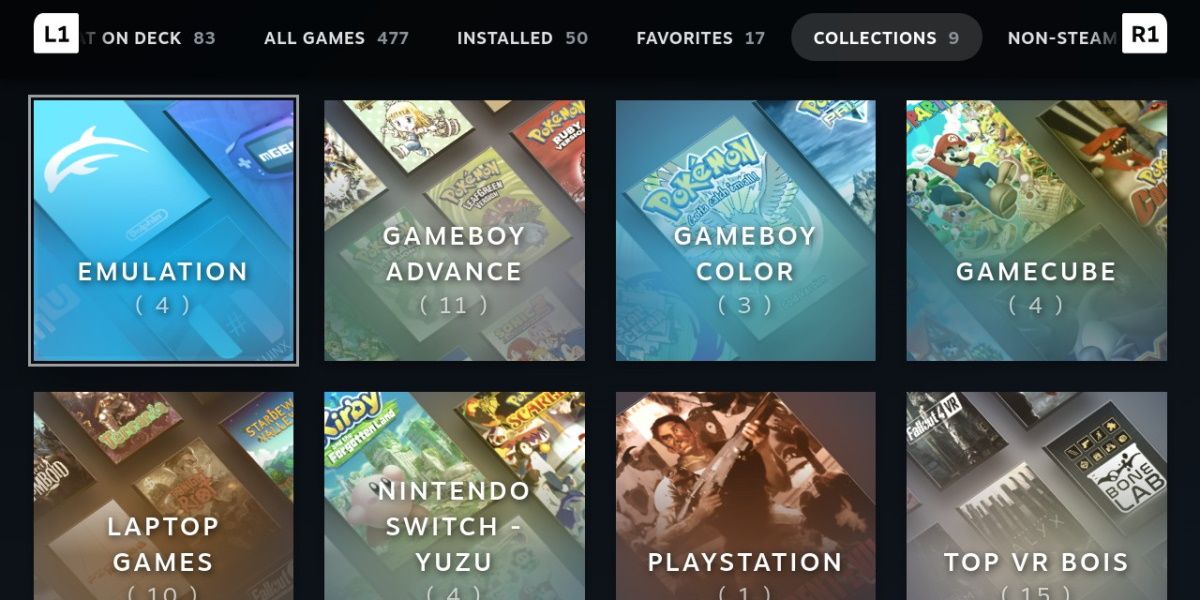
Отже, тепер у вас встановлено купу емуляторів. Але ви насправді не хочете запускати в режим робочого столу щоразу, коли хочете грати в них.
EmuDeck має власне рішення цієї проблеми. У категорії «Інструменти та речі» в EmuDeck ви побачите щось під назвою «Менеджер Steam ROM». Запустіть цю опцію, натиснувши «Так» у попередженні.
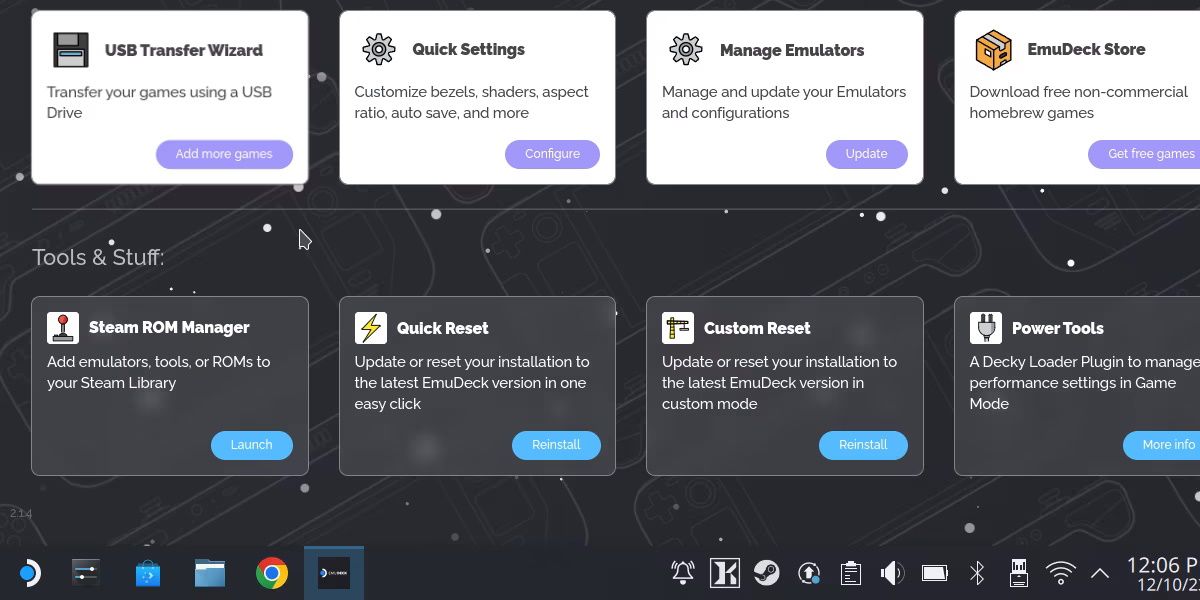
Steam ROM Manager автоматизує процес додавання ярликів до вашої бібліотеки Steam, тобто їх можна запускати з ігрового режиму. Зокрема, він просканує вашу бібліотеку емуляції та додасть окремі ігри як ярлики.
Це означає, що вам потрібно буде вже скопіювати ваші ПЗУ, перш ніж цей параметр спрацює. Коли ви це зробите, це так само просто, як натиснути «Попередній перегляд», а потім «Аналіз».
Має сформуватися список ігор, і, якщо вони всі є, ви можете натиснути «Зберегти в Steam». Наступного разу, коли ви запустите ігровий режим, ви знайдете всі свої ярлики в розділі «Ігри, які не належать до Steam».
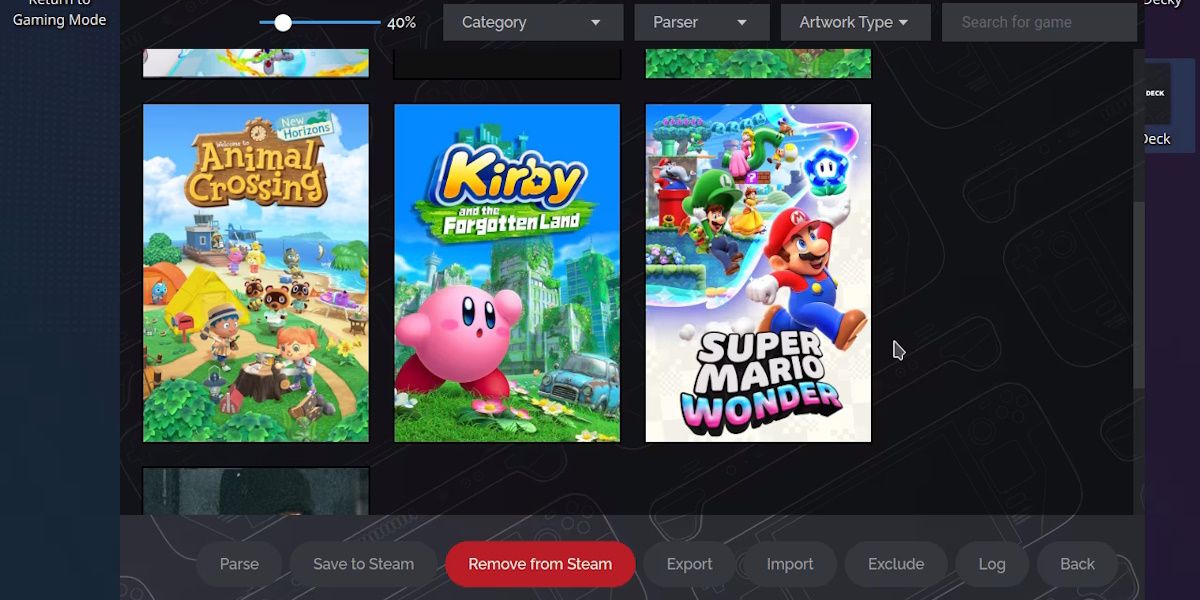
Коли ви будете готові пограти в емульовану гру на Steam Deck, виберіть ярлик емульованої гри, щоб отримати доступ до неї. Якщо ви запустите ярлик і замість нього з’явиться емулятор, не хвилюйтеся. Переспрямування з емулятора в гру може зайняти кілька секунд.
Хоча це може здатися складним, великою перевагою EmuDeck є те, що його можна встановити й забути. Якщо вам вдасться змусити його працювати, він залишиться працювати. Платформа дозволяє вам насолоджуватися емуляцією ігор на Steam Deck у зручний спосіб.

