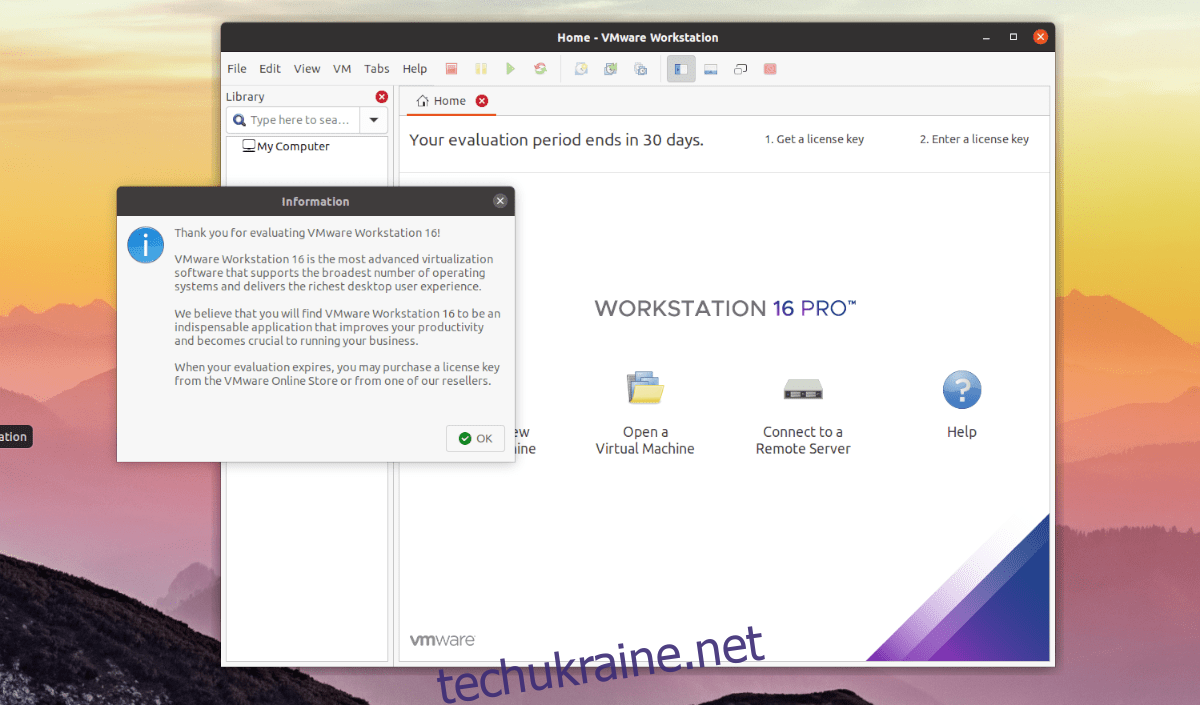Вам потрібно, щоб VMware Workstation Pro 16 працював на вашому ПК Ubuntu, але ви не знаєте, як це зробити? Ми можемо допомогти! Дотримуйтесь цього посібника, оскільки ми покажемо вам, як встановити VMware Workstation Pro 16 на Ubuntu.
Примітка: термін дії VMware Workstation Pro 16 закінчиться через 30 днів після оцінки, якщо ви не придбаєте ліцензію на програмне забезпечення. Щоб отримати додаткову інформацію про те, як придбати ліцензію на програмне забезпечення для VMware Workstation Pro 16, натисніть це посилання тут.

Завантажте VMware Workstation Pro 16
Щоб інсталювати VMware Workstation Pro 16 на Ubuntu, ви повинні спочатку завантажити його. Причина необхідності завантаження полягає в тому, що додаток не поширюється безпосередньо через Ubuntu.
Щоб завантажити VMware Workstation Pro 16 на свій ПК Ubuntu, почніть з перейдіть на сторінку «Завантажити VMware Workstation Pro». на веб-сайті VMware. Перебуваючи на веб-сайті, знайдіть кнопку «Workstation 16 Pro для Linux».
Безпосередньо під кнопкою «Workstation 16 Pro для Linux» ви побачите кнопку «Завантажити зараз». Клацніть на ньому мишею. Коли ви натискаєте цю кнопку, програма VMware Workstation Pro 16 завантажиться на ваш ПК Ubuntu.
Сядьте і дозвольте завантаженню завершитися. Розмір файлу становить приблизно 500 МБ, тому процес завантаження може зайняти трохи часу, особливо для тих, у кого повільне підключення до Інтернету.
Коли завантаження завершиться, відкрийте вікно терміналу на робочому столі Ubuntu, натиснувши Ctrl + Alt + T на клавіатурі. Коли вікно терміналу відкриється, скористайтеся командою CD, щоб перейти до каталогу «Завантаження».
cd ~/Downloads
Усередині каталогу «Завантаження» скористайтеся командою chmod, щоб оновити дозволи щойно завантаженого файлу інсталятора VMware Workstation Pro 16. Дозволи необхідно оновити, інакше додаток не зможе правильно встановити в Ubuntu.
chmod +x VMware-Workstation-Full-16.*.x86_64.bundle
Коли дозволи оновлені, VMware Workstation Pro 16 готовий до встановлення в Ubuntu. Щоб почати встановлення, перейдіть до наступного розділу посібника.
Встановлення VMware Workstation Pro 16 на Ubuntu
Інсталяція VMware Workstation Pro 16 на Ubuntu відрізняється від інших програм. На відміну від інших програм, VMware не є простим у встановленні пакетом DEB, Snap або Flatpak. Замість цього користувачам потрібно встановити «пакетний» файл.
У Linux не так вже й важко працювати з файлами Bundle, але нових користувачів може налякати незнайомий тип файлу. Щоб почати встановлення, завантажте інсталятор. Для цього виконайте наведену нижче команду.
sudo ./VMware-Workstation-Full-16.*.x86_64.bundle
Після виконання наведеної вище команди ви побачите, як термінал починає інсталювати VMware на вашому комп’ютері. Встановлення має бути швидким, але це не єдине, що вам потрібно зробити, щоб програма працювала в Ubuntu.
Після запуску інсталятора терміналу натисніть клавішу Win на клавіатурі в Ubuntu, щоб відкрити вікно пошуку. У вікні пошуку введіть «VMware Workstation» і клацніть програму, яка з’явиться з такою назвою.
Коли ви виберете піктограму «VMware Workstation», з’явиться графічний інтерфейс «Welcome to VMware Workstation». У цьому графічному інтерфейсі ви побачите «Ліцензійну угоду кінцевого користувача». Знайдіть пункт «Я приймаю умови ліцензійної угоди» та натисніть кнопку «Далі», щоб продовжити.
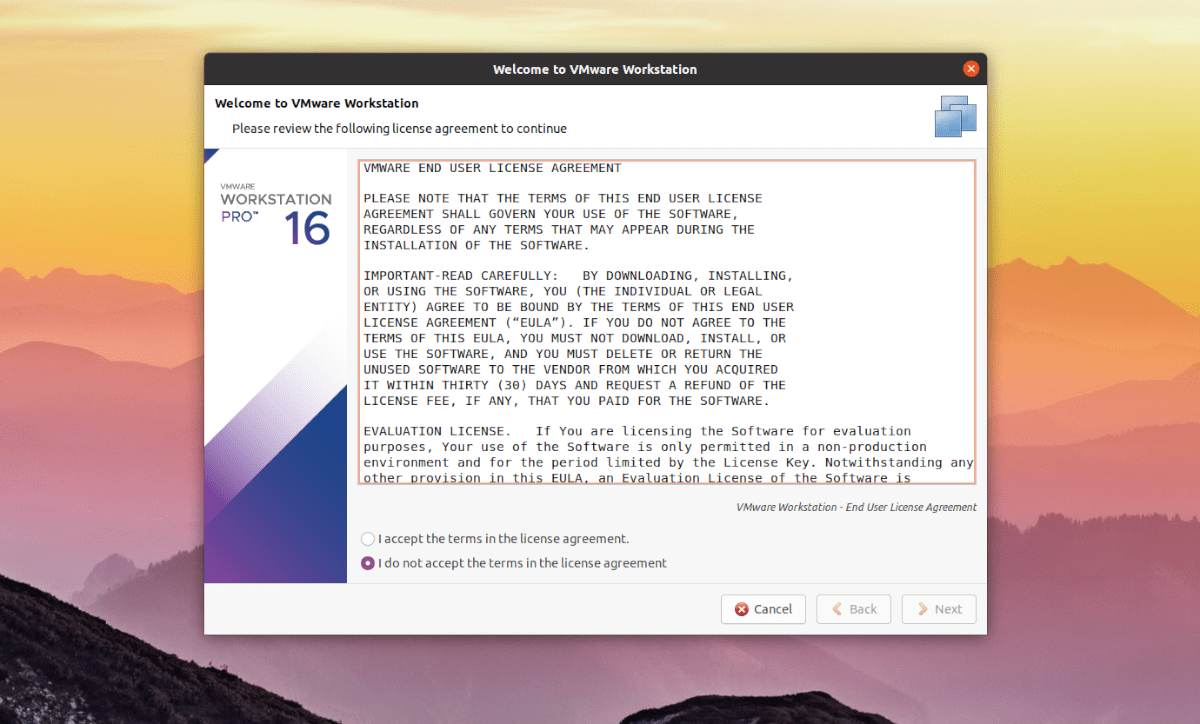
Після погодження з першою угодою ви побачите іншу угоду. Як і раніше, знайдіть опцію «Я приймаю умови ліцензійної угоди» та натисніть кнопку «Далі», щоб перейти на наступну сторінку.
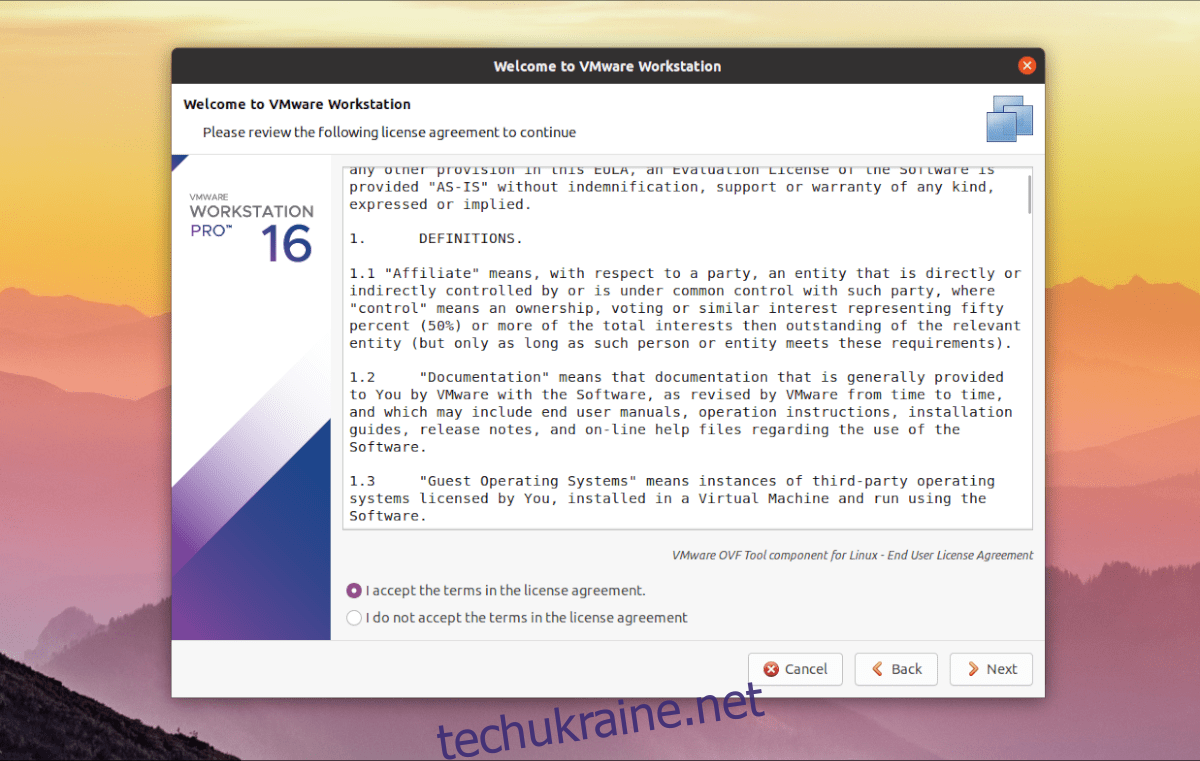
Після двох угод, з якими VMware просить вас погодитися, ви побачите «Чи бажаєте ви перевірити наявність оновлень продукту під час запуску?» Установіть цей прапорець, якщо ви хочете бачити оновлення VMware Workstation Pro 16 щоразу, коли ви запускаєте програму в Ubuntu.
Після сторінки оновлень продукту VMware повідомить вас про свою «Програму покращення досвіду клієнтів VMware». Якщо ви хочете приєднатися до цієї програми, виберіть опцію «Так». Якщо ні, виберіть «Ні» та натисніть «Далі», щоб продовжити.
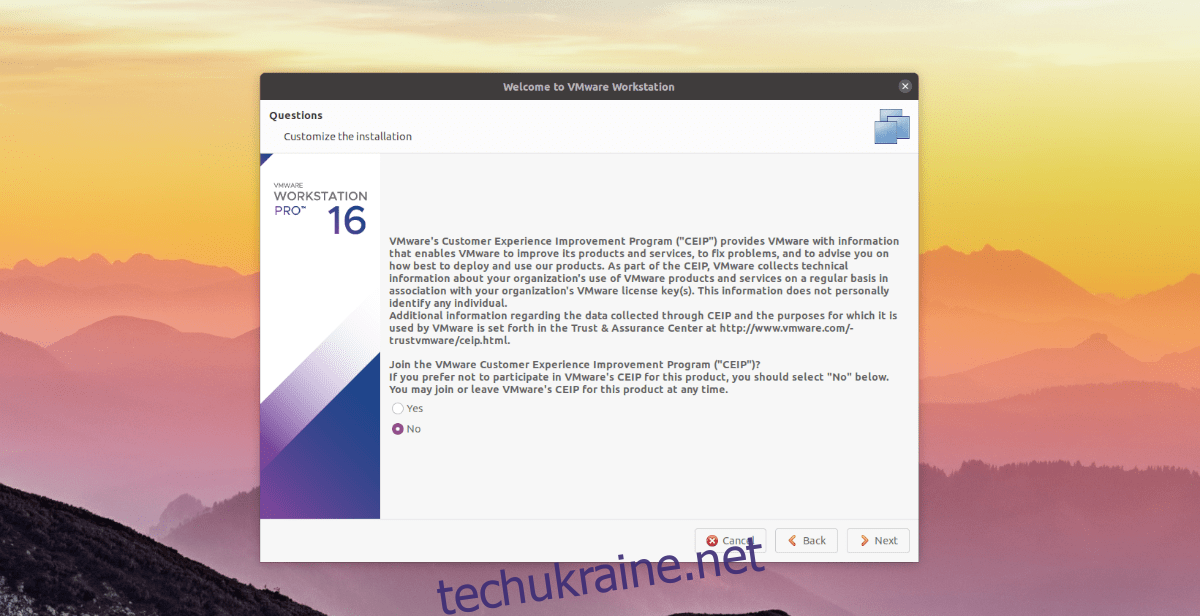
На останній сторінці графічного інтерфейсу інсталяції VMware Workstation Pro 16 вам буде запропоновано ввести ключ продукту. У цей час введіть ключ продукту VMware Workstation Pro 16, придбаний на Vmware.com, і натисніть кнопку «Готово», щоб завершити програму встановлення.
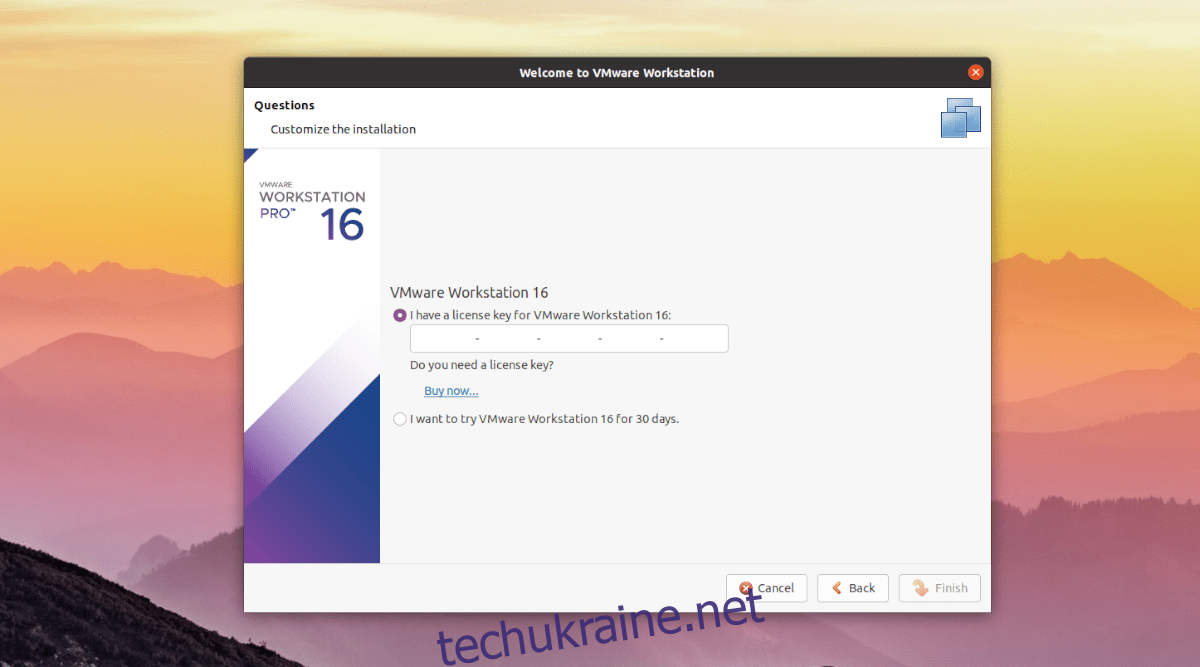
Якщо у вас немає ключа продукту, не хвилюйтеся! Ви все ще можете використовувати VMware Workstation Pro 16 в Ubuntu. Просто натисніть «Я хочу спробувати VMware Workstation 16 протягом 30 днів», а потім натисніть «Готово», щоб закрити програму встановлення.
Після натискання кнопки «Готово» Ubuntu попросить ввести ваш пароль. Введіть свій пароль у підказку та натисніть клавішу Enter, щоб продовжити.

Після введення пароля на робочому столі Ubuntu відкриється програма VMware Workstation Pro 16, готова до використання. Насолоджуйтесь!