Ключові висновки
- SD-карти все ще корисні для ігрових консолей, цифрових камер і мобільних телефонів, незважаючи на зручність хмарного сховища.
- Ви можете відформатувати SD-карту на своєму Mac за допомогою вбудованого слота для SD-карти або пристрою для читання SD-карт, підключеного до порту USB.
- Під час форматування SD-карти виберіть відповідний формат файлової системи на основі пристрою, з яким ви її використовуватимете, і подумайте про використання такого інструменту, як SD Card Formatter або Disk Utility, для зручності користувача.
SD-карти не є найзручнішим засобом передачі даних, особливо з хмарним сховищем як альтернативою. Однак вони все ще знаходять своє застосування, зокрема з ігровими консолями, цифровими камерами та мобільними телефонами.
Часто ви можете відформатувати SD-карту за допомогою будь-якого пристрою, на якому ви її використовуєте. Однак це може бути швидше за допомогою комп’ютера, і ви все одно можете використовувати її лише з комп’ютером. Ось як впоратися з потребами форматування картки в macOS.
Підключення SD-карти до вашого Mac
Спочатку вам потрібно буде підключити SD-карту. Ваш підхід залежатиме від можливостей вашого Mac і формату картки.
Підключення SD-карти
По-перше, існує два основних способи читання SD-карти за допомогою Mac. Найпростіший і найзручніший спосіб – вставити картку у вбудований слот для SD-карти. Однак це доступно не для кожної моделі.
З часом Apple відмовилася від підтримки SD-карт у всій лінійці. Незалежно від того, чи є у вас Mac mini, iMac або MacBook Pro, він може мати слот для SD-карти, а може й ні; все залежить від віку вашої моделі.
Ви зможете знайти слот SD-карти свого Mac, якщо він є, але якщо ви хочете перевірити, Сторінка підтримки Apple має список моделей, які містять фізичний слот.
Стандартною альтернативою слоту для карт SD є пристрій для читання карток SD, який зазвичай підключається до порту USB-A або USB-C. Багато концентраторів USB-C мають слот для SD-карт, а універсальні пристрої для зчитування кількох карток часто обслуговують SD-карти разом з іншими типами.
Розуміння різних форматів SD-карт
Існує багато типів SD-карт, що відрізняються фізичним розміром і форматом ємності. Формати miniSD і microSD — це фізично менші карти, які слоти Mac SD не підтримують. Але ви все одно можете використовувати їх із пасивним адаптером: картою такого ж розміру, як повна карта SD, із слотом для розміщення менших форматів.
Формати SDHC, SDXC і SDUC забезпечують більшу ємність як для SD, так і для microSD. Крім того, стандартні SD і менш популярні розміри miniSD підтримують SDIO. Хоча ці деталі в основному неважливі, ви повинні знати, яка фактична ємність (наприклад, 32 ГБ) вашої картки, якщо ви маєте намір повністю переформатувати її.
Використання Disk Utility для форматування SD-карти
Disk Utility — це програма, яка постачається з macOS. Він має бути присутнім у вашій папці /Applications/Utilities. Ви можете використовувати Disk Utility для багатьох різних завдань, пов’язаних із дисками, як на внутрішніх, так і на зовнішніх пристроях зберігання даних.
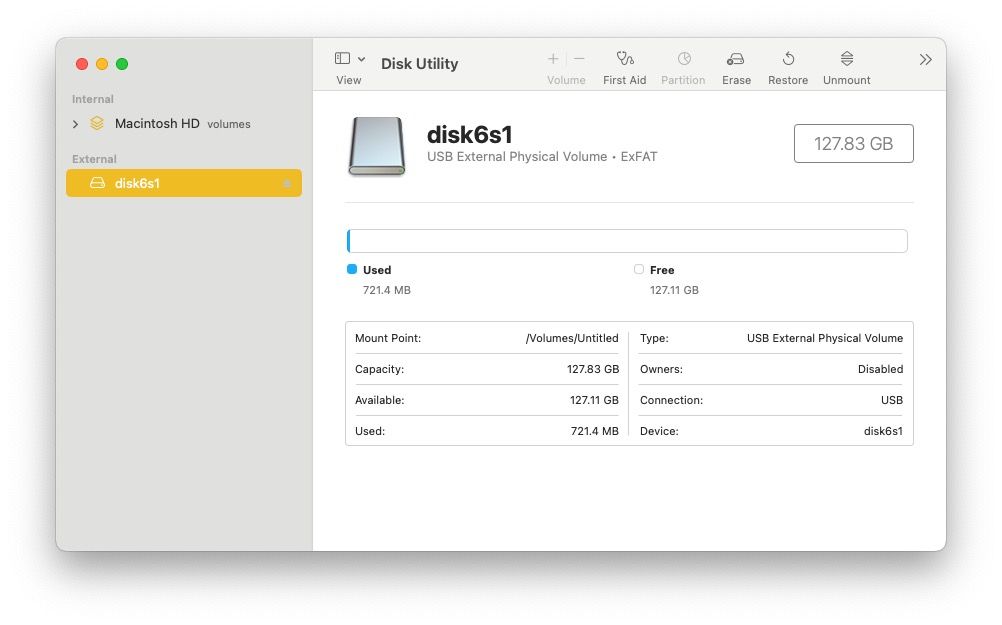
Почніть із вибору SD-карти зі списку ліворуч. Якщо ви користуєтеся комп’ютером Mac із вбудованим слотом для SD-карти, він має відображатися в розділі «Внутрішнє». SD-карта, підключена до зовнішнього пристрою для читання, відображатиметься в розділі External. Переконайтеся, що ви вибрали саму картку за назвою, а не фізичний пристрій. Це легше зробити, якщо вибрати «Показати лише томи» в меню «Перегляд» у верхньому лівому куті.
Вибравши картку, підтвердьте, що її потрібно відформатувати. Ви можете перевірити, наприклад, ємність і використаний простір. Потім натисніть кнопку «Стерти» у верхній частині вікна. Ви можете вказати назву картки та її формат.
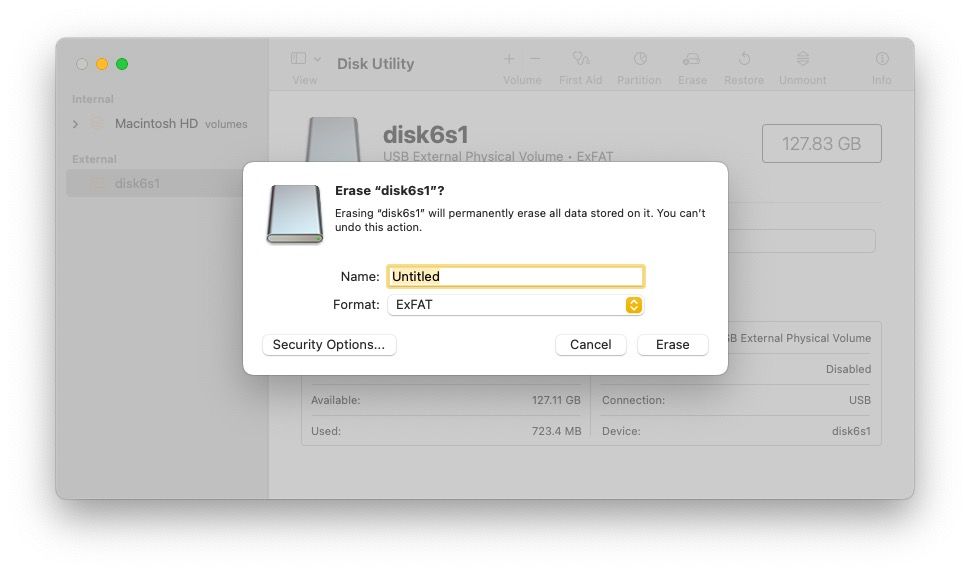
Вибір формату файлової системи
Важливо вибрати відповідний формат файлової системи, оскільки це може вплинути на сумісність з іншими пристроями.
Якщо ви форматуєте SD-карту для використання в іншому пристрої, наприклад цифровій камері, вам слід уникати будь-яких форматів Mac OS і вибрати MS-DOS (FAT) або ExFAT. Використовуйте FAT, якщо карта має 32 ГБ або менше, як і всі карти SD і SDHC. Використовуйте ExFAT, якщо розмір карти перевищує 32 ГБ, як-от карта SDXC або SDUC.
Використання SD Card Formatter у macOS
Окрема програма може здатися непотрібною, оскільки macOS завжди містить Disk Utility. однак, Форматувальник карт SD є більш зручною альтернативою, призначеною для завдання форматування SD-карт. Він обробляє такі деталі, як файлова система, і навіть переформатує картку ExFat у FAT12, якщо остання ефективніша. Його також можна безкоштовно завантажити та використовувати.
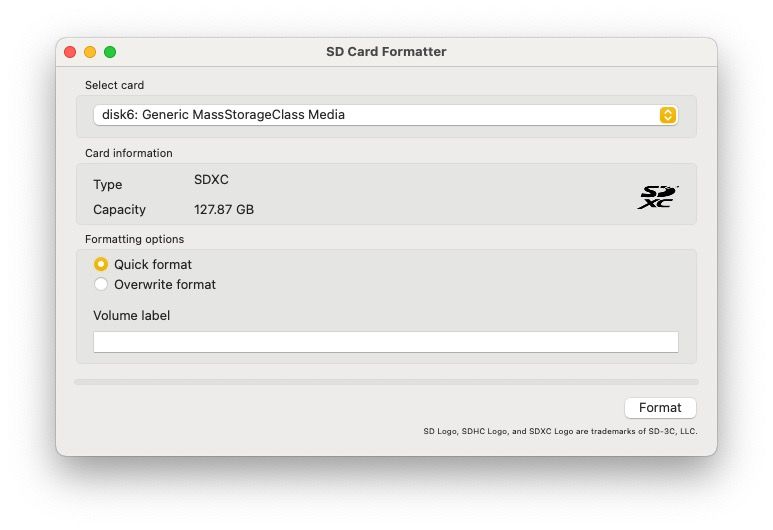
Програма має дуже простий інтерфейс із кількома параметрами. Спочатку виберіть картку за допомогою першого спадного меню. Як правило, ви працюватимете з однією SD-картою за раз, яку програма попередньо вибере. Перевірте, чи місткість відповідає очікуванням. Зазвичай це не повна сума, заявлена на картці, з кількох причин, але вона має бути приблизно рівною.
Доступні два варіанти форматування: швидке та перезапис. Швидкий — це швидший варіант, оскільки він звільняє місце, фактично не стираючи необроблені дані. Метод Overwrite фактично стирає старі дані, тому вам слід використовувати його, якщо ви занепокоєні безпекою та хочете переконатися, що ніхто ніколи не зможе відновити дані.
Нарешті, ви можете надати мітку тому, яка є назвою для SD-карти, щоб допомогти вам розпізнати її пізніше. Може бути корисно вказати ємність або виробника в цій назві, особливо якщо ви працюєте з кількома різними картами.
Використання командного рядка
Не використовуйте цей варіант, якщо ви не дуже впевнені в собі!
Ви повинні мати глибоке розуміння таких термінів, як формат файлової системи та розділ, перш ніж продовжити. Ви також повинні точно розпізнати, з яким диском ви маєте справу, коли відображається ідентифікатор тому, наприклад disk2. Будьте дуже обережні, щоб випадково не відформатувати не той диск!
З цими застереженнями інструмент diskutil є еквівалентом командного рядка Disk Utility. Відкрийте програму Mac Terminal і почніть зі списку доступних дисків у вашій системі:
diskutil list
Ви зможете визначити, яка це ваша SD-карта, за її назвою. У списку дисків ви побачите ідентифікатор, як правило, щось на зразок disk2. Перш ніж продовжити, переконайтеся, що ви впевнені, що працюєте з правильним пристроєм. Щоб стерти весь вміст, але зберегти ту саму базову структуру (файлову систему), скористайтеся командою переформатування, наприклад:
diskutil reformat disk2
Якщо ви хочете змінити файлову систему, скористайтеся такою розширеною командою:
diskutil eraseDisk "HFS+" NameOfSDCard disk2
HFS+ — це тип файлової системи, який ви бажаєте використовувати. Ви можете побачити, які файлові системи підтримує ваша версія diskutil, за допомогою такої команди:
diskutil listFilesystems
The повна сторінка довідника містить докладні інструкції щодо використання цього складного, але потужного інструменту.
Усунення проблем із форматуванням SD-карти на Mac
У вас не повинно виникнути жодних проблем, особливо якщо ви використовуєте один із зручних методів графічного інтерфейсу. Однак якщо щось піде не так, це, ймовірно, виникне з однієї з наведених нижче причин.
Спроба відформатувати картку лише для читання
SD-карти мають фізичне блокування перемикача, яке можна використовувати для запобігання випадковій втраті даних. Якщо карта перебуває в режимі лише для читання, ви не зможете її відформатувати. У Disk Utility ви отримаєте повідомлення про помилку, але саме повідомлення може бути досить загадковим:
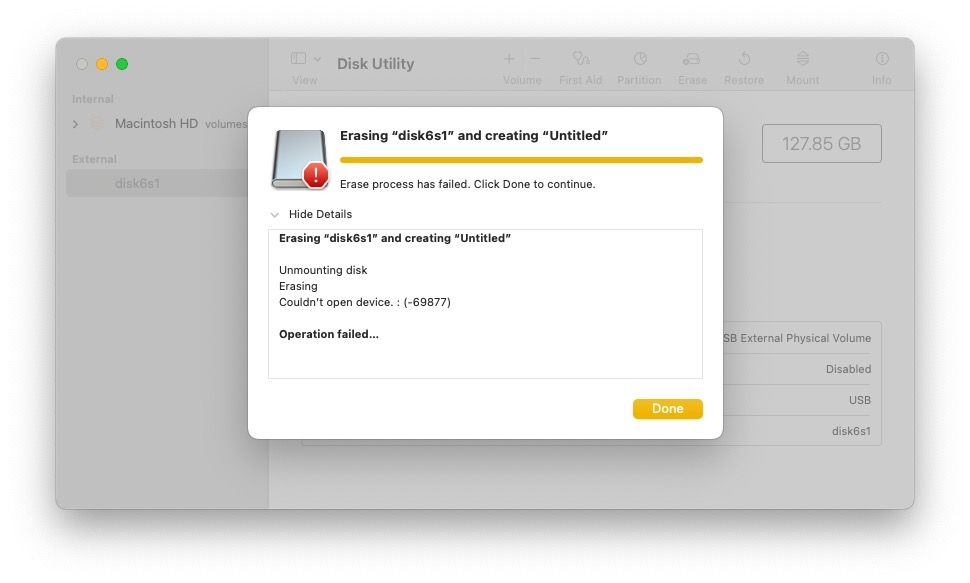
Програма SD Card Formatter видає більш зрозумілу помилку «Не вдається відформатувати картку, захищену від запису»:
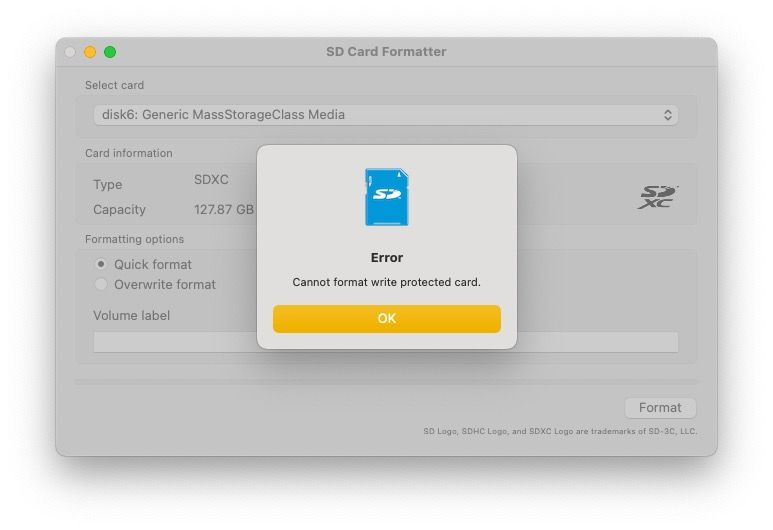
Щоб вимкнути режим лише читання, посуньте перемикач до кінця з контактами.
Форматування за допомогою несумісної файлової системи
За допомогою Disk Utility можна вибрати файлову систему, несумісну з SD-картою, яку ви форматуєте. Наприклад, спроба відформатувати стару картку на 8 МБ за типом Mac OS Extended (Journaled) може призвести до помилки, як показано:
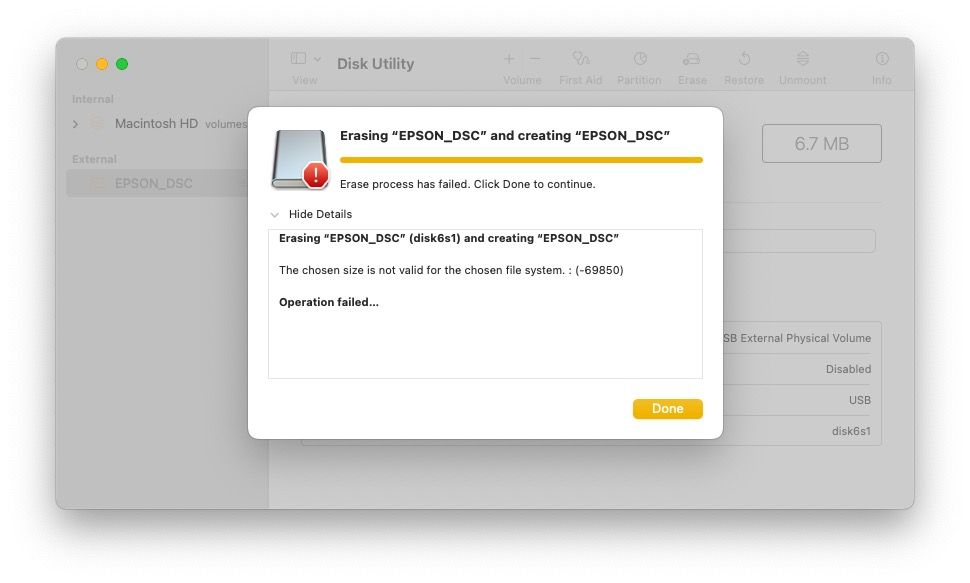
З великою кількістю варіантів виберіть правильний для себе
Такий інструмент, як SD Card Formatter, може спростити процес форматування SD-карти, але вбудована програма Apple Disk Utility також може виконати цю роботу. Будьте обережні, щоб зрозуміти відмінності між файловими системами, особливо під час використання розширеного інструменту, такого як diskutil, у командному рядку.

