Windows і багато програм сторонніх розробників зберігають налаштування в реєстрі. Якщо ви хочете відредагувати реєстр, це можна зробити кількома способами. Ось як редагувати реєстр Windows за допомогою командного рядка.
Перш ніж ми розпочнемо, важливо створити резервну копію реєстру, а також комп’ютера, перш ніж вносити будь-які зміни. Один неправильний рух може зробити вашу систему нестабільною або навіть повністю непрацездатною. Ви також можете створити точку відновлення системи для швидкого відкату системи, якщо щось піде не так.
Самі Microsoft публічно заявляють, що додавати, змінювати або видаляти розділи і значення реєстру Windows повинні лише досвідчені користувачі, адміністратори та ІТ-фахівці. Будьте обережні, перш ніж вносити зміни.
Відредагуйте реєстр Windows за допомогою командного рядка
Існує довгий список операцій reg. Ми наведемо пару прикладів того, як виконувати основні операції. Якщо вас цікавить повний перелік операцій, кожен синтаксис і те, що представляють параметри кожного синтаксису, перегляньте список у нижній частині статті.
Коли ви будете готові редагувати реєстр Windows, відкрийте командний рядок як адміністратор.
Відкрийте командний рядок як адміністратор
Щоб відкрити командний рядок як адміністратор, введіть «cmd» у рядку пошуку Windows.

Далі клацніть правою кнопкою миші програму «Командний рядок» у результатах пошуку та виберіть у меню «Запуск від імені адміністратора».
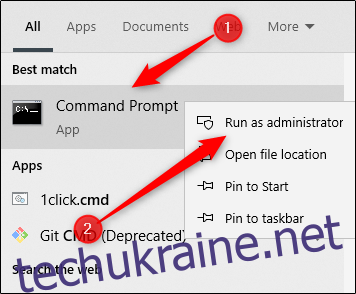
Тепер командний рядок відкриється в режимі адміністратора, і ми можемо почати редагувати реєстр Windows.
Вивчіть типи операцій
Пізніше ми надамо повний список команд reg та кожного відповідного синтаксису. Наразі ви можете отримати список типів операцій, а також додаткову довідку щодо кожної операції з командного рядка.
Щоб отримати список операцій, виконайте цю команду:
REG /?
З’явиться список операцій, а також код повернення для кожної команди.
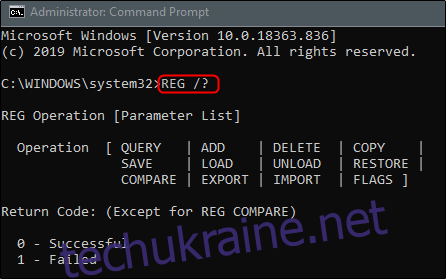
Ось список операцій і те, що кожна робить, як описано Microsoft:
Додати: додає новий підрозділ або запис до реєстру.
Порівняти: порівнює вказані підрозділи або записи реєстру.
Копіювати: копіює запис реєстру у вказане місце на локальній або віддаленій машині.
Видалити: видаляє підрозділ або записи.
Експорт: копіює вказані підрозділи, записи та значення локального комп’ютера у файл для передачі на інші сервери.
Імпорт: копіює вміст файлу, який містить експортовані підрозділи реєстру, записи та значення, до реєстру локального комп’ютера.
Завантажити: записує збережені підрозділи та записи в інший підрозділ реєстру. Це призначено для використання з тимчасовими файлами, які використовуються для усунення несправностей або редагування записів реєстру.
Запит: повертає список наступного рівня підрозділів і записів, які розташовані і вказаного підрозділу в реєстрі.
Відновлення: записує збережені підрозділи та записи назад до реєстру.
Зберегти: зберігає копію вказаних підключів, записів і значень реєстру у визначеному файлі.
Вивантажити: видаляє розділ реєстру, який було завантажено за допомогою операції REG LOAD.
І коди повернення:
0: успішно
1: Не вдалося
Щоб отримати довідку щодо певної операції, додайте назву операції до середини попередньої команди:
REG/?
Отже, якщо мені потрібна допомога щодо операції «Додати», я б запустив:
REG ADD /?
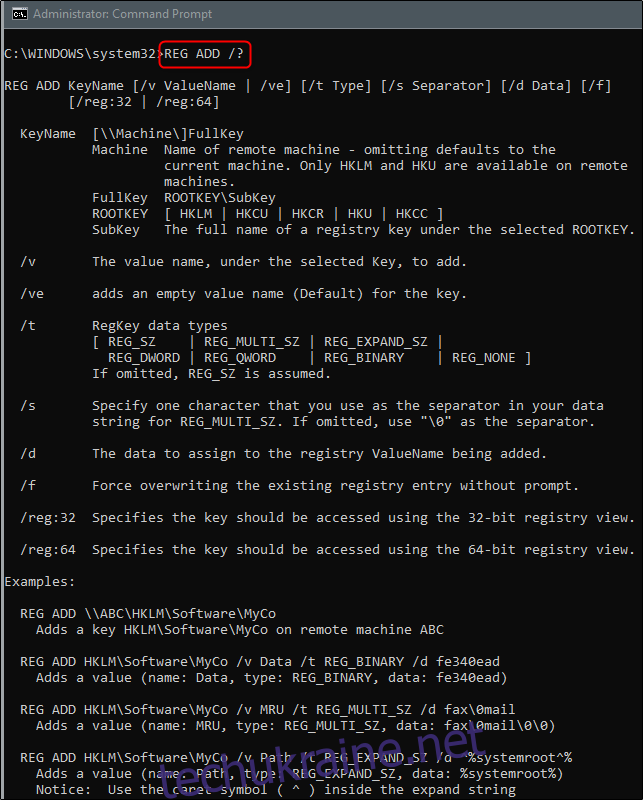
Як бачите, повертається вся необхідна інформація про вказану операцію, включаючи синтаксис, параметри і навіть деякі приклади.
Тепер, коли ми знаємо все, що нам потрібно знати про REG ADD, давайте спробуємо втілити його в дію.
Додайте підключ або запис до реєстру
Перш за все, ось синтаксис для REG ADD, який ми отримали з використанням REG ADD /? команда:
REG ADD[{/v ValueName | /ve}] [/t DataType] [/s Separator] [/d Data] [/f]
The
Отже, скажімо, ми хочемо додати підключ з ім’ям wdzwdzSubkey під HKEY_LOCAL_MACHINESoftware. Ми виконаємо таку команду:
REG ADD HKLMSoftwarewdzwdzSubkey
Якщо операція була успішно виконана, командний рядок повідомить вас про це.
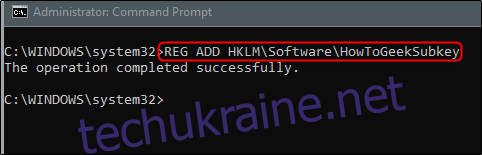
Якщо ви хочете ще раз переконатися, що операція пройшла успішно, ви можете самостійно знайти за допомогою редактора реєстру.
Відкрийте редактор реєстру, ввівши «regedit» у рядку пошуку Windows і вибравши програму «Редактор реєстру».
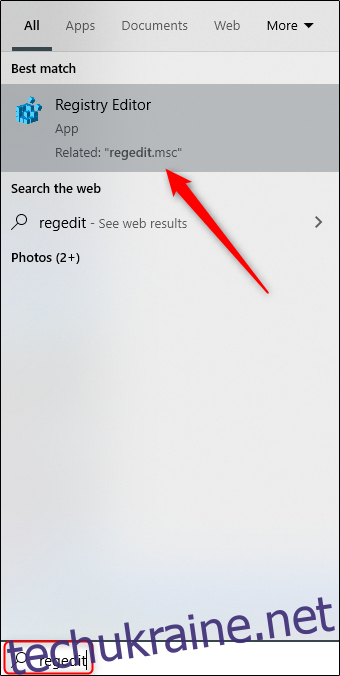
Перейдіть до розташування щойно доданого підключа. У нашому випадку: HKEY_LOCAL_MACHINE > SOFTWARE > wdzwdzSubkey.
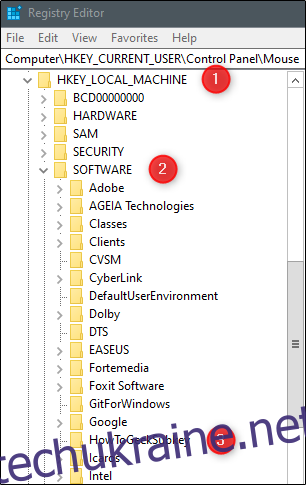
Тепер, коли ми підтвердили, що він там, давайте видалимо його.
Видалити підрозділ або запис з реєстру
Ось синтаксис операції REG DELETE:
REG DELETE[{/v ValueName | /ve | /va}] [/f]
Параметри, які нас зараз цікавлять, такі ж, як і раніше. Тобто,
Якщо ми хочемо видалити підключ wdzwdzSubkey із щойно створеного програмного забезпечення HKEY_LOCAL_MACHINE, ми виконаємо цю команду:
REG DELETE HKLMSoftwarewdzwdzSubkey
Цього разу вас запитають, чи дійсно ви хочете видалити підключ. Введіть Так і натисніть «Enter».
Знову ж таки, командний рядок повідомить вам, чи була операція виконана успішно.
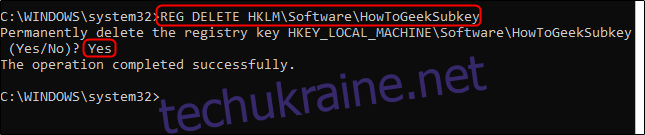
Ви можете перехресно перевірити, чи фактично підключ був видалений з редактора реєстру. Перейдіть до розташування, де раніше жив підключ, і подивіться, чи його видалено.
REG операції, синтаксис та описи параметрів
Хоча ми розглянули лише два простих приклади, є досить великий список операцій REG. Кожна операція може мати потенційно складний синтаксис. Для зручного доступу ми наведемо всі деталі надано Microsoft тут.
Операція та синтаксис
