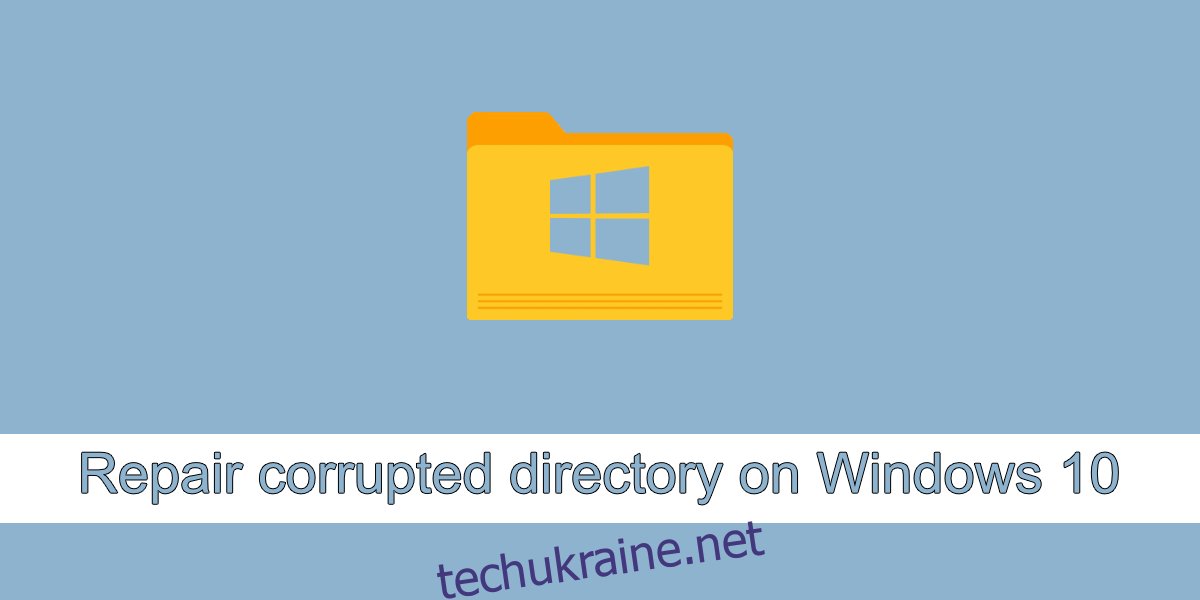Файли, що зберігаються на диску, можуть бути пошкоджені. Пошкодження може статися, коли користувач переміщує файли з одного місця в інше, коли користувач зберігає зміни до файлу або коли користувач намагається відредагувати файл у іншій програмі, ніж у тій, у якій він був створений. Подібно до файлів бути пошкоджено, так само можуть бути пошкоджені каталоги, тобто папки.
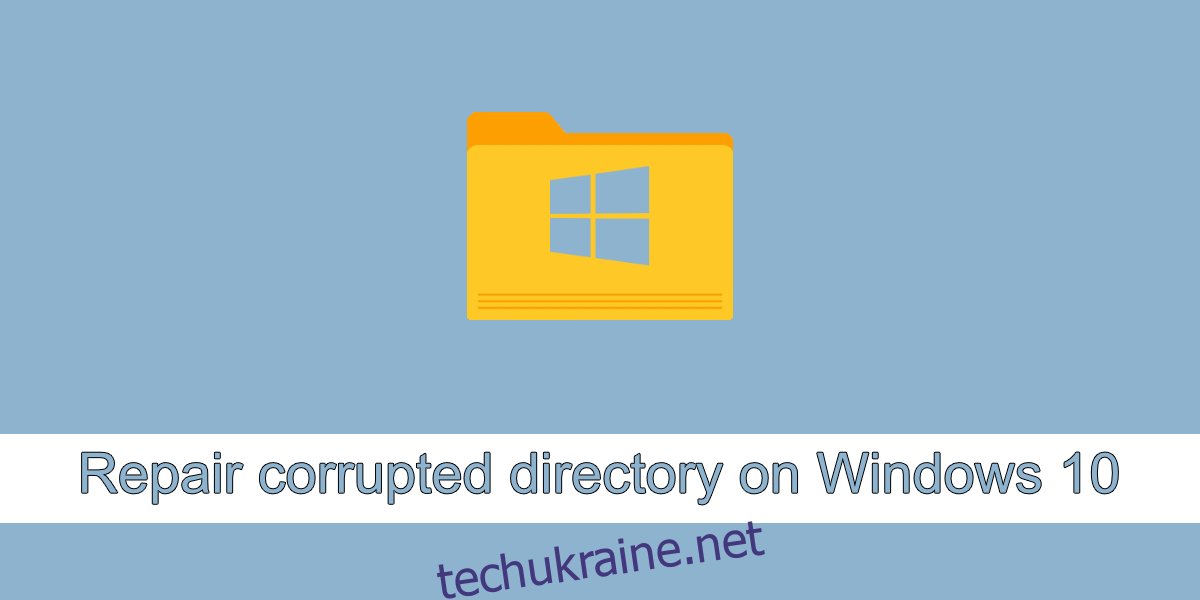
Відновлення пошкодженого каталогу в Windows 10
Якщо папка була пошкоджена, ви все ще можете виправити її та відновити збережені в ній файли. Існують інструменти, які можна використовувати, щоб виправити каталог, але вони часто є платними інструментами, які не гарантують, що папка та її вміст буде відновлено або пошкоджені елементи будуть виправлені. Ось кілька речей, які ви можете спробувати відновити пошкоджений каталог у Windows 10.
1. Запустіть інструмент DISM
Інструмент DISM може виправити пошкоджені каталоги, якщо це каталоги Windows 10, тобто системні папки.
Відкрийте командний рядок з правами адміністратора.
Виконайте цю команду: DISM.exe /Online /Cleanup-image /Restorehealth
Дозвольте команді завершити і спробуйте отримати доступ до папки.
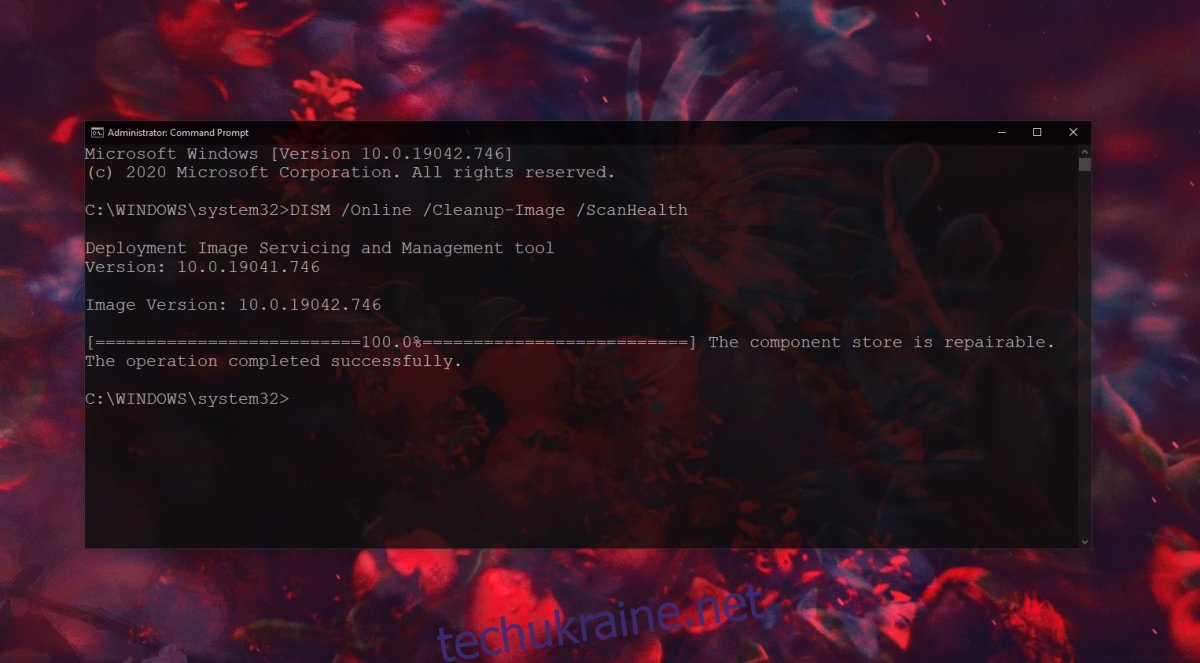
2. Запустіть сканування SFC
Використовуйте інструмент сканування SFC, щоб перевірити файли на наявність пошкоджень та виправити їх.
Відкрийте командний рядок з правами адміністратора.
Виконайте цю команду: sfc /scannow.
Після виконання команди перезавантажте систему.
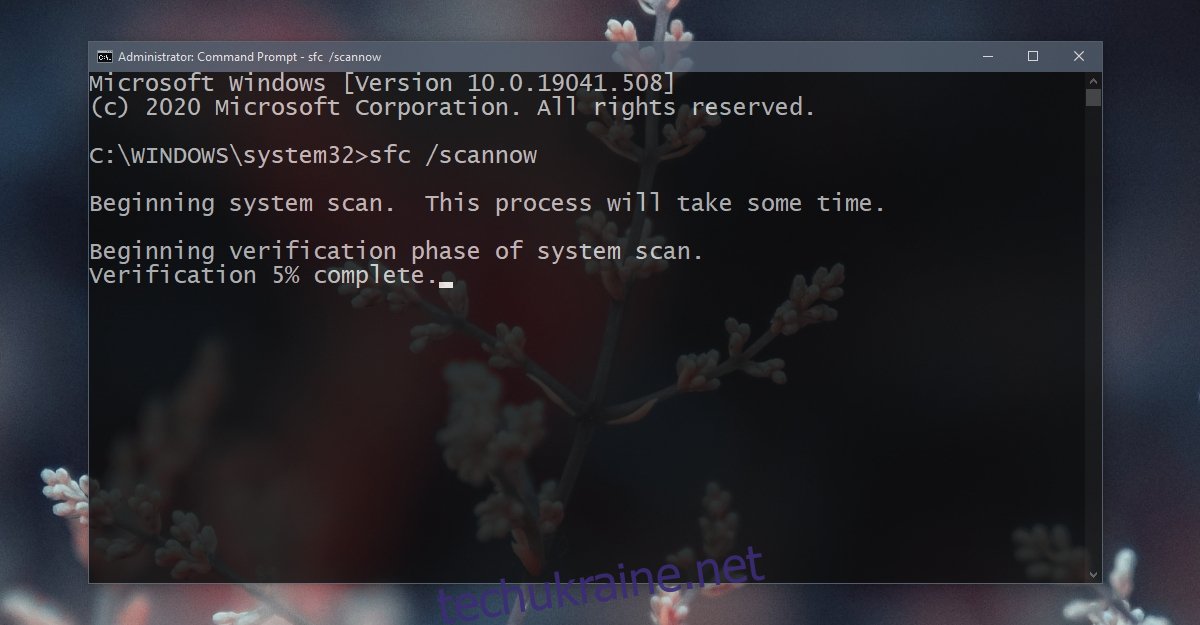
3. Запустіть інструмент перевірки диска
Перевірте свій диск на наявність помилок і виправте їх. Іноді пошкоджені не самі дані, а те, як зберігаються файли або як до них здійснюється доступ.
Відкрийте командний рядок з правами адміністратора.
Виконайте цю команду: chkdsk /f D:
Отримайте доступ до каталогу після виконання команди.
Примітка: якщо пошкоджений каталог знаходиться на диску C або диску Windows, вам потрібно буде запустити інструмент перевірки диска поза Windows 10. Використовуйте меню усунення несправностей Windows 10, щоб запустити командний рядок, а потім запустити команду перевірки диска для C диск.
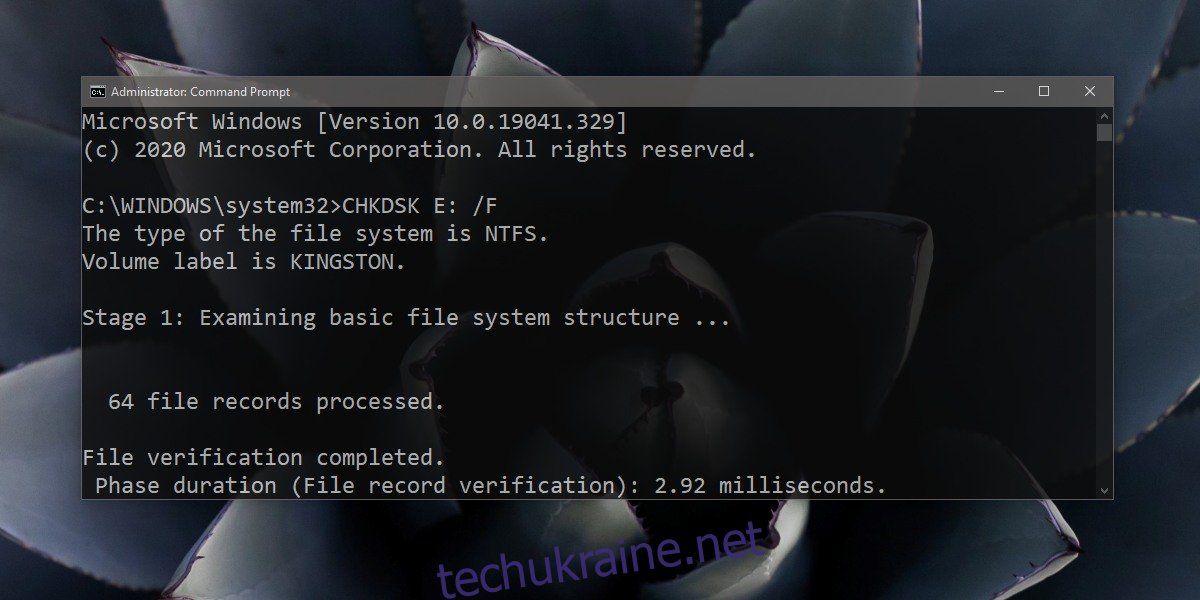
4. Відформатуйте зовнішній диск
Якщо ця проблема виникає під час спроби отримати доступ до зовнішнього сховища, наприклад, до диска, підключеного до вашої системи, можливо, знадобиться відформатувати диск. Якщо на диску є дані, вони будуть втрачені.
Торкніться комбінації клавіш Win+R, щоб відкрити вікно виконання.
У вікні запуску введіть diskmgmt і натисніть Enter.
Клацніть правою кнопкою миші частину, яка говорить про нерозподілений простір на зовнішньому диску, і виберіть новий простий том.
Натисніть «Далі» та встановіть розмір тому.
Призначте йому букву і відформатуйте її в системі NTFS.
Після завершення процесу від’єднайте та знову підключіть диск.
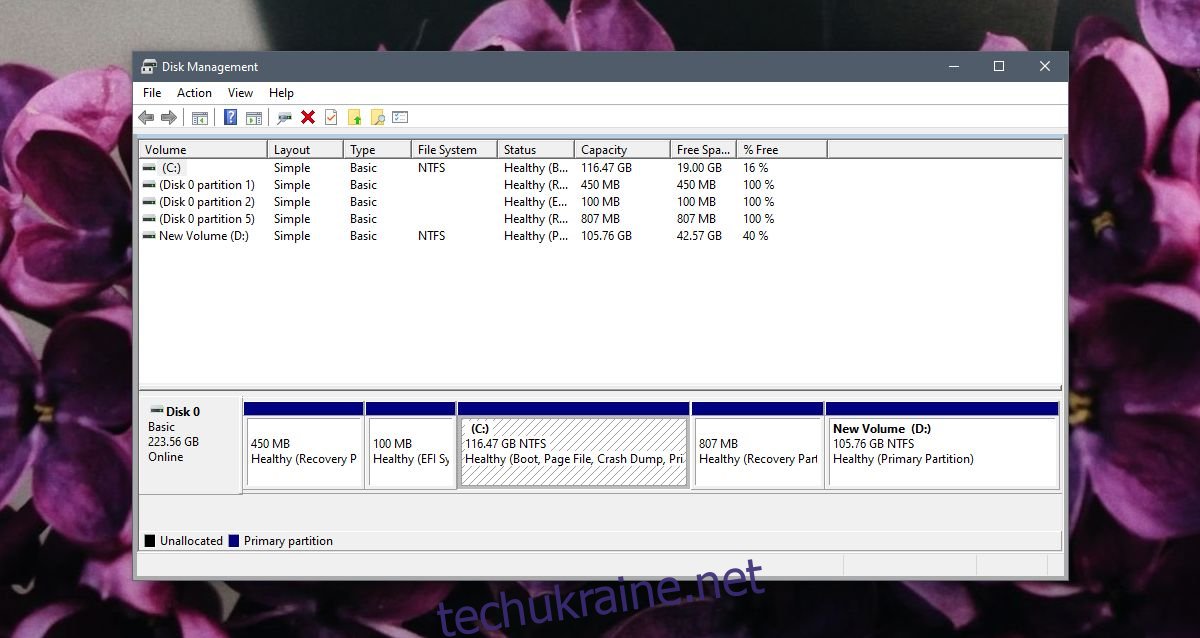
5. Завантажтеся в безпечному режимі
Спробуйте отримати доступ до диска або папки в безпечному режимі. Цілком можливо, що програми, які ви запускаєте в системі в звичайному режимі, викликають проблеми з каталогом.
Відкрийте меню «Пуск» і натисніть кнопку живлення.
Утримуйте клавішу Shift і натисніть Перезавантажити.
Перейдіть до Усунення неполадок>Додаткові параметри>Налаштування запуску>Перезавантажити.
Виберіть параметр «Безпечний режим» і перезавантажте систему.
Спробуйте отримати доступ до папки.
Примітка. Якщо ви можете отримати доступ до папки в безпечному режимі, створіть резервну копію її вмісту.
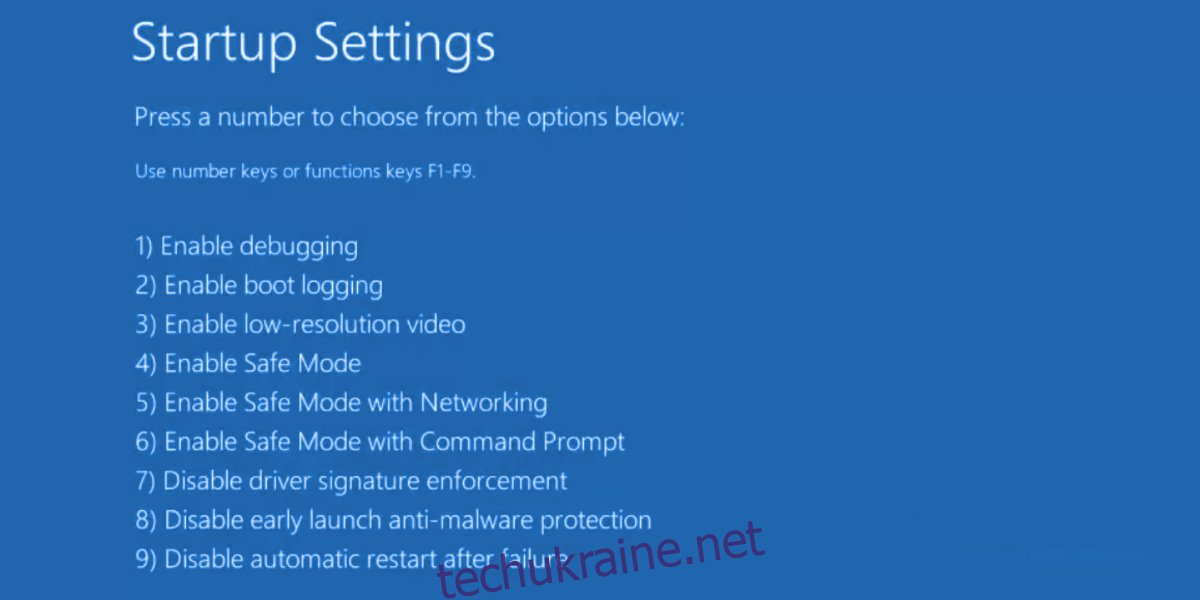
6. Новий обліковий запис користувача
Спробуйте створити новий обліковий запис користувача. Пошкодження системних файлів може досягти точки, коли як інструмент сканування SFC, так і інструмент DISM не зможуть його виправити. Коли ви створюєте новий обліковий запис, ви отримуєте нову налаштування Windows 10.
Відкрийте програму Налаштування за допомогою комбінації клавіш Win+I.
Перейдіть до Рахунки.
Виберіть вкладку Сім’я та інші користувачі.
Натисніть Додати когось до цього ПК.
Створіть локальний обліковий запис.
Увійдіть за допомогою локального облікового запису та відкрийте папку.
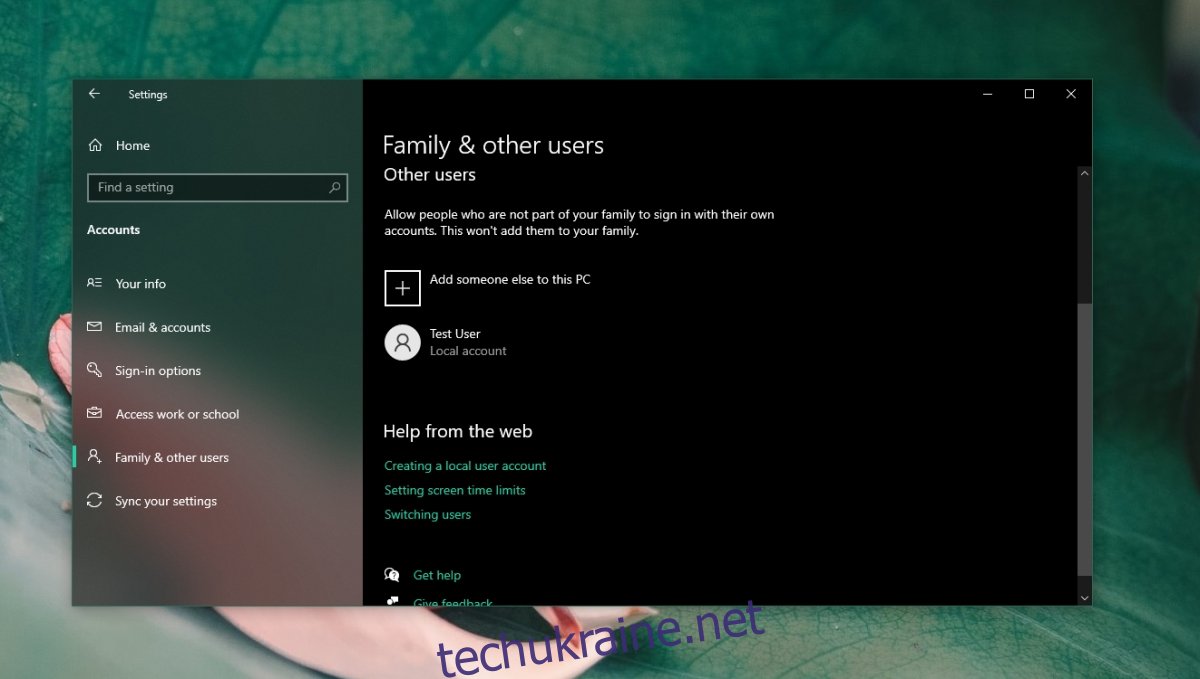
Висновок
Пошкоджену папку не завжди можна виправити. Якщо у вас немає резервних копій папки, ви можете спробувати використовувати програми, які можуть це виправити, але вам слід керувати своїми очікуваннями. Може все ще відбутися втрата даних. Якщо у вас часто виникають проблеми з доступом до каталогів, можливо, термін служби вашого жорсткого диска наближається до кінця. Перевірте його та замініть.