Ми сподіваємося, що наше керівництво з відновлення попередніх версій драйверів для графіки, аудіо та мережевих адаптерів виявилося для вас корисним. Проте, якщо ви зіткнулися з проблемами сумісності, завжди є можливість повернутися до попереднього стану. Функція відкоту драйверів у Windows 10 дозволяє користувачам деінсталювати поточні драйвери та автоматично відновити їх попередні версії. Тому, будь ласка, уважно ознайомтеся з інструкціями нижче, щоб навчитися відкочувати драйвери NVIDIA, а також аудіо та мережеві драйвери в системі Windows 10.
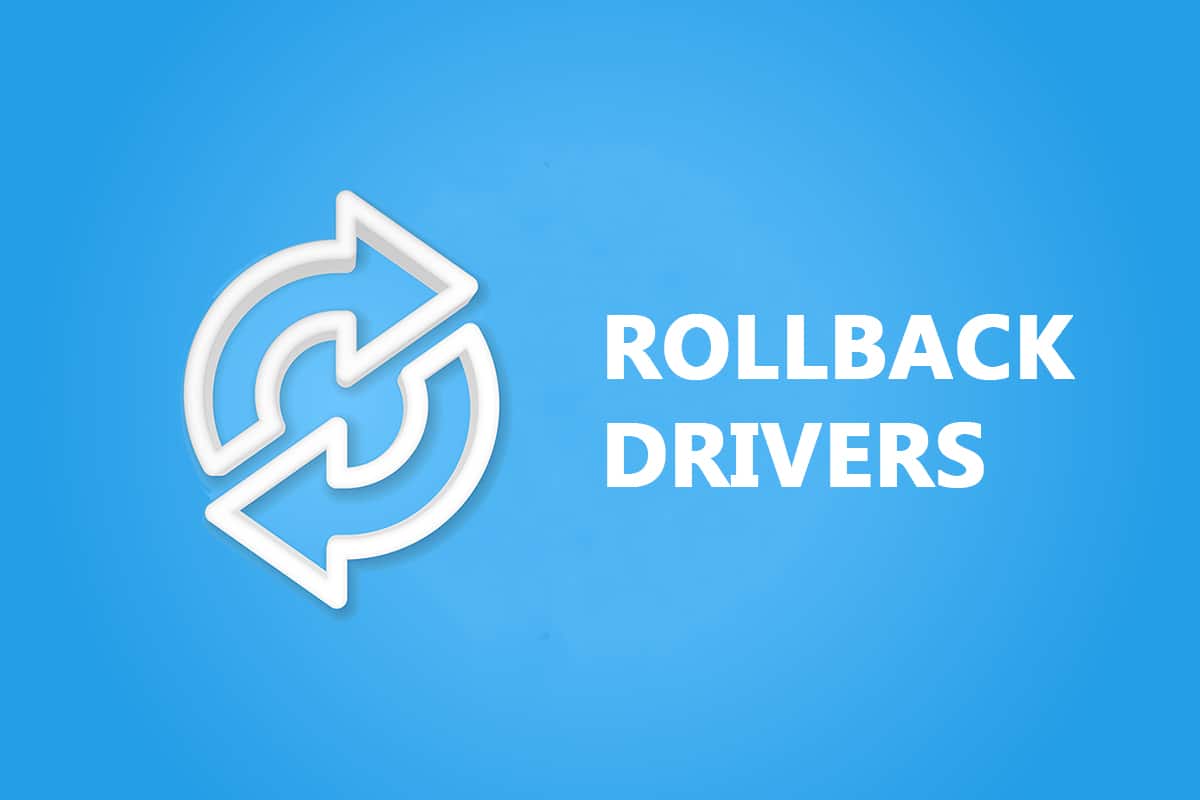
Інструкція з відновлення попередніх версій системних драйверів у Windows 10
У випадку, коли ваша система функціонувала належним чином, а збої почали виникати після оновлення, відкат драйверів може бути ефективним рішенням. Цей процес передбачає видалення встановленого наразі драйвера та його заміну на попередню версію. Ми розглянемо три основні типи драйверів: аудіо, графічні та мережеві, окремо пояснюючи метод відкату для кожного з них. Будь ласка, уважно дотримуйтесь відповідних інструкцій, щоб успішно відкотити необхідний вам тип драйвера.
Метод 1: Відновлення попередньої версії графічного драйвера (NVIDIA)
Відновлення попередньої версії графічного драйвера має допомогти усунути помилки в драйверах та потенційно вирішити проблеми з відображенням або відео.
Зверніть увагу: у цьому посібнику ми надали інструкції для відкоту типового драйвера дисплея, як наприклад NVIDIA. Аналогічний процес рекомендується застосувати для відкоту несумісних драйверів на вашому пристрої.
Для того, щоб відновити попередню версію драйверів NVIDIA у Windows 10, дотримуйтесь наступних кроків:
1. Натисніть клавішу Windows, введіть “Диспетчер пристроїв” та натисніть “Відкрити”.

2. Розгорніть розділ “Відеоадаптери”, натиснувши на стрілку поруч із ним.

3. Клацніть правою кнопкою миші на вашому драйвері дисплея (наприклад, NVIDIA GeForce 940MX) і оберіть “Властивості”, як показано нижче.

4. Перейдіть на вкладку “Драйвер” і натисніть кнопку “Відкотити драйвер”.
Зауваження: якщо опція “Відкотити драйвер” неактивна, це означає, що на вашому ПК під керуванням Windows немає встановлених попередніх файлів драйверів або він ніколи не оновлювався.

5. У вікні відкату драйвера вкажіть причину, чому ви виконуєте відкат. Потім натисніть кнопку “Так”, як показано на зображенні.

6. Перезавантажте комп’ютер, щоб відкат драйвера був застосований. Ось таким чином можна відновити попередні версії графічних драйверів NVIDIA в Windows 10.
Метод 2: Відновлення попередньої версії аудіодрайвера
Процес відновлення попередньої версії драйверів Windows 10 повинен допомогти усунути будь-які помилки в аудіодрайверах.
1. Перейдіть до розділу “Диспетчер пристроїв” > “Звукові, відео та ігрові контролери”, як показано на зображенні.

2. Клацніть правою кнопкою миші на встановленому аудіодрайвері (наприклад, Realtek High Definition Audio) та виберіть “Властивості” з контекстного меню, як показано нижче.

3. Перейдіть на вкладку “Драйвер” та натисніть кнопку “Відкотити драйвер” у вікні “Властивості аудіодрайвера”.
Зауваження: якщо кнопка неактивна або недоступна, це означає, що ви не встановлювали жодних нових оновлень для відповідного драйвера.

4. У вікні відкату драйвера вкажіть причину, чому ви виконуєте відкат, та натисніть “Так”, щоб відкотити оновлення драйвера.

5. Перезавантажте комп’ютер під керуванням Windows 10, щоб відповідні драйвери відновилися після завантаження системи.
Метод 3: Відновлення попередньої версії мережевого драйвера
Виконайте ці кроки, щоб відкотити оновлення мережевого драйвера для усунення проблем з підключенням до мережі.
1. Запустіть “Диспетчер пристроїв”, як і раніше.
2. Розгорніть “Мережеві адаптери”, двічі клацнувши на ньому.
3. Клацніть правою кнопкою миші на вашому мережевому драйвері (наприклад, Intel(R) Dual Band Wireless-AC 3168) та виберіть “Властивості”, як показано на зображенні.

4. Перейдіть на вкладку “Драйвер” та виберіть “Відкотити драйвер”, як виділено.
Зауваження: якщо опція “Відкотити драйвер” неактивна, це означає, що на вашому комп’ютері немає попередніх встановлених файлів драйверів або він ніколи не оновлювався.

5. У вікні відкату драйвера вкажіть причину, чому ви виконуєте відкат. Потім натисніть кнопку “Так”, як показано нижче.
6. Далі натисніть “OK”, щоб підтвердити зміни. Нарешті, перезавантажте ваш ПК.
***
Виконавши ці кроки, ви не тільки дізналися, як відкотити драйвери NVIDIA у Windows 10, а також аудіо та мережеві драйвери, але й можете легко застосувати ці знання для відкату драйверів у Windows 7.
