Під час використання комп’ютера у будь-який час можуть виникнути проблеми з підключенням до Інтернету на вашому ПК. Це справді неприємний досвід, коли ви не можете отримати доступ до дротових або бездротових доступних мереж навколо вас, коли це необхідно. Ось чому Windows надає користувачам інструмент, який можна використовувати для усунення цих проблем з підключенням. Давайте дізнаємося більше про те, як усунути проблеми з мережевим підключенням за допомогою засобу усунення несправностей мережі Windows 10, скинути TCP/IP та інші методи.

Як усунути проблеми з мережевим підключенням у Windows 10
Нижче наведено деякі способи усунення несправностей мережі для вирішення проблем, пов’язаних з мережею Windows системи:
- Усунення несправностей у мережі допомагає діагностувати та вирішувати проблеми в комп’ютерній мережі.
- Усі проблеми, пов’язані з роботою мережі, будуть проаналізовані засобом усунення несправностей, і проблеми відобразяться на екрані.
- Цей метод усуває потенційні симптоми помилки підключення до мережі та запобігає її повторенню.
Давайте перейдемо до обговорення різних методів, які пояснюють, як усунути проблеми з мережевим підключенням, з якими ви можете зіткнутися зараз.
Спосіб 1. Запустіть засіб усунення несправностей мережі
Виконайте наведені нижче методи, щоб запустити засіб усунення несправностей мережі з програми налаштувань, щоб усунути проблеми з мережевим підключенням на комп’ютері з Windows 10:
1. Натисніть клавішу Windows і введіть параметри усунення неполадок у рядку пошуку. Натисніть Відкрити, як показано.
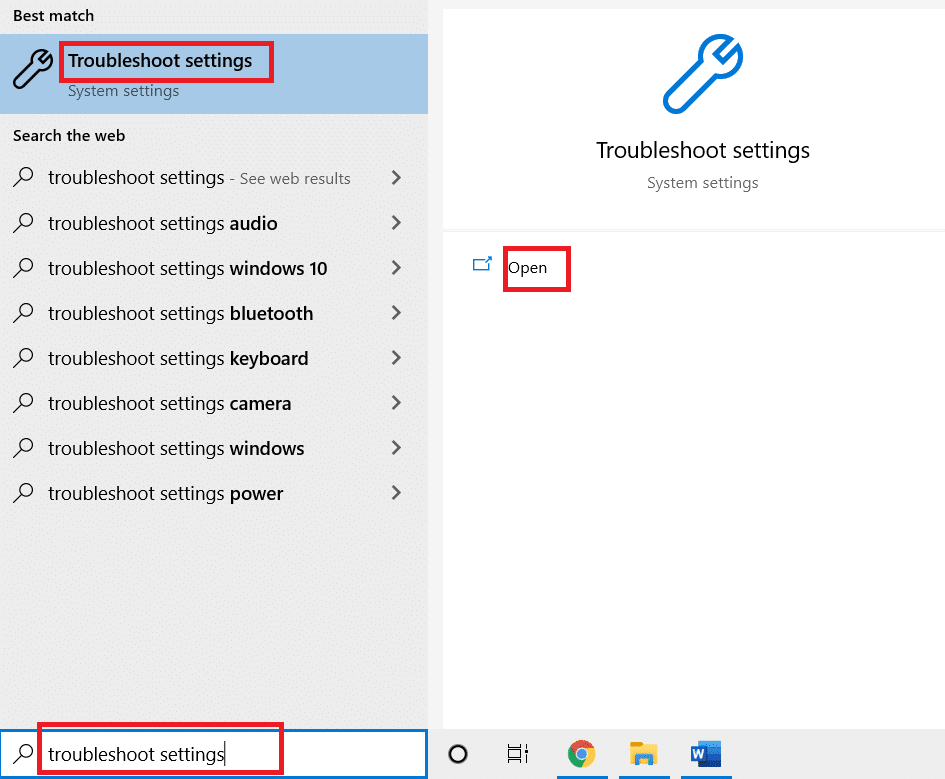
2. Натисніть Додаткові засоби усунення несправностей.
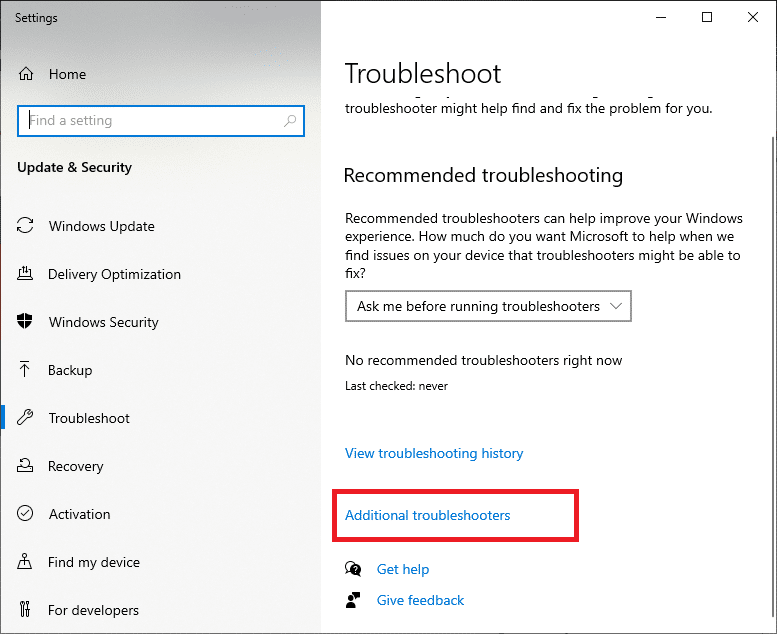
3. Виберіть «Мережевий адаптер» і натисніть «Запустити засіб усунення несправностей», щоб запустити цей засіб усунення несправностей мережі в Windows 10.
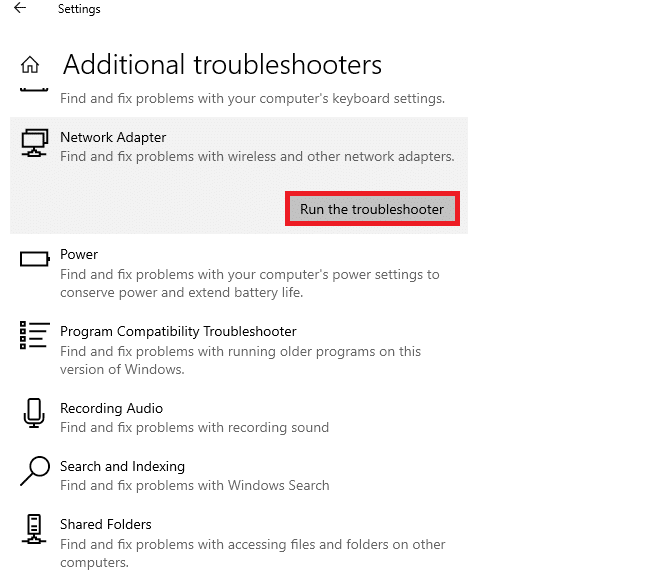
4. Виберіть мережевий адаптер для діагностики з наведених параметрів і натисніть «Далі».
- Wi-Fi
- Ethernet
- Всі мережеві адаптери
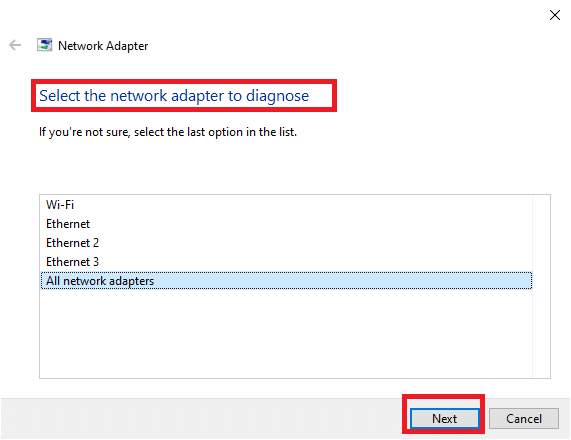
5. Зачекайте, поки засіб усунення несправностей виявить проблеми.
6А. Якщо в результаті «Усунення неполадок» не вдалося визначити проблему, натисніть «Закрити засіб усунення несправностей».
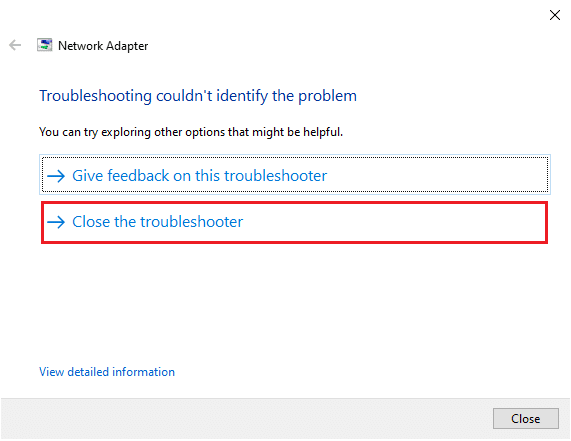
6B. Якщо засіб усунення несправностей виявив проблему, дотримуйтесь інструкцій на екрані, щоб усунути можливі проблеми з мережею.
Спосіб 2. Змініть налаштування мережевого адаптера
Найбільш типовими причинами того, що мережевий адаптер не працює в Windows 10, є несправний стек TCP/IP, IP-адреса або кеш розпізнавання клієнта DNS. Таким чином, змініть налаштування мережевого адаптера Windows 10, щоб вирішити проблему, таким чином:
1. Запустіть Панель керування через панель пошуку Windows, як показано.
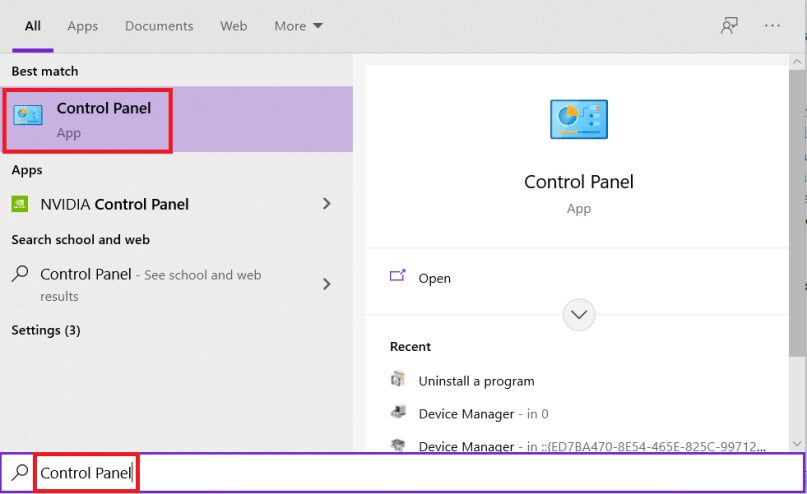
2. Установіть Перегляд за > Великі значки та натисніть Центр мережі та спільного доступу.
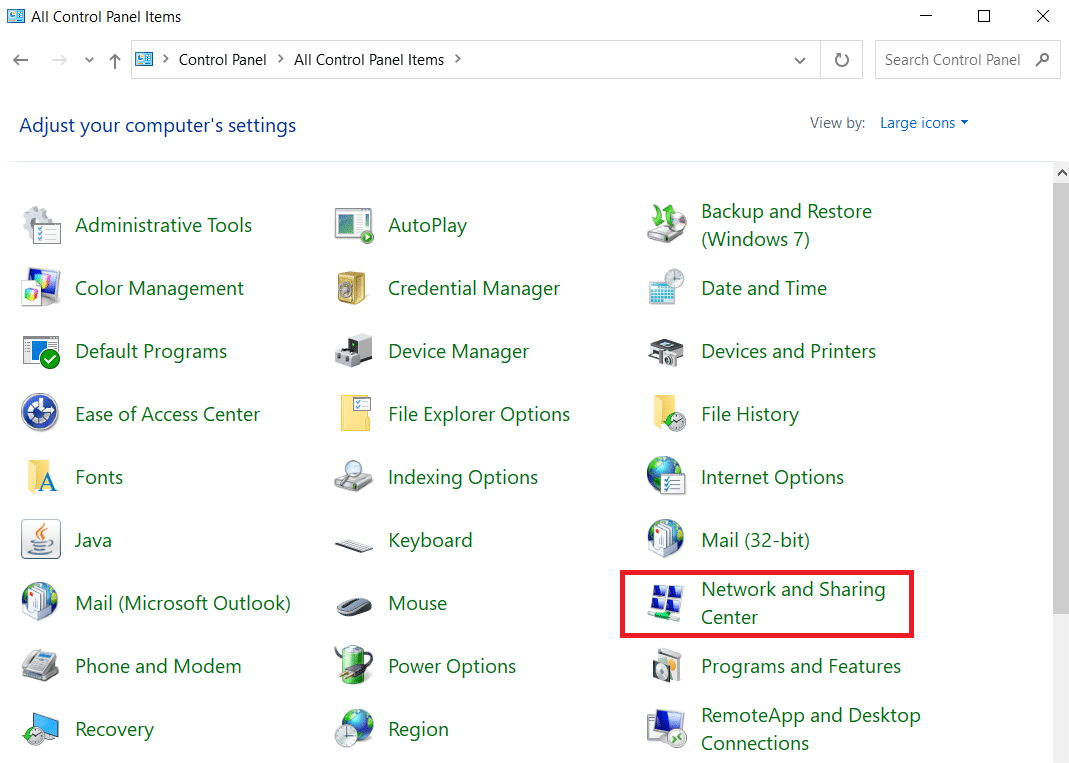
3. Натисніть на Змінити налаштування адаптера, як показано.
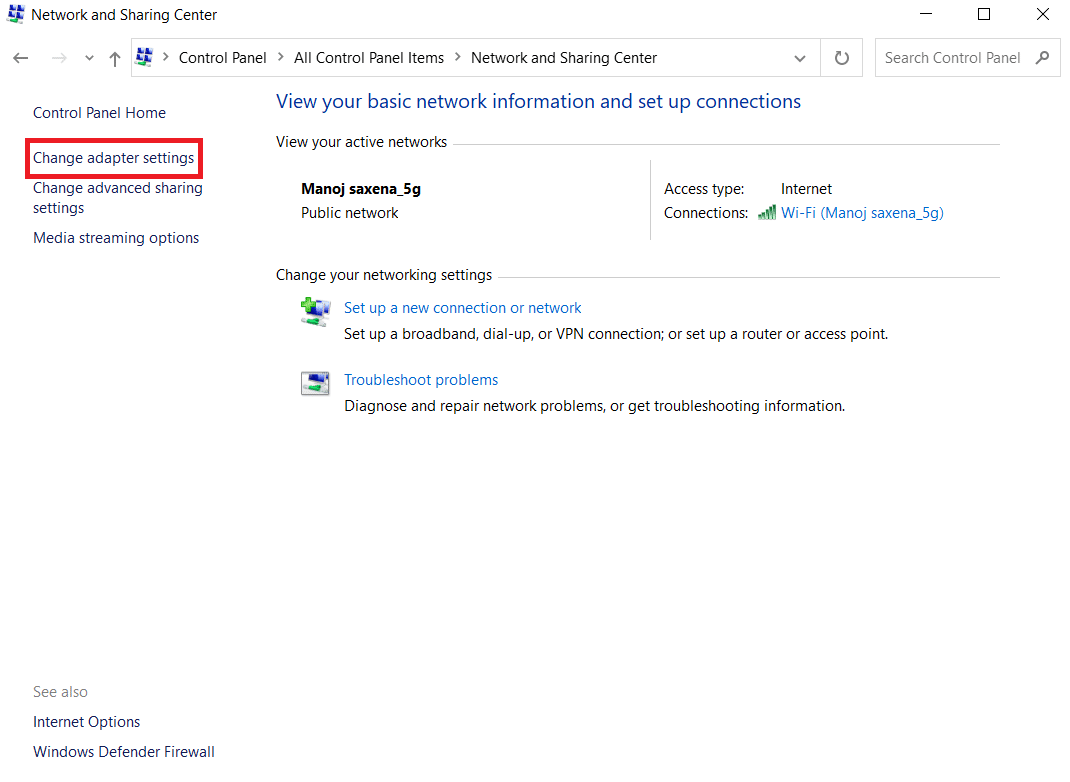
4. Виберіть Властивості з контекстного меню бездротового адаптера Wi-Fi, клацнувши по ньому правою кнопкою миші.
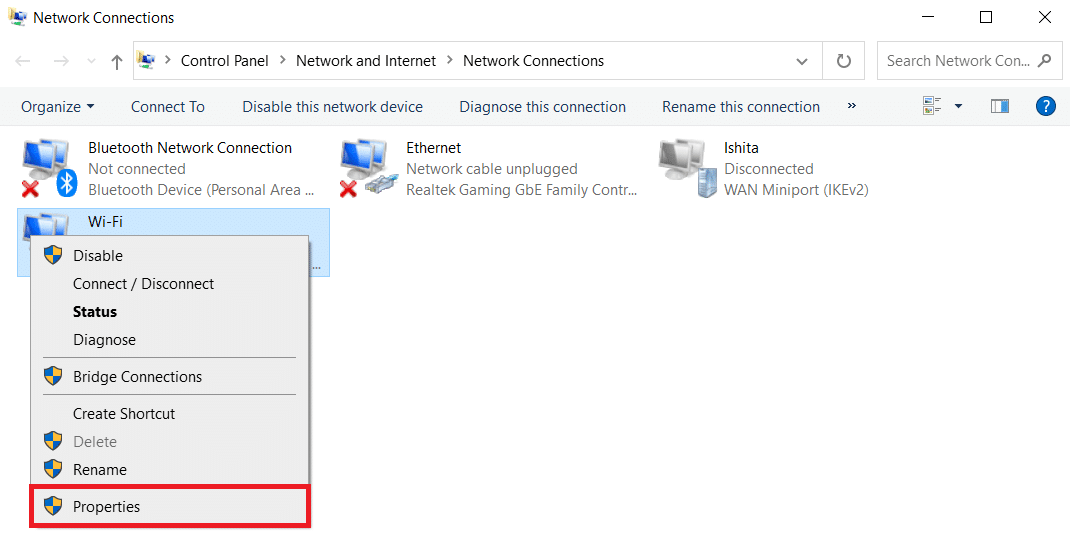
5. Знайдіть Інтернет-протокол версії 4 (TCP/IPv4) у списку параметрів, що з’явиться, і зніміть прапорець, щоб вимкнути його.
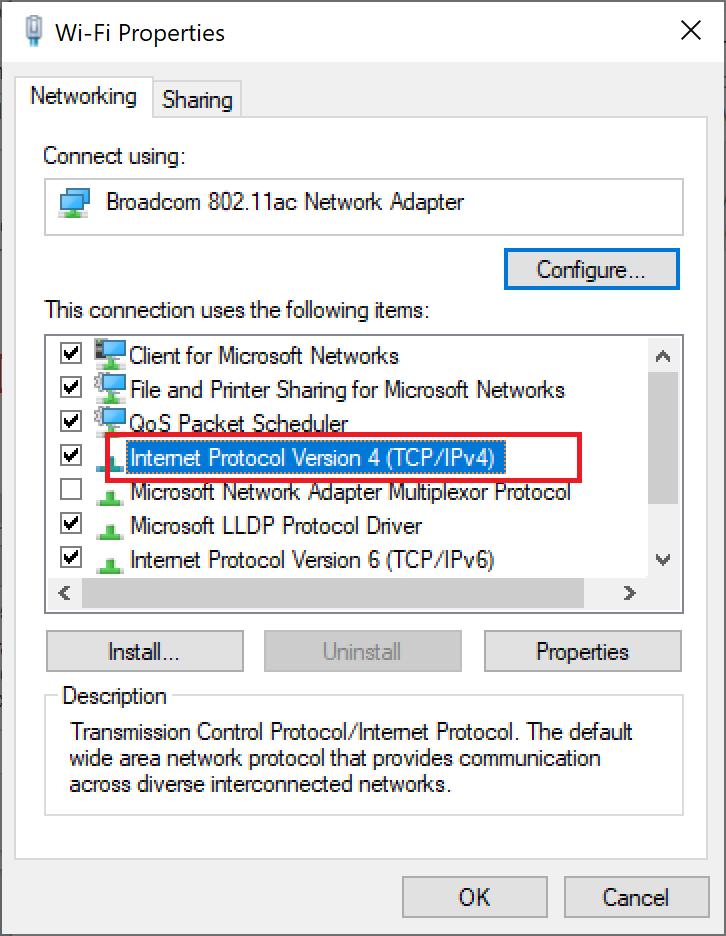
6. Щоб зміни залишилися, натисніть OK і перезавантажте комп’ютер.
Спосіб 3. Скидання TCP/IP
Деякі користувачі повідомили, що ви можете вирішити проблеми з мережевим підключенням, скинувши конфігурацію TCP/IP. Виконайте наведені нижче кроки, щоб скинути TCP/IP для безперебійного підключення до мережі в майбутньому:
1. Натисніть клавішу Windows, введіть командний рядок і натисніть Запуск від імені адміністратора.

2. Тепер введіть наступні команди одну за одною та натисніть Enter після кожної команди:
ipconfig /release ipconfig /all ipconfig /flushdns ipconfig /renew

3. Нарешті, дочекайтеся виконання команд і перезавантажте ПК. Ви завершите процес скидання TCP/IP.
Спосіб 4: перезавантажте або скиньте маршрутизатор і модем
Перезавантаживши або скинувши маршрутизатор і модем, ви можете вирішити проблеми з мережевим підключенням і оновити підключення до Інтернету.
Спосіб 4A: перезавантажте маршрутизатор/модем
Перезавантаження маршрутизатора/модему знову ініціює підключення до мережі. Кілька користувачів повідомили, що всі зміни, позначені в налаштуваннях конфігурації, вступлять в силу після перезавантаження маршрутизатора/модему. Тому для цього виконайте наведені нижче дії.
1. Знайдіть кнопку живлення на задній панелі маршрутизатора/модему.
2. Натисніть кнопку один раз, щоб вимкнути її.

3. Тепер від’єднайте кабель живлення маршрутизатора/модему та зачекайте, поки живлення повністю не розрядиться з конденсаторів.
4. Потім знову підключіть кабель живлення та увімкніть його через хвилину.
5. Зачекайте, поки мережеве з’єднання не буде відновлено, і спробуйте ввійти знову.
Спосіб 4B: Скидання маршрутизатора
Перш ніж спробувати наведені нижче інструкції, ви повинні знати кілька моментів:
Примітка 1. Усі налаштування та налаштування, як-от переадресовані порти, підключення до чорного списку, облікові дані тощо, будуть стерті. Тому не забудьте врахувати їх, перш ніж переходити до інструкцій, розглянутих нижче.
Примітка 2. Після скидання маршрутизатор повернеться до налаштувань за замовчуванням і пароля автентифікації. Отже, використовуйте його облікові дані за замовчуванням для входу після скидання.
1. Відкрийте налаштування маршрутизатора, використовуючи IP-адресу шлюзу за замовчуванням. Потім використовуйте свої облікові дані для Lогін як показано.

2. Запишіть усі налаштування конфігурації. Вони знадобляться вам після скидання маршрутизатора, оскільки ви можете втратити свої облікові дані провайдера, якщо ви використовуєте протокол P2P (протокол точка-точка через Інтернет)
3. Тепер утримуйте кнопку Reset на роутері протягом 10-30 секунд.
Примітка. Можливо, вам доведеться використовувати вказівні пристрої, наприклад шпильку або зубочистку, щоб натиснути кнопку RESET на деяких маршрутизаторах.

4. Маршрутизатор автоматично вимкнеться та знову ввімкнеться. Ви можете відпустити кнопку, коли індикатори почнуть блимати.
5. Повторно введіть деталі конфігурації маршрутизатора на веб-сторінці.
Спосіб 4C: Скидання модему
Якщо проблема не вирішена навіть після перезавантаження/скидання маршрутизатора, спробуйте скинути модем. Це один з ефективних методів вирішення проблем з мережевим підключенням.
Примітка. Майте на увазі, що скидання модему також скине всі налаштування вашого пристрою. Скидання модему можна виконати наступними способами:
Варіант 1: Використання кнопки скидання
Натиснувши кнопку скидання на задній панелі модему, можна скинути налаштування модему.

Варіант 2: Використання веб-браузера
1. Введіть 192.168.1.1 або 192.168.1.2 в адресний рядок веб-браузера.

2. Введіть свої облікові дані та натисніть клавішу Enter, щоб увійти.
Примітка: різні маршрутизатори мають різні облікові дані для входу за замовчуванням.
3. Виберіть Налаштування > Система > Обслуговування.
4. Виберіть Відновити налаштування за замовчуванням і дочекайтеся завершення процесу.
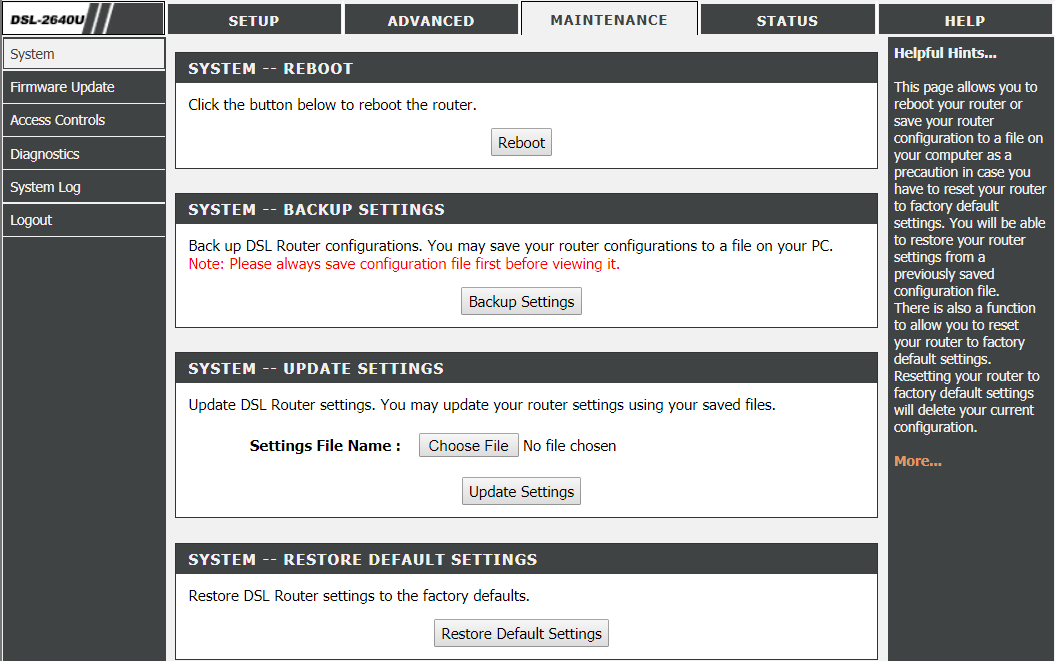
5. Після завершення скидання модем перезавантажиться.
Часті запитання (FAQ)
Q1. Що робить засіб усунення несправностей мережі в Windows 10?
Відповідь Коли ви запускаєте у своїй системі засіб усунення несправностей мережі, він визначає проблеми з мережею та підключенням, аналізуючи мережеві компоненти та операції. Крім того, засіб усунення несправностей усуває проблеми за кілька кроків. Це найбезпечніший і найнадійніший спосіб дізнатися, з якими мережевими проблемами стикається ваш пристрій, і миттєво вирішити проблеми.
Q2. Чи може будь-який пристрій зіткнутися з проблемами мережі?
Відповідь Так, будь-який пристрій може зіткнутися з проблемами мережі один або кілька разів, оскільки комп’ютерна система може не налаштуватися на доступну мережу для створення належного з’єднання. Однак у цій статті можна вирішити, як усунути проблеми з мережевим підключенням.
Q3. Чи важко усунути проблеми з мережею в Windows 10?
Відповідь Ні, це легко. Windows надала користувачам найпростіші способи виявлення та вирішення проблем мережі. Уважно дотримуйтесь наведених вище методів, щоб знати, як усунути проблеми з мережевим підключенням.
***
Таким чином, це були методи щодо усунення проблем з мережевим підключенням у Windows 10. Будь ласка, повідомте нам, чи цей метод спрацював вам найкраще. І залишайте для нас будь-які запитання чи коментарі в нижньому місці.

