Диспетчер завдань – це одна з останніх програм у Windows 11, яка зазнала редизайну. Крім цього, Microsoft впровадила нову функцію, відому як “Режим ефективності”, яка допомагає продовжити час роботи від акумулятора на ноутбуках і зменшити нагрівання. Не варто забувати, що диспетчер завдань у Windows 11 дозволяє оперативно відключати програми, що запускаються автоматично, виявляти процеси, що спричиняють надмірне використання диска, та багато іншого. Таким чином, диспетчер завдань є важливим інструментом у Windows 11, і кожен користувач має знати, як його запустити. У цій статті ми розглянемо 8 різних способів відкриття диспетчера завдань у Windows 11.
Як відкрити диспетчер завдань у Windows 11 (2022)
У цьому посібнику ми розглянемо 8 різноманітних методів запуску диспетчера завдань у Windows 11. Ми охопимо все: від командного рядка до меню “Пуск” і комбінацій клавіш. Для вашої зручності нижче наведена таблиця зі змістом, що дозволить швидко перейти до цікавого розділу.
Запуск диспетчера завдань у Windows 11 за допомогою комбінацій клавіш
Найшвидший і найпростіший спосіб відкрити диспетчер завдань – скористатися клавіатурними скороченнями. Достатньо одночасно натиснути певну комбінацію клавіш, і диспетчер завдань миттєво з’явиться. Розгляньмо ці способи детальніше.
1. Натисніть клавіші “Ctrl + Shift + Esc” одночасно, щоб моментально відкрити диспетчер завдань у Windows 11.
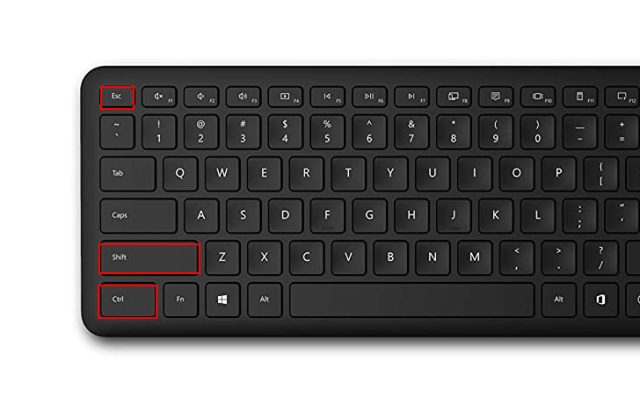
2. Ще один варіант – натиснути “Ctrl + Alt + Delete”, щоб відкрити меню “Додатково”. Тут оберіть “Диспетчер завдань” для перегляду використання процесора, відеокарти та оперативної пам’яті програмами та процесами на вашому ПК з Windows 11.

3. І вуаля, диспетчер завдань одразу відкриється. Для отримання детальнішої інформації про процеси, продуктивність, служби та програми, що запускаються при старті системи, натисніть “Більше деталей” у лівому нижньому куті вікна.

4. Ось як виглядає запущений диспетчер завдань в Windows 11, проте в старому оформленні. Ознайомитись з оновленим дизайном диспетчера завдань Windows 11 можна за наведеним посиланням.

5. Для швидкого доступу до диспетчера завдань достатньо клікнути правою кнопкою миші по його іконці на панелі завдань та обрати “Закріпити на панелі завдань”. Після цього ви зможете відкривати його в один клік.

1. Ще один легкий спосіб запустити диспетчер завдань у Windows 11 – скористатися меню швидких посилань. Клікніть правою кнопкою миші на іконці “Пуск” або натисніть клавіші “Windows + X”, щоб відкрити це меню. У ньому виберіть “Диспетчер завдань”.

2. Готово! Диспетчер завдань запущено на вашому комп’ютері з Windows 11.

Запуск диспетчера завдань у Windows 11 з вікна “Виконати”
1. Натисніть клавіші “Windows + R” щоб відкрити вікно “Виконати”. У ньому введіть taskmgr та натисніть Enter.

2. Це швидко відкриє диспетчер завдань на вашому комп’ютері.

1. Як і у випадку з іншими інструментами в Windows 11, відкрийте меню “Пуск” і введіть “диспетчер завдань”. Диспетчер завдань буде відображено у верхній частині результатів пошуку.

2. Клікніть на результат пошуку, і диспетчер завдань одразу відкриється.

Запуск диспетчера завдань у Windows 11 через Провідник файлів
1. Якщо ви знаходитесь у вікні Провідника файлів і вам потрібен швидкий доступ до диспетчера завдань, клікніть на адресний рядок, введіть taskmgr.exe та натисніть клавішу Enter.

2. Таким чином відкриється диспетчер завдань.

Пошук диспетчера завдань у Windows 11 через Інструменти Windows
1. Натисніть один раз клавішу Windows на клавіатурі, щоб відкрити меню “Пуск” у Windows 11. Потім натисніть “Усі програми” у верхньому правому куті.

2. Далі прокрутіть вниз і знайдіть “Інструменти Windows”, щоб відкрити їх. Він, як правило, розташований внизу списку.

3. Після цього відкриється вікно інструментів Windows. У ньому прокрутіть вниз і двічі клацніть на “Диспетчер завдань”.

4. Ось так можна запустити диспетчер завдань у Windows 11 через Інструменти Windows.

Відкриття диспетчера завдань у Windows 11 з командного рядка та PowerShell
Диспетчер завдань у Windows 11 також можна запустити через командний рядок або PowerShell. Команда, наведена нижче, працює в обох цих терміналах, тому скористайтеся цим методом для відкриття диспетчера завдань.
1. Натисніть клавішу Windows і введіть “cmd” у рядку пошуку. Потім відкрийте “Командний рядок” із результатів пошуку. Відкривати CMD з правами адміністратора не обов’язково, але якщо вам потрібен постійний запуск CMD або іншої програми з правами адміністратора, ознайомтеся з нашим інструкцією за посиланням.

2. У вікні CMD або PowerShell просто виконайте команду нижче, і диспетчер завдань миттєво відкриється у Windows 11. Зручно, чи не так?
taskmgr.exe

Створення ярлика диспетчера завдань на робочому столі Windows 11
1. Якщо ви хочете мати швидкий ярлик для диспетчера завдань на робочому столі Windows 11, клікніть правою кнопкою миші на робочому столі та виберіть “Створити” -> “Ярлик”.

2. Далі у полі розташування введіть taskmgr.exe та натисніть “Далі”.

3. На наступній сторінці введіть “Диспетчер завдань” як назву ярлика та натисніть “Готово”.

4. На робочому столі буде створено ярлик диспетчера завдань.

5. Двічі клікніть на ярлик, щоб відкрити диспетчер завдань у Windows 11. Ось і все.

Контроль продуктивності вашого ПК з Windows 11 за допомогою диспетчера завдань
Отже, ми розглянули 8 простих методів відкриття диспетчера завдань та отримання інформації про продуктивність комп’ютера та використання ресурсів у реальному часі. Як досвідчений користувач Windows, я регулярно використовую диспетчер завдань для відстеження продуктивності комп’ютера в різних ситуаціях. Диспетчер завдань також корисний для відключення програм, що автоматично запускаються, що може прискорити завантаження Windows 11. На цьому все. Якщо вас цікавлять способи відкриття панелі керування у Windows 11, у нас є відповідна інструкція. Якщо у вас виникли будь-які питання, не соромтеся задавати їх у розділі коментарів нижче.