Microsoft Teams — це бізнес-платформа, яка дозволяє процвітати численним службам для бізнес-корпорації. Ці послуги включають відеоконференції, чат на робочому місці, зберігання файлів і обмін документами. Команди, безумовно, дозволили віддаленим компаніям розвиватися, організовуватися та краще спілкуватися зі своїми співробітниками. Тепер, коли можлива інтеграція Microsoft Teams Outlook, стало легше залишатися на зв’язку. Це досить ефективно для користувачів, які, як правило, використовують обидві платформи, особливо в бізнес-корпорації. Якщо ви також шукаєте спосіб об’єднати обидві ці платформи та зробити своє робоче життя гладким, тоді ви в потрібному місці. Ми пропонуємо вам ідеальний посібник, який допоможе вам дізнатися, як інсталювати Microsoft Teams Add in для Outlook. Отже, давайте почнемо з того, що дізнаємось більше про те, що саме означає об’єднати ці платформи та як це зробити.
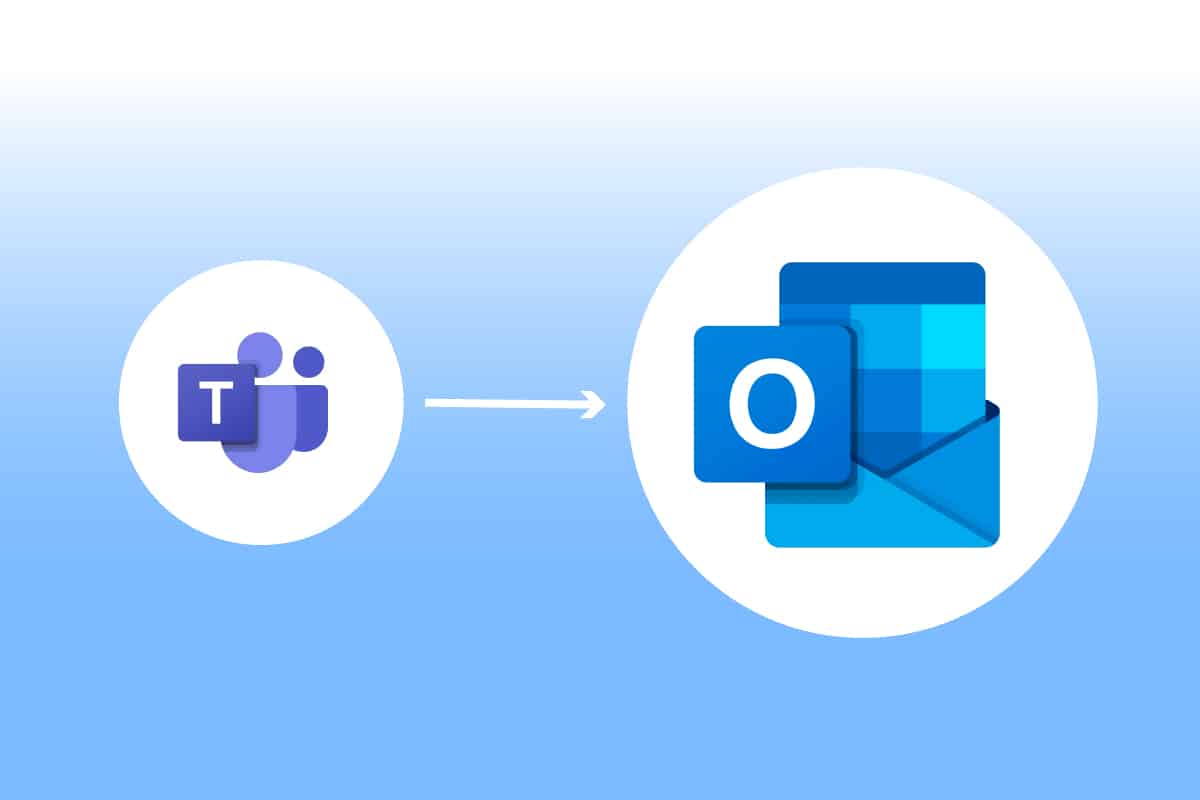
Як установити та використовувати Teams Add in для Outlook
Об’єднання Microsoft Teams Outlook корисне для користувачів обох програм. Ця інтеграція дозволяє користувачам налаштовувати зустрічі або використовувати Microsoft Teams безпосередньо з Outlook, без необхідності відкривати обидві програми окремо. Щойно Microsoft Teams буде додано до Outlook, воно з’явиться на домашній сторінці Outlook як логотип Teams, до якого можна буде отримати доступ будь-коли. Це злиття доступне для Windows, користувачів мобільних пристроїв, користувачів MAC і навіть для Інтернету.
Де я можу запустити надбудову Teams Outlook?
Інтеграція доступна для останніх версій Office 365. Спробуйте запустити наведені нижче версії для Office і Windows для інструмента надбудови:
- Офіс 2013
- Офіс 2016
- Офіс 2019
- Офіс 2021
- Обмін 2013
- Обмін 2016
- Windows 10
- Windows 11
Що слід враховувати для надбудови Teams Metting?
- Переконайтеся, що у вашому профілі Outlook є поштова скринька Exchange, яку можна використовувати для планування нарад команди.
-
Події в прямому ефірі не можна запланувати.
-
Зустрічі каналу також не можна планувати.
- Якщо в мережевому шляху вашого ПК є проксі-сервер автентифікації, надбудова не працюватиме.
Перш ніж ми розпочнемо кроки, вам потрібно буде завантажити обидві програми на свій ПК. Отримавши ці програми, ви зможете використовувати надбудову для використання Teams в Outlook.
Крок 1. Увімкніть надбудову Microsoft Teams
Без надбудови Teams інтеграція Outlook складна. Тому, щоб отримати переваги, ви повинні спочатку ввімкнути надбудову. Зробіть те саме, що й у кроках, наведених нижче:
1. Натисніть клавішу Windows, введіть outlook і натисніть Відкрити.

2. Натисніть меню «Файл».
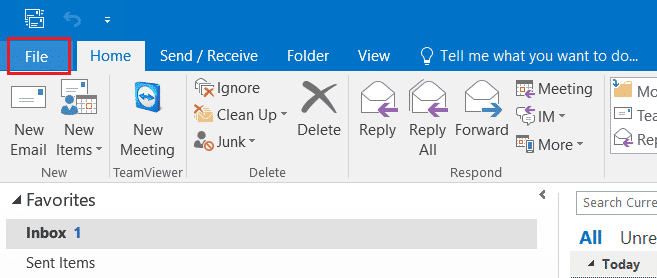
3. Потім натисніть «Параметри».
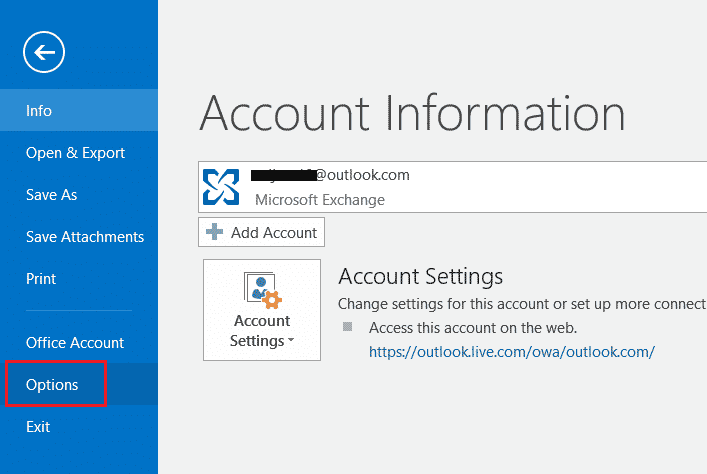
4. Виберіть Надбудови.
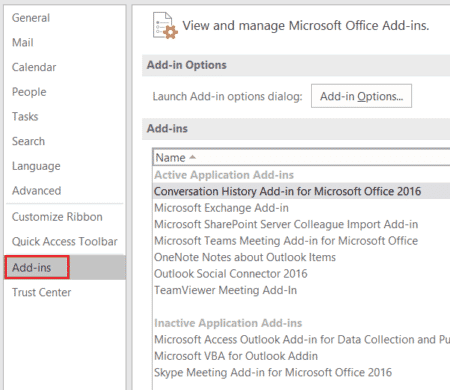
5. Змініть надбудови COM на вимкнені елементи зі спадного списку та натисніть OK.
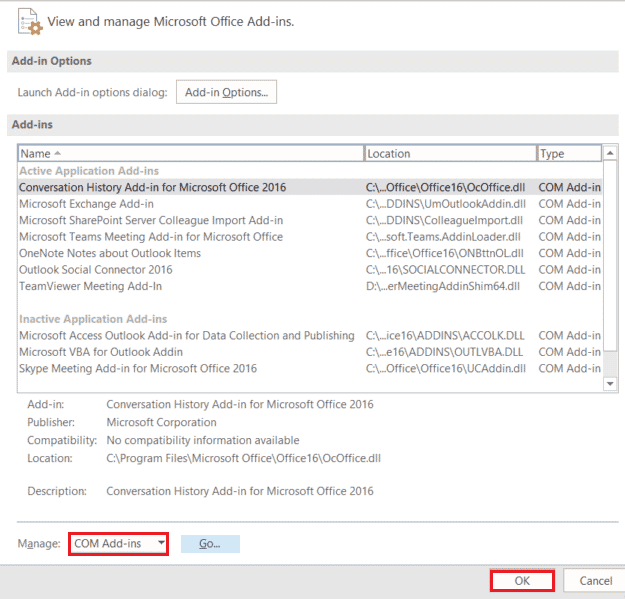
6. Далі перевірте, чи надбудову Microsoft Teams Meeting для Microsoft Office вимкнено. Якщо так, натисніть Увімкнути.
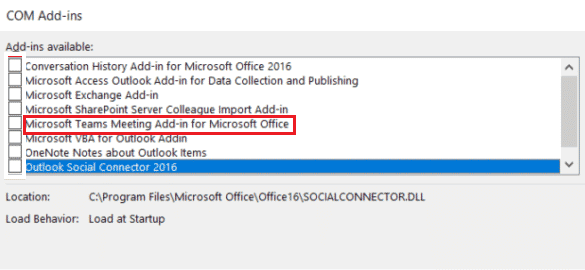
Після ввімкнення опція зустрічі з’явиться на домашній сторінці програми Outlook.
Крок 2. Налаштуйте нараду Microsoft Teams
Інтеграція Microsoft Teams Outlook дозволяє користувачам легко використовувати опцію групових зустрічей із домашньої сторінки Outlook. Щоб побачити, як це робиться, виконайте наведені нижче дії.
1. Запустіть програму Outlook.

2. На головній сторінці клацніть Виклик команд.

3. На екрані зустрічі встановіть параметри аудіо та відео та натисніть «Приєднатися зараз».
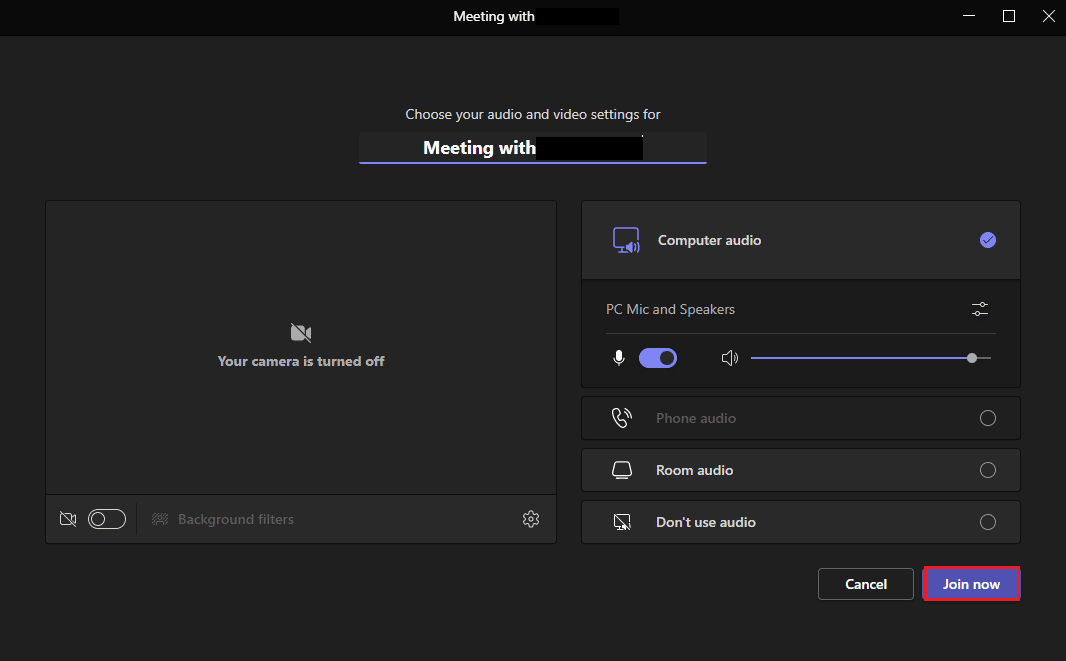
Крок 3. Налаштуйте календар
Окрім таких функцій, як налаштування нової зустрічі, ви також можете налаштувати інформацію про майбутні зустрічі в календарі за допомогою Teams Add in для Outlook. До нього також можна додати такі деталі, як тема, час зустрічі та учасники. Після того як ви підготували запрошення з повідомленням, ви можете надіслати запрошення на нараду учасникам. Щоб налаштувати календар, виконайте наведені нижче дії для детального опису:
1. Відкрийте програму Outlook із панелі пошуку Windows.

2. Натисніть піктограму календаря на лівій бічній панелі головної сторінки.
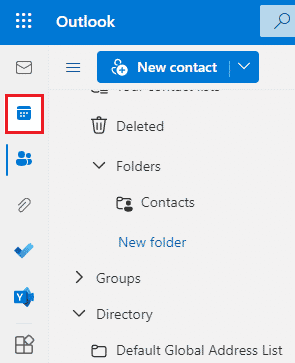
3. Натисніть Нова подія.
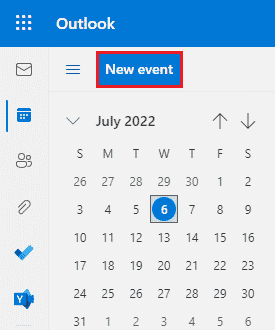
4. Заповніть деталі та натисніть «Зберегти».
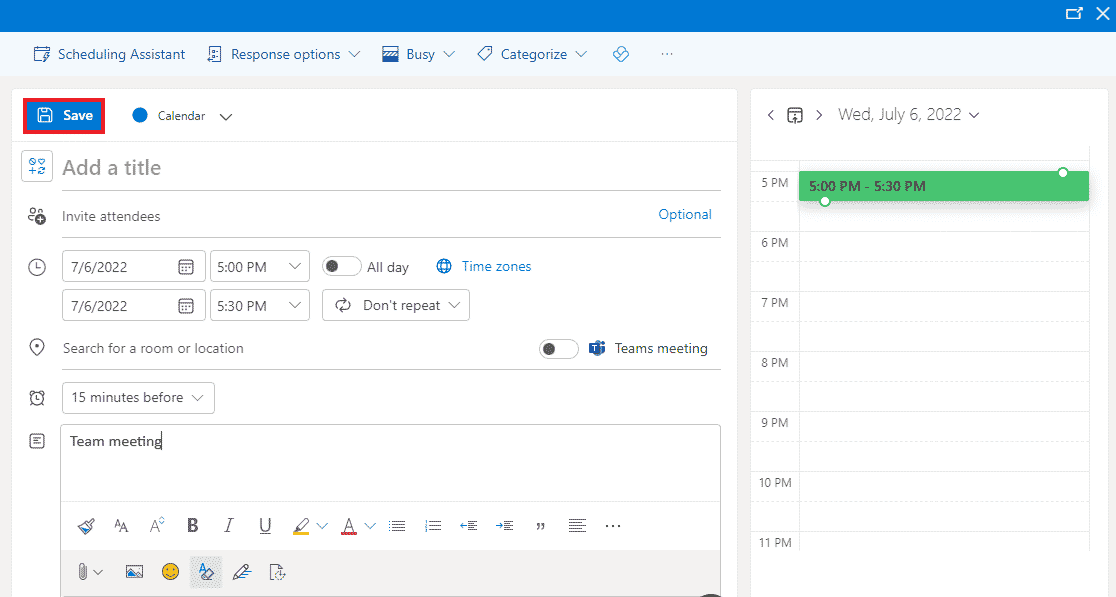
5. Натисніть «Поділитися».
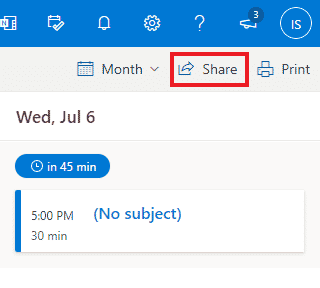
6. Додайте адресу електронної пошти або ім’я контакту та натисніть «Поділитися».
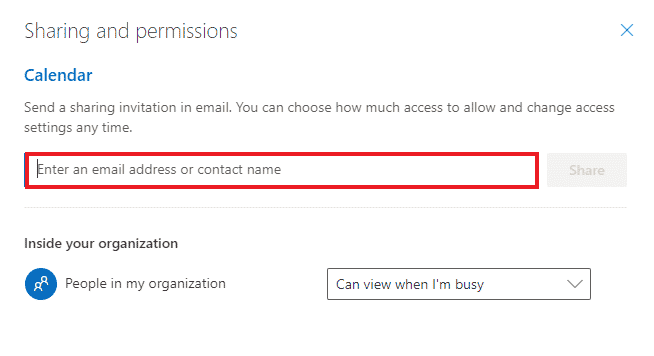
Часті запитання (FAQ)
Q1. Чи безкоштовна програма Outlook для настільних ПК?
Відповідь Так, Outlook для комп’ютера – це безкоштовна програма для пошти, збереження файлів, дзвінків, текстових повідомлень або для бізнесу.
Q2. Чи надбудова єдиний спосіб додати Microsoft Teams до Outlook?
Відповідь Так, ви можете додати Microsoft Teams до Outlook лише за допомогою надбудови з параметра «Файл» Outlook.
Q3. Чи можу я використовувати Microsoft Teams в Outlook на своєму мобільному телефоні?
Відповідь Якщо ви вже завантажили програми Microsoft Teams і Outlook на свій мобільний телефон, то так, ви можете використовувати Teams в Outlook, увімкнувши надбудови.
Q4. Чи можу я додати іншу програму для інтеграції з Outlook?
Відповідь Так, інтеграція Skype в Outlook доступна для користувачів Microsoft для ввімкнення та використання.
Q5. Чим корисна інтеграція Teams з Outlook?
Відповідь Microsoft Teams в Outlook дуже корисний для звичайних користувачів, щоб виконувати щоденні завдання та керувати ними, як-от зустрічі, налаштування календаря для майбутніх зустрічей, приєднання до зустрічей тощо. Крім того, використання Teams в Outlook допомагає швидше надсилати сповіщення користувачеві.
***
Інтеграція Microsoft Teams і Outlook, мабуть, одна з найкращих речей, які трапляються з користувачами Microsoft 365. Це допомогло легко справлятися із завданнями для бізнес-міленіалів. Багатьма завданнями можна керувати під час роботи з Outlook: від спостереження за новими зустрічами до миттєвого приєднання до нового виклику. Ми сподіваємося, що цей посібник допоміг вам не лише в процесі додавання Teams для Outlook, але й у роз’ясненні його переваг. Якщо у вас є додаткові запитання щодо цієї теми або ви можете надати якісь цінні пропозиції, залиште їх у розділі коментарів нижче.
