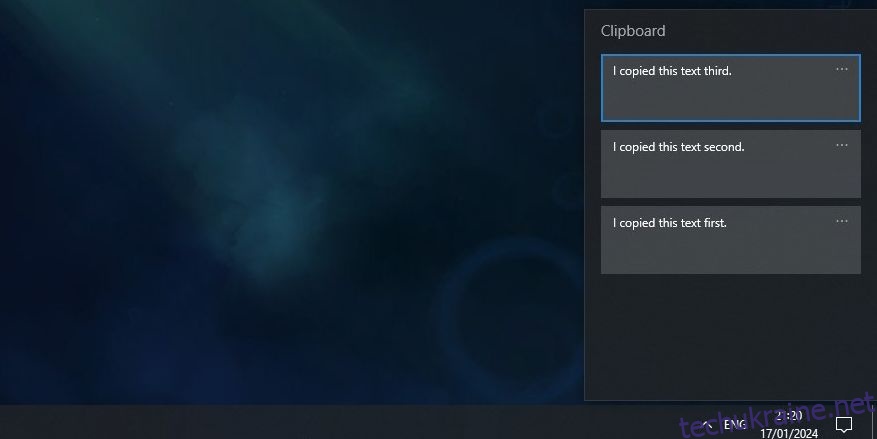Ключові висновки
- Відкрийте історію буфера обміну Windows 10, натиснувши клавішу Windows + V. Натисніть «Увімкнути», якщо потрібно.
- Використовуйте історію буфера обміну Windows 10, щоб вставити останні елементи, натиснувши Ctrl + V або вибравши раніше скопійований запис.
- Синхронізуйте елементи буфера обміну між пристроями, увійшовши в обліковий запис Microsoft і ввімкнувши синхронізацію в налаштуваннях.
Функція історії буфера обміну Windows 10 дозволяє зберігати та отримувати кілька скопійованих елементів, не втрачаючи попередні. Хоча це зручна функція, вам потрібно ввімкнути її вручну, і для її запуску потрібна спеціальна гаряча клавіша. Ми розглянемо, як використовувати буфер обміну Windows 10 у своїх інтересах.
Як увімкнути історію буфера обміну Windows 10
Функція історії буфера обміну Windows 10 не ввімкнена за замовчуванням, але ввімкнути її легко. Просто натисніть клавішу Windows + гарячу клавішу V, і історія буфера обміну відкриється в нижньому правому куті екрана.
Якщо у вікні написано Ваш буфер обміну порожній або показано елементи, які ви скопіювали раніше, історію буфера обміну вже ввімкнено. Якщо з’явиться повідомлення «Не вдається показати історію», натисніть «Увімкнути», і Windows активує її.
Цікаво, де знаходяться файли буфера обміну в Windows 10? Ці елементи зберігаються як окремі файли в прихованій папці, розташованій у C:\Users\[username]\AppData\Local\Microsoft\Windows\Clip. Ви не можете безпосередньо переглядати цю папку, але ви можете переглядати минулі елементи та керувати ними за допомогою функції історії буфера обміну.
Як додати елементи до історії буфера обміну
Тепер, коли історія буфера обміну активна, настав час зрозуміти, як це працює. Для початку спробуйте скопіювати текст і зображення, щоб помістити їх у буфер обміну. Методи копіювання елемента зі старого буфера обміну працюють і з новим, тому скопіюйте елементи за допомогою Ctrl + C або клацніть їх правою кнопкою миші та виберіть «Копіювати».
Тепер натисніть клавішу Windows + V, щоб відкрити історію буфера обміну. Ви побачите всі елементи, які ви скопіювали в списку, з останнім елементом угорі.

Якщо натиснути Ctrl + V, ви вставите останній скопійований елемент. Ви також можете відкрити історію буфера обміну та клацнути на попередньо скопійований запис, щоб вставити його. Коли ви це зробите, Ctrl + V вставить вибраний елемент замість останнього елемента.
Ми переглянули як виправити копіювання та вставлення в Windows якщо щось здається не так.

Як закріпити елемент в історії буфера обміну Windows
Коли ви перезавантажуєте комп’ютер, елементи, збережені в буфері обміну, автоматично видаляються. Але ви можете змусити елементи залишатися в буфері обміну, закріпивши їх.
Натисніть клавішу Windows + V, щоб відкрити історію буфера обміну. Натисніть піктограму з трьома крапками на елементі, який потрібно зберегти, і натисніть «Закріпити». Тепер елемент залишатиметься в буфері обміну, навіть якщо ви вимкнете комп’ютер.

Щоб видалити закріплений елемент, знову натисніть три крапки та натисніть Відкріпити.
Як синхронізувати історію буфера обміну Windows на всіх пристроях
Якщо ви використовуєте кілька пристроїв Windows 10, ви можете синхронізувати елементи буфера обміну між ними. Щоб синхронізувати буфер обміну між пристроями, ви повинні ввійти в Windows за допомогою облікового запису Microsoft, а не локального облікового запису.
Увійшовши в Windows за допомогою свого облікового запису Microsoft, перейдіть у «Параметри» > «Система» > «Буфер обміну» та натисніть перемикач у розділі «Синхронізувати між пристроями».

Під цим перемикачем є два параметри: автоматично синхронізувати текст, який я копіюю, і Ніколи автоматично не синхронізувати текст, який я копіюю. Перший варіант синхронізує все, що ви копіюєте, на інші пристрої, що зручно, якщо ви єдина особа, яка використовує будь-який пристрій.
Другий спосіб не синхронізує ваші елементи в момент їх копіювання. Натомість вам потрібно відкрити історію буфера обміну, натиснути три крапки біля елемента, який потрібно перенести, і натиснути «Синхронізувати». Цей варіант найкращий, якщо ви працюєте з конфіденційними даними та хочете контролювати, що куди надсилається.

Як видалити або очистити елементи з історії буфера обміну
Ви можете будь-коли очистити історію буфера обміну.
Натисніть клавішу Windows + V, щоб відкрити історію буфера обміну, і натисніть три крапки на елементі. Потім натисніть Очистити все внизу вікна. Усі елементи, крім закріплених, видаляються.

Ви також можете використати описаний вище процес, щоб видалити один елемент; просто натисніть Видалити замість Очистити все.
Як відключити історію буфера обміну Windows 10
Якщо ви не хочете, щоб Windows зберігала історію буфера обміну, ви можете вимкнути це.
Перейдіть у «Параметри» > «Система» > «Буфер обміну» та клацніть повзунок у розділі «Історія буфера обміну» в положення «Вимк.». Пам’ятайте, що після цього вся історія буфера обміну (включаючи закріплені елементи) буде видалена.

Обмеження та міркування щодо безпеки історії буфера обміну Windows
Синхронізація елементів буфера обміну між пристроями є чудовою функцією, але є деякі проблеми безпеки та обмеження, про які слід знати.
По-перше, історія буфера обміну Windows не нескінченна. На ньому можна зберігати не більше 25 предметів. Після копіювання 26-го елемента найстаріший буде вилучено зі списку.
Ви можете використовувати історію буфера обміну Windows для копіювання зображень на комп’ютер. Проте все, що перевищує 4 МБ, не відображатиметься в буфері обміну, тому ви не зможете використовувати його для передачі великих файлів.
Як ми вже згадували раніше, копіювання конфіденційних даних із увімкненою історією буфера обміну синхронізується через сервери Microsoft у вигляді звичайного тексту. Таким чином, якщо ви працюєте з конфіденційними даними, завжди доцільно ввімкнути ручну синхронізацію, щоб не ризикувати розголошенням своїх даних.
Інші способи покращення буфера обміну в Windows
Якщо ви хочете більше від буфера обміну Windows, вам пощастило. Ви можете спробувати багато сторонніх менеджерів буфера обміну, які замінюють власні Windows і мають спеціальні функції, яких ви не знайдете у рідному буфері обміну.
Якщо ви хочете взяти справу в свої руки, ви можете розширити буфер обміну Windows за допомогою Ditto. Це покращує буфер обміну за замовчуванням додатковими функціями, такими як надання спільного доступу до нього іншим і виконання «спеціальних вставок», наприклад вставлення без великих літер.
Незалежно від вашого вибору, вам не потрібно обмежуватися основними функціями Ctrl + C і Ctrl + V. Історія буфера обміну Windows дає змогу відновлювати попередні елементи, синхронізувати їх на всіх пристроях Windows і зберігати фрагменти після завершення роботи. Найкраще те, що активувати та звикнути дуже легко.