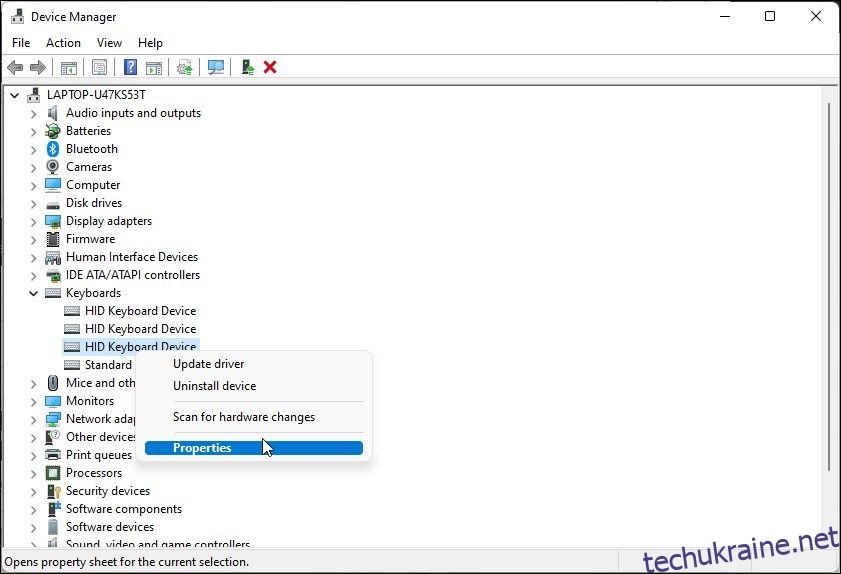Іноді ви не хочете, щоб клавіатура вашого ноутбука приймала введення. Зазвичай це пов’язано з тим, що ви підключаєте зовнішню клавіатуру, або через те, що вбудована зламана, або вам просто потрібен більший простір для набору тексту з повнорозмірною клавіатурою.
Однак, оскільки клавіатура є невід’ємною частиною вашого портативного комп’ютера, відключити її основний метод введення трохи складно. Тут ми покажемо вам, як тимчасово та назавжди вимкнути клавіатуру ноутбука в Windows 10 і 11.
Як знайти клавіатуру ноутбука в диспетчері пристроїв
Якщо ви хочете вимкнути клавіатуру ноутбука тимчасово чи назавжди, вам потрібно буде видалити пристрій введення з диспетчера пристроїв.
Для цього вам потрібно буде визначити вбудовану клавіатуру в диспетчері пристроїв. Оскільки диспетчер пристроїв покаже список усіх розпізнаних клавіатур, включаючи зовнішні клавіатури, ось як ви можете визначити клавіатуру свого ноутбука зі списку.
Щоб визначити вбудовану клавіатуру в диспетчері пристроїв:
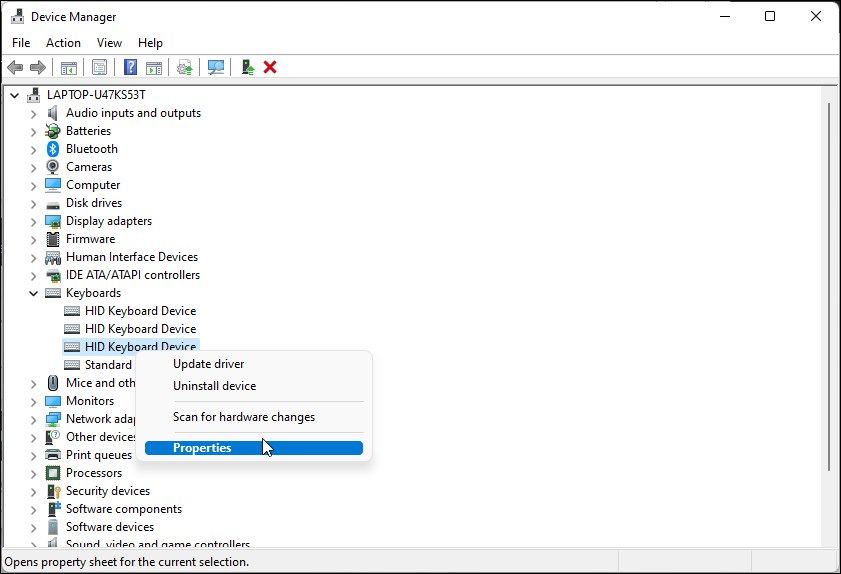
Якщо ви не знайшли своєї клавіатури в списку, переконайтеся, що ви налаштували диспетчер пристроїв на показ прихованих пристроїв.
Як тимчасово відключити клавіатуру ноутбука
Щоб тимчасово вимкнути клавіатуру ноутбука:
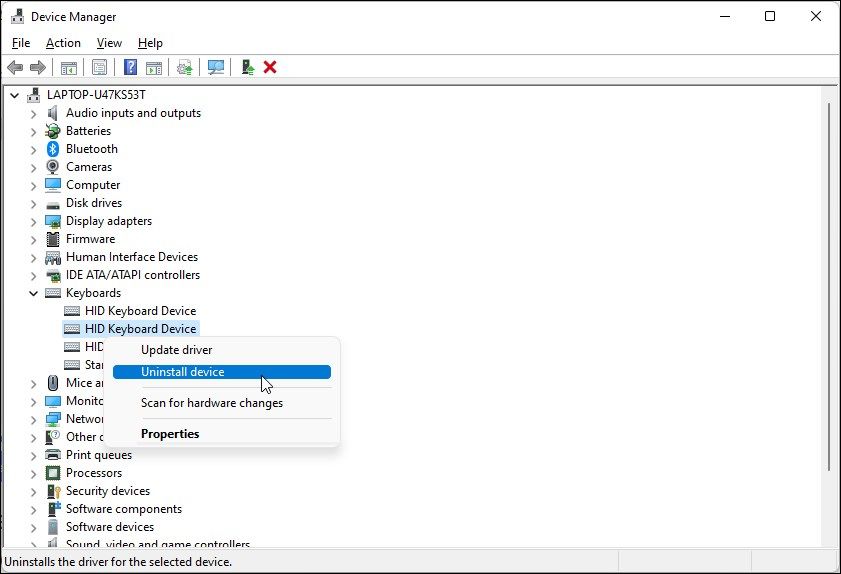
Тим не менш, це тимчасове рішення. Щойно ви перезавантажите систему, Windows шукатиме підключені, але нерозпізнані пристрої, і встановлюватиме необхідні драйвери, щоб вони працювали.
Як назавжди відключити клавіатуру ноутбука
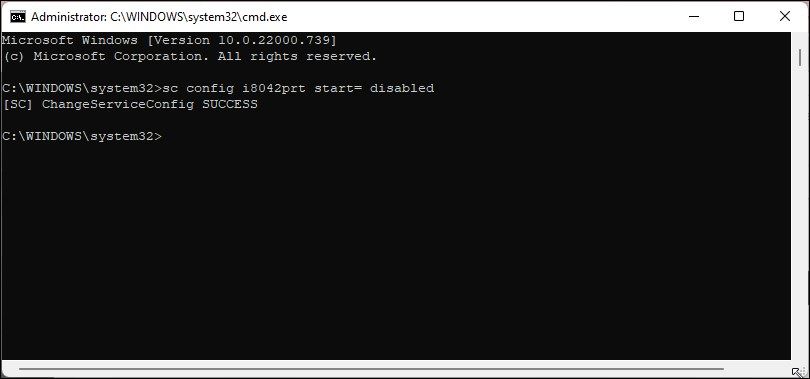
Якщо ви хочете остаточно вимкнути клавіатуру ноутбука, ви можете вимкнути службу PS/2 i8042prt вбудованого драйвера клавіатури ноутбука за допомогою командного рядка. Ми використаємо утиліту командного рядка sc, щоб налаштувати службу та вимкнути її параметр запуску.
Щоб остаточно вимкнути клавіатуру ноутбука:
sc config i8042prt start= disabled
Зверніть увагу, щоб це спрацювало, вам потрібно буде видалити клавіатуру з диспетчера пристроїв, як показано вище, і перезавантажити комп’ютер.
Якщо ви передумали та хочете знову ввімкнути клавіатуру, ви можете використати таку команду в командному рядку з підвищеними правами.
sc config i8042prt start= auto
Коли ви побачите повідомлення про успіх, перезавантажте ПК, щоб застосувати зміни.
Вимкніть вбудовану клавіатуру за допомогою несумісного драйвера
Іншим дивним рішенням для відключення вбудованої клавіатури є встановлення несумісного драйвера для пристрою введення. Ось як це зробити.
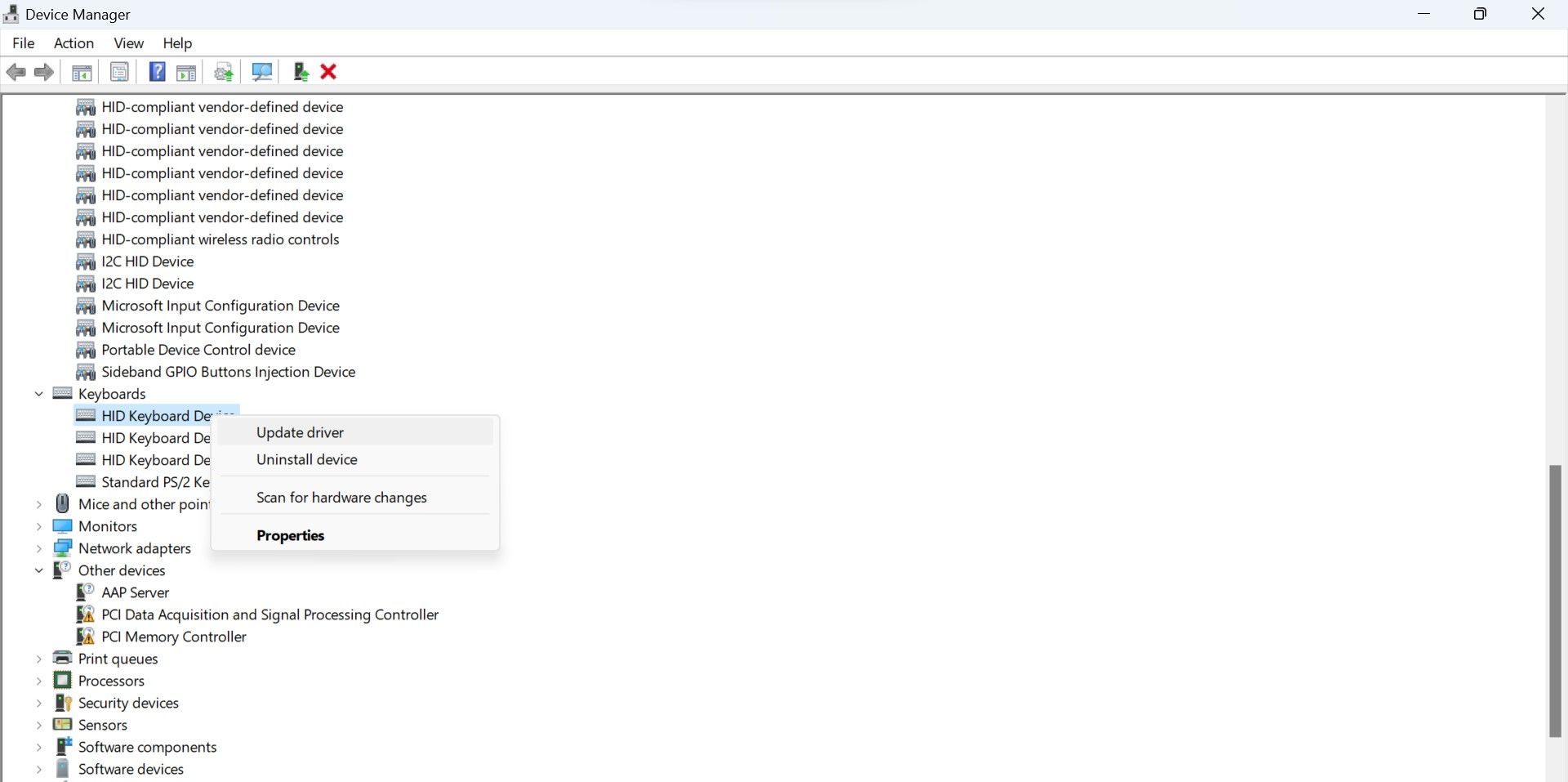

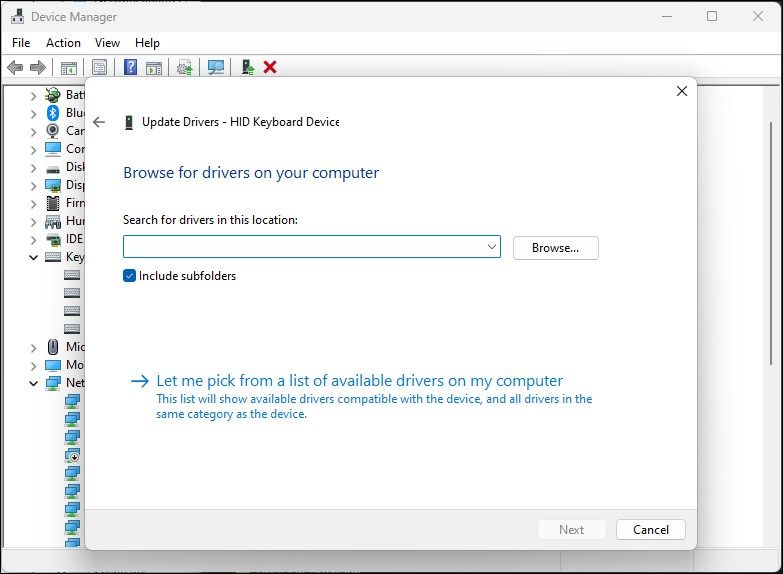
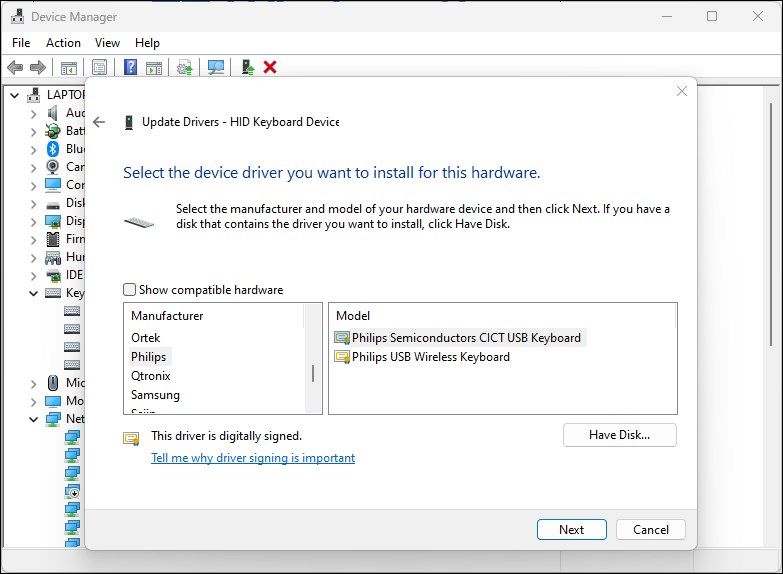
Після перезавантаження клавіатура ноутбука перестане працювати. Якщо вам потрібно знову встановити правильний драйвер, щоб увімкнути клавіатуру, клацніть правою кнопкою миші пристрій клавіатури та виберіть Оновити драйвер. Далі виберіть Автоматичний пошук драйверів. Windows шукатиме сумісний драйвер і встановлюватиме його.

Крім того, у діалоговому вікні «Оновити драйвери» виберіть «Шукати драйвери на моєму комп’ютері». Далі виберіть Дозвольте мені вибрати зі списку доступних драйверів на моєму комп’ютері. Переконайтеся, що параметр Показати сумісне обладнання ввімкнено. Виберіть зі списку драйвер клавіатури HID і натисніть «Далі».
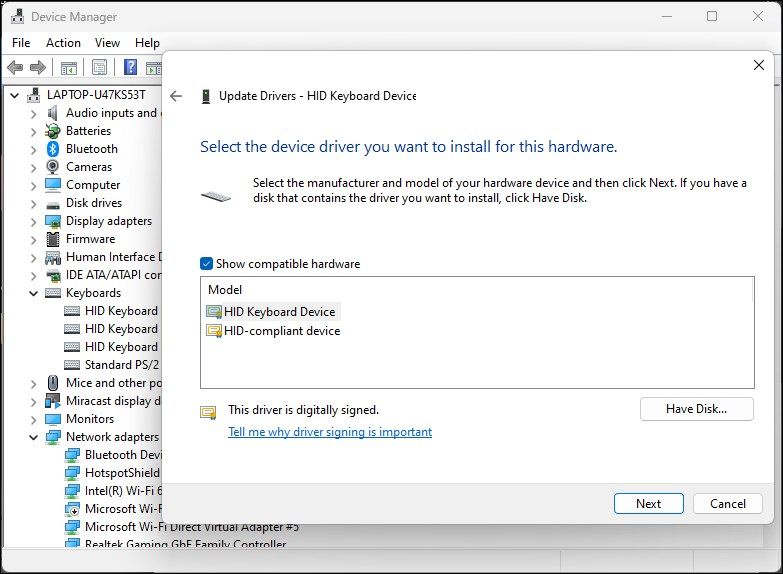
Дочекайтеся встановлення драйвера. Після цього перезавантажте комп’ютер, і клавіатура знову почне працювати.
Назавжди вимкніть клавіатуру ноутбука в Windows
Вбудована клавіатура Chiclet на вашому ноутбуці є основним доступним методом введення, тому неможливо вимкнути її одним клацанням миші. Крім того, ви не захочете випадково вимкнути клавіатуру. Якщо ви визначите, що ваша клавіатура стала несправною та друкує сама по собі, ви можете остаточно вимкнути її за допомогою командного рядка та диспетчера пристроїв.
Проте, окрім апаратних проблем, клавіатура вашого ноутбука може працювати з багатьох інших причин. Щоб виправити клавіатуру, перевірте наявність незавершених оновлень драйверів, скористайтеся вбудованим засобом усунення несправностей або просто вимкніть окремі клавіші.