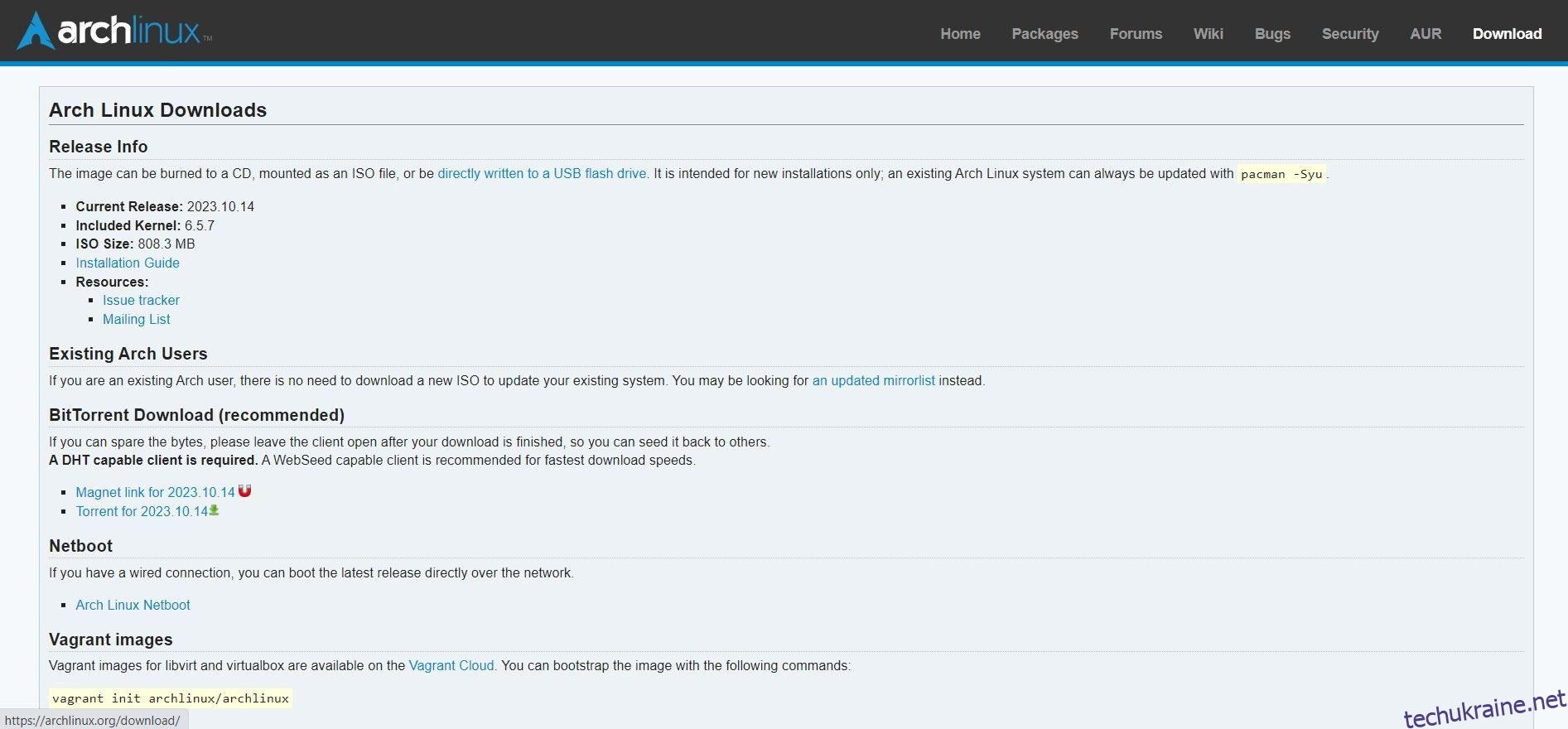Якщо ви коли-небудь думали спробувати Arch Linux, але чули, що його важко встановити, розслабтеся. Там, де інші дистрибутиви мають програму встановлення, ви є програмою встановлення з Arch. Це легко, коли ви бажаєте зануритися в командний рядок. Виконайте ці кроки, і ви зможете сказати: «Я керую Arch, до речі».
1. Завантажте інсталяційний образ
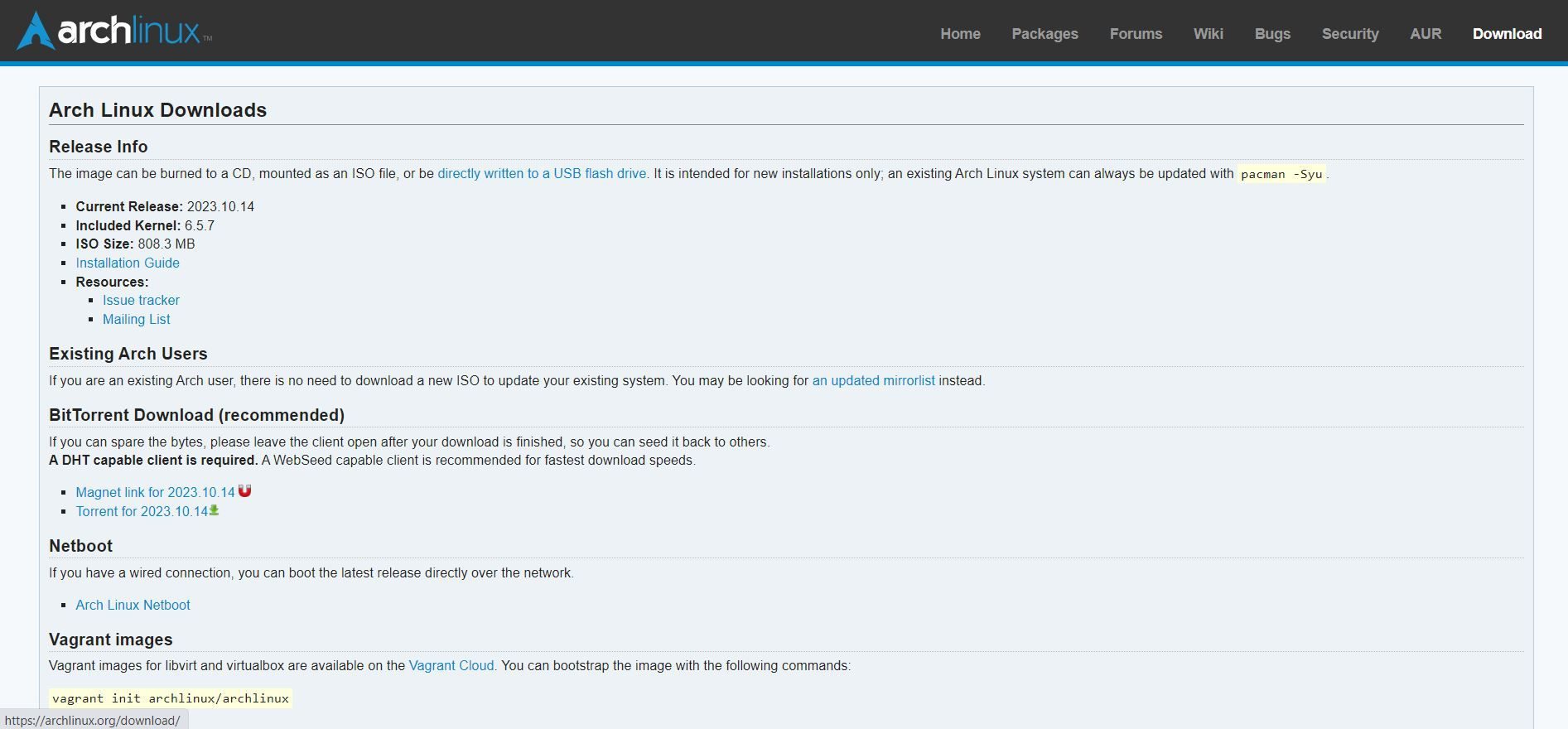
Перше, що потрібно зробити, це завантажити інсталяційний образ і розпакувати його на обраний носій.
Arch — це поточний випуск, тому немає кінцевого випуску, як для такого дистрибутива, як Ubuntu. Це означає, що Arch випускає окремі компоненти, коли вони готові. Винятком є інсталяційний образ, який випускається щомісяця.
Arch підтримує посилання на свій інсталяційний образ. Найкращий спосіб отримати це – BitTorrent, оскільки це зазвичай швидше, ніж пряме завантаження. Якщо ви завантажуєте інсталяційний образ безпосередньо, доцільно перевірити його за допомогою контрольної суми перед використанням.
Після цього ви захочете розпакувати зображення на носій, чи то USB-накопичувач, чи записуваний диск. Якщо ви встановлюєте Arch у віртуальну машину, ви можете просто використовувати образ як є.
Оскільки процес встановлення Arch дуже складний, найкраще робити це, поки ви напоготові. Якщо ви втомилися, лягайте спати і повертайтеся, коли відпочинете, або заваріть кави чи чаю. А може, цілий горщик.
Завантажити: Arch Linux
2. Завантажтеся в середовище встановлення
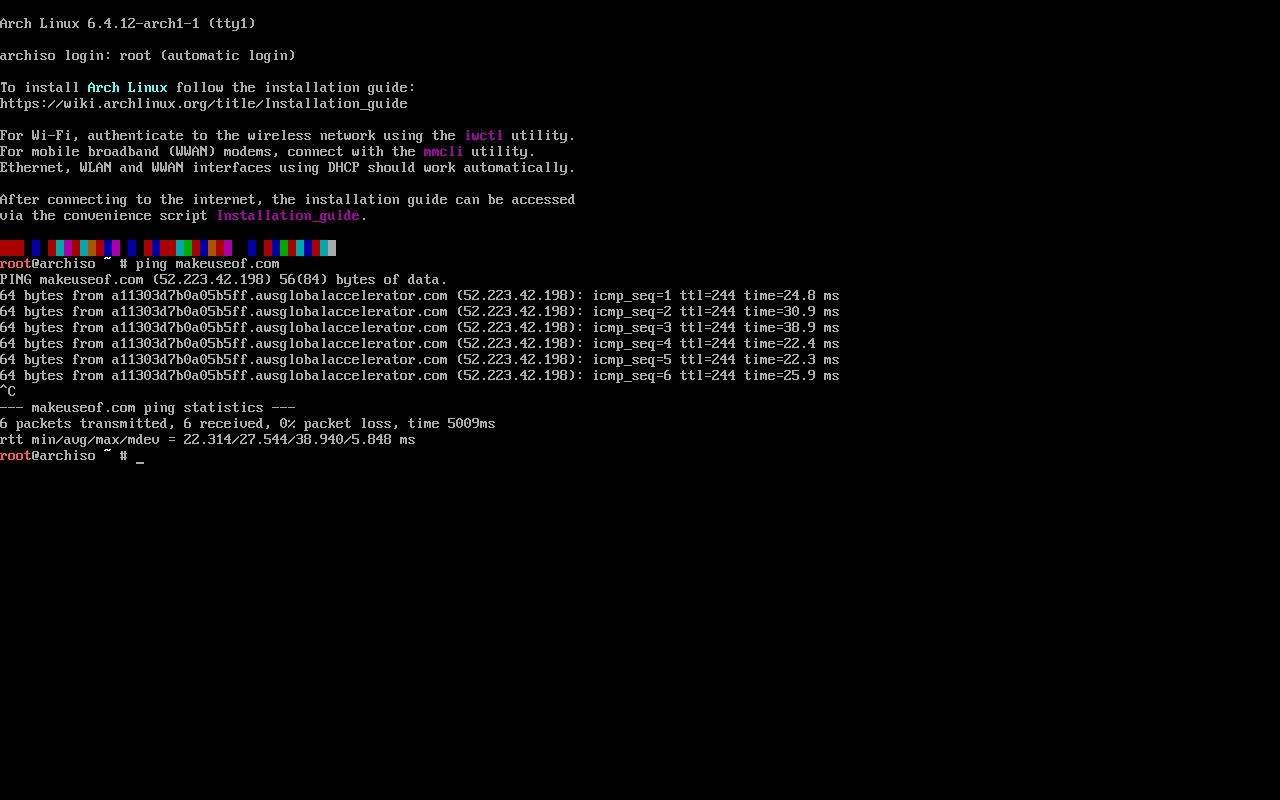
Розпакувавши образ ISO на носій, вставте його та перезавантажте комп’ютер. Можливо, вам доведеться налаштувати пріоритет завантаження BIOS або UEFI, щоб ваш комп’ютер бачив інсталяційний носій. Якщо ви не знаєте, як це зробити, зверніться до документації виробника.
Середовище інсталяції Arch є чистим: воно повністю знаходиться в консолі. Ви вводите стандартні команди Linux для виконання завдань, які ви вводите в програмі встановлення іншого дистрибутива. Розробники працюють над інсталятором, але він ще не є стандартним, тому вам потрібно буде зручно користуватися оболонкою та редагувати файли конфігурації.
Якщо ви вперше встановлюєте Arch Linux, найкраще зробити це на резервній машині або на віртуальній машині, щоб не зіпсувати щоденний драйвер.
3. Виберіть розкладку клавіатури
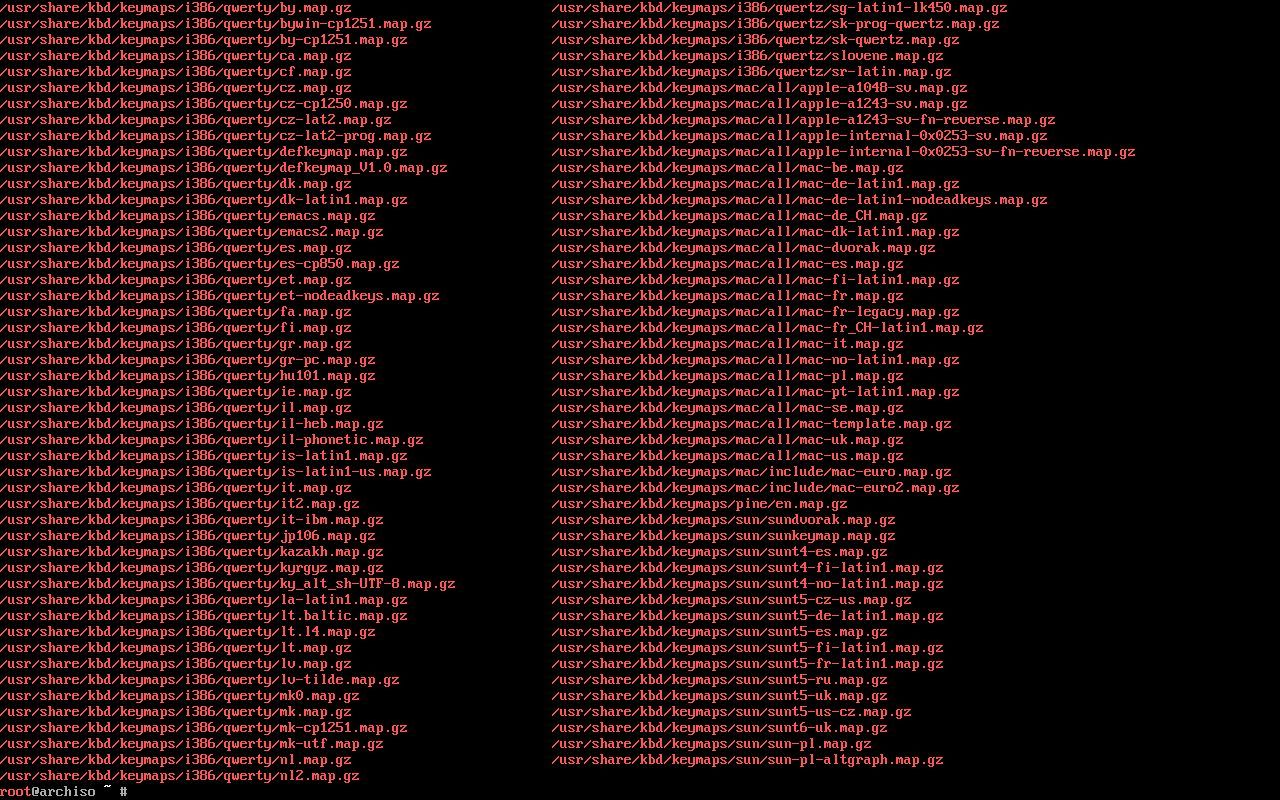
За замовчуванням у середовищі інсталяції використовуватиметься американська розкладка клавіатури. Якщо вам потрібно використати іншу розкладку, ви можете знайти її в каталозі /usr/share/kbd/keymaps.
Використовуйте команду loadkeys із назвою макета, який ви хочете використовувати:
loadkeys [layout]
4. Перевірте підключення до Інтернету
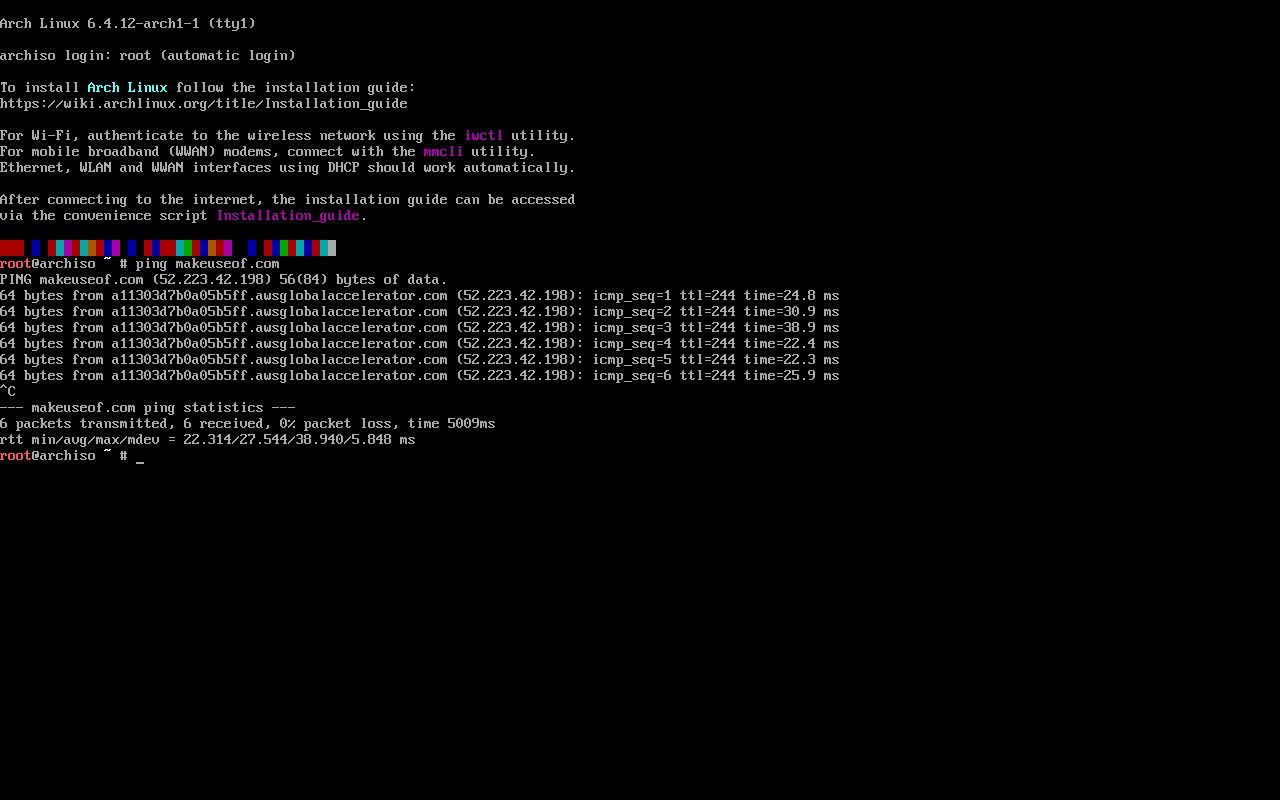
Ви захочете перевірити своє підключення до Інтернету, перш ніж продовжити, оскільки вам потрібно буде завантажити пакети для встановлення Arch.
Якщо ви використовуєте дротове підключення, воно має працювати автоматично. Щоб перевірити це, скористайтеся командою ping:
ping makeuseof.com
Щоб зупинити пінг, натисніть Ctrl + c.
Якщо ви користуєтеся Wi-Fi, виконайте інші дії. Команда iwctl — це інтерактивна програма, яка показує список доступних мереж Wi-Fi у меню. Коли ви виберете свою мережу, вам буде запропоновано ввести пароль, подібно до того, якби ви використовували віджет робочого столу. Потім ви можете використати наведену вище команду ping, щоб перевірити ваше з’єднання.
5. Налаштуйте розділи
Далі вам потрібно буде налаштувати розділи диска. За замовчуванням середовище встановлення постачається з утилітою fdisk.
У цьому прикладі ми налаштуємо головний розділ і розділ підкачки. Розділ підкачки зберігатиме дані, які викачуються з основної пам’яті. Якщо ви налаштовуєте Arch на сучасному обладнанні з UEFI, вам також знадобиться спеціальний завантажувальний розділ.
Ім’я пристрою першого жорсткого диска в Linux зазвичай є /dev/sda.
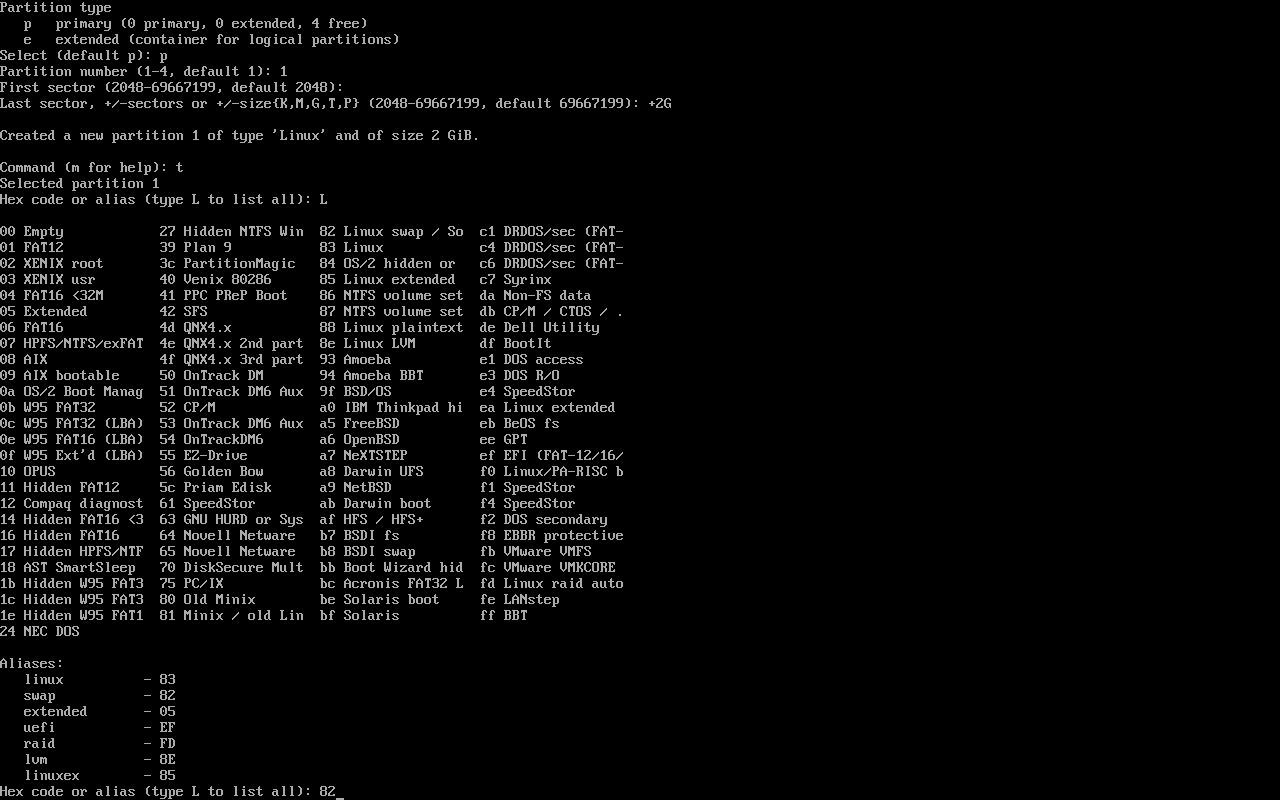
Щоб запустити fdisk, введіть fdisk і назву дискового пристрою. Наприклад:
fdisk /dev/sda
Утиліта fdisk — це програма, керована меню. Натиснувши «m» у підказці, ви побачите його параметри. Створіть розділи та встановіть для них потрібний формат.
Якщо ви вважаєте це складним, подумайте про використання PartedMagic замість цього. Це окремий живий дистрибутив, який запускає утиліту Gparted, яка надає гарний графічний інтерфейс для налаштування ваших розділів. Ви захочете використовувати його, якщо ви налаштовуєте систему з подвійним завантаженням, оскільки менше шансів зіпсувати розділи.
Обов’язково зробіть резервну копію будь-яких даних, перш ніж працювати над таблицею розділів, незалежно від того, яку утиліту ви використовуєте.
Після налаштування розділів вони отримають назву /dev/sdaN, де N — номер розділу.
Після цього вам потрібно відформатувати ваші розділи. Наприклад, для файлової системи EXT4 використовуйте команду mkfs.ext4:
mkfs.ext4 /dev/sda1
А для розділу підкачки:
mkswap /dev/sda2
Тепер вам доведеться їх змонтувати. Ми змонтуємо наш кореневий розділ у /mnt:
mount /dev/sda1/ /mnt
6. Відредагуйте свій Fstab
Після налаштування розділів ви можете використовувати утиліту genfstab інсталяції Arch, щоб створити файл fstab. Цей файл визначатиме спосіб монтування ваших розділів під час завантаження системи.
genfstab -U /mnt >> /mnt/etc/fstab
7. Налаштуйте список дзеркал
Коли ви вперше завантажили середовище інсталяції Arch, система виміряла швидкість дзеркал пакетів Arch, щоб автоматично створити текстовий файл зі списком їх у порядку швидкості для менеджера пакетів pacman:
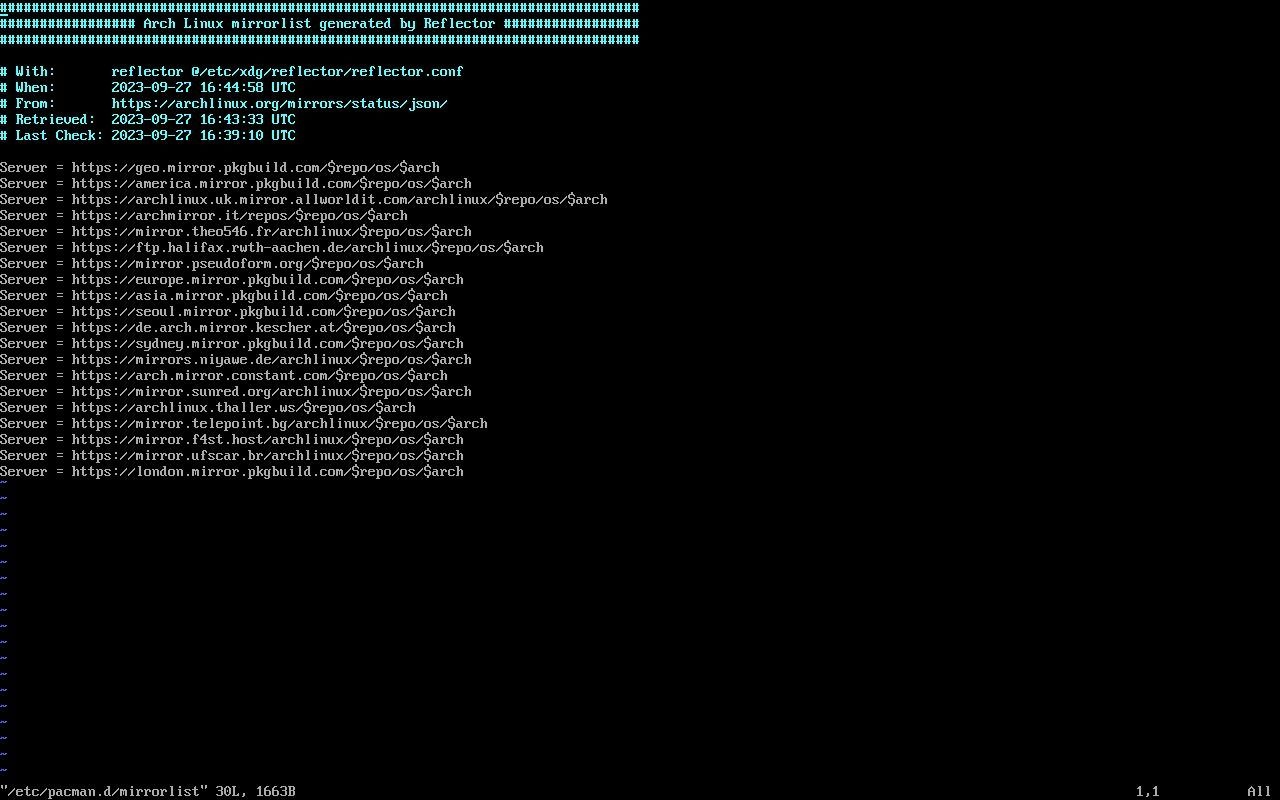
Ви можете встановити базові пакети для системи за допомогою команди pacstrap:
pacstrap -K /mnt base linux linux-firmware
Ця команда згенерує багато вихідних даних, включаючи докладну інформацію про те, які саме пакети вона встановлює:
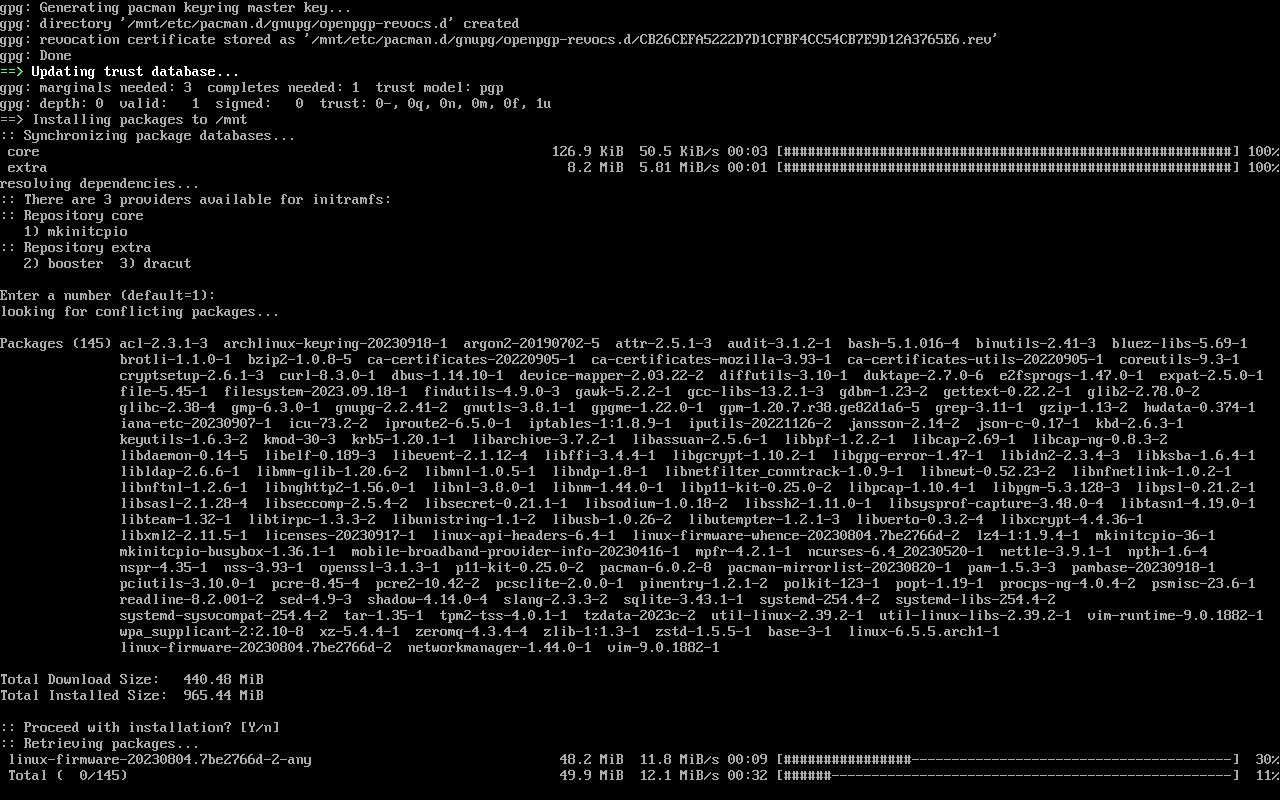
8. chroot у ваше середовище Arch
Створивши ваші розділи, виконайте chroot у вашому арковому середовищі. Коли ви запускаєте середовище встановлення Arch, ви вносите в нього зміни. Chroot переключить кореневий каталог із живого середовища на розділ диска, який ви щойно створили.
Використовуйте команду arch-chroot із кореневим каталогом:
arch-chroot /мнт
9. Встановіть системний годинник
Важливо, щоб ваша машина точно тримала час. Для цього використовуйте команду hwclock. Це встановить апаратний годинник системи на місцевий час.
hwclock --systohc
Якщо ви налаштовуєте машину з подвійним завантаженням з Windows, не встановлюйте апаратний годинник.
10. Налаштуйте свою мову
Вам також потрібно буде налаштувати машину на використання правильної мови. Як і все інше, у Linux ви можете налаштувати це у звичайному текстовому файлі.
Просто відкрийте у своєму редакторі файл /etc/locale.gen.
Усі доступні локалі будуть у файлі з коментарями. Перейдіть до рядка з локалізацією, яку ви бажаєте активувати (як правило, для вашого регіону), і розкоментуйте її.
Після цього виконайте команду locale-gen. Оскільки цю машину налаштовують у Сполучених Штатах, ми розкоментуємо рядок “en_US.UTF-8”. Це налаштує вашу машину на використання вибраної мови.
Це також гарний час для налаштування мережі. Програма NetworkManager керує вашими мережевими підключеннями. Ви можете встановити його за допомогою pacman:
pacman -s NetworkManager
Налаштуйте його на запуск під час завантаження за допомогою systemctl:
systemctl enable NetworkManager.service
Після цього встановіть ім’я хоста вашої машини, відредагувавши файл /etc/hostname. Все, що ви помістите в цей файл, стане іменем хоста.
11. Налаштуйте обліковий запис Root
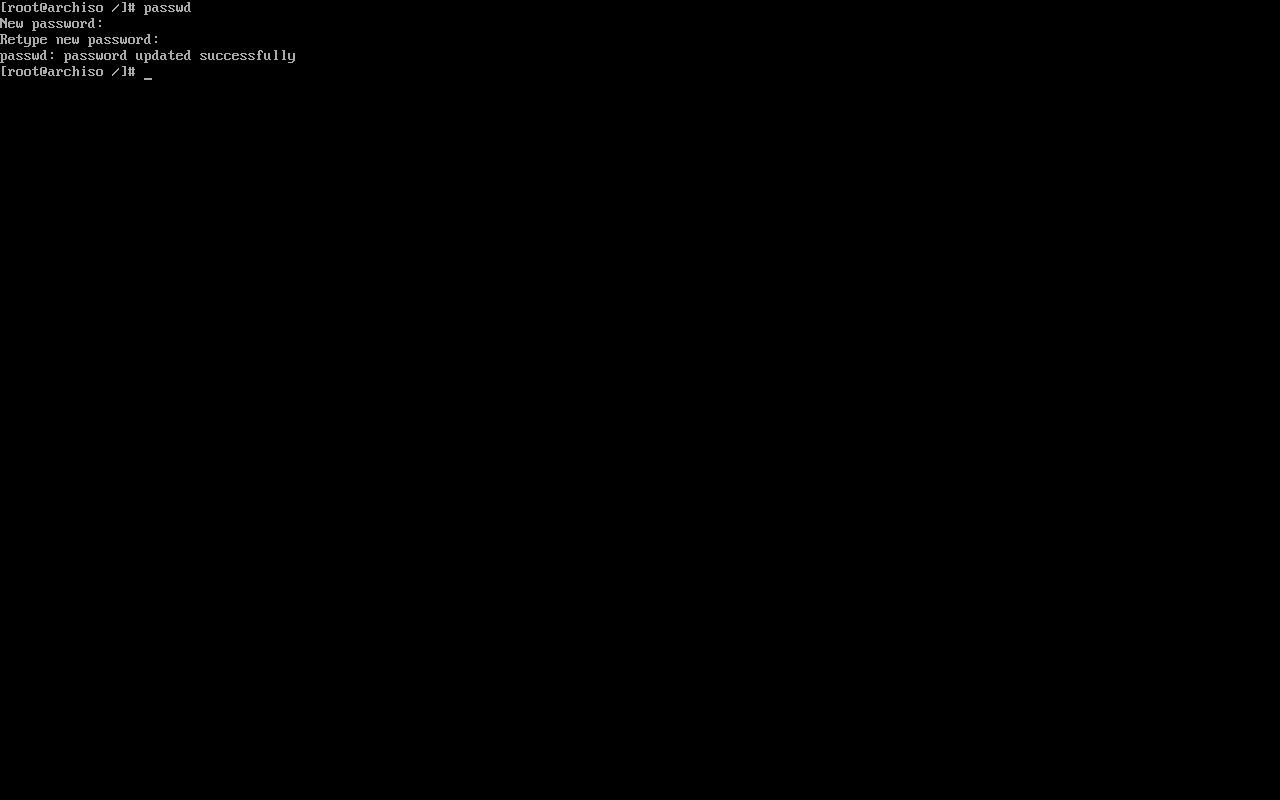
Коли ваша система налаштована, вам потрібно буде встановити пароль root. Для цього використовуйте команду «passwd».
Коли ви запустите команду, вам буде запропоновано ввести вибраний пароль root двічі.
12. Налаштуйте GRUB
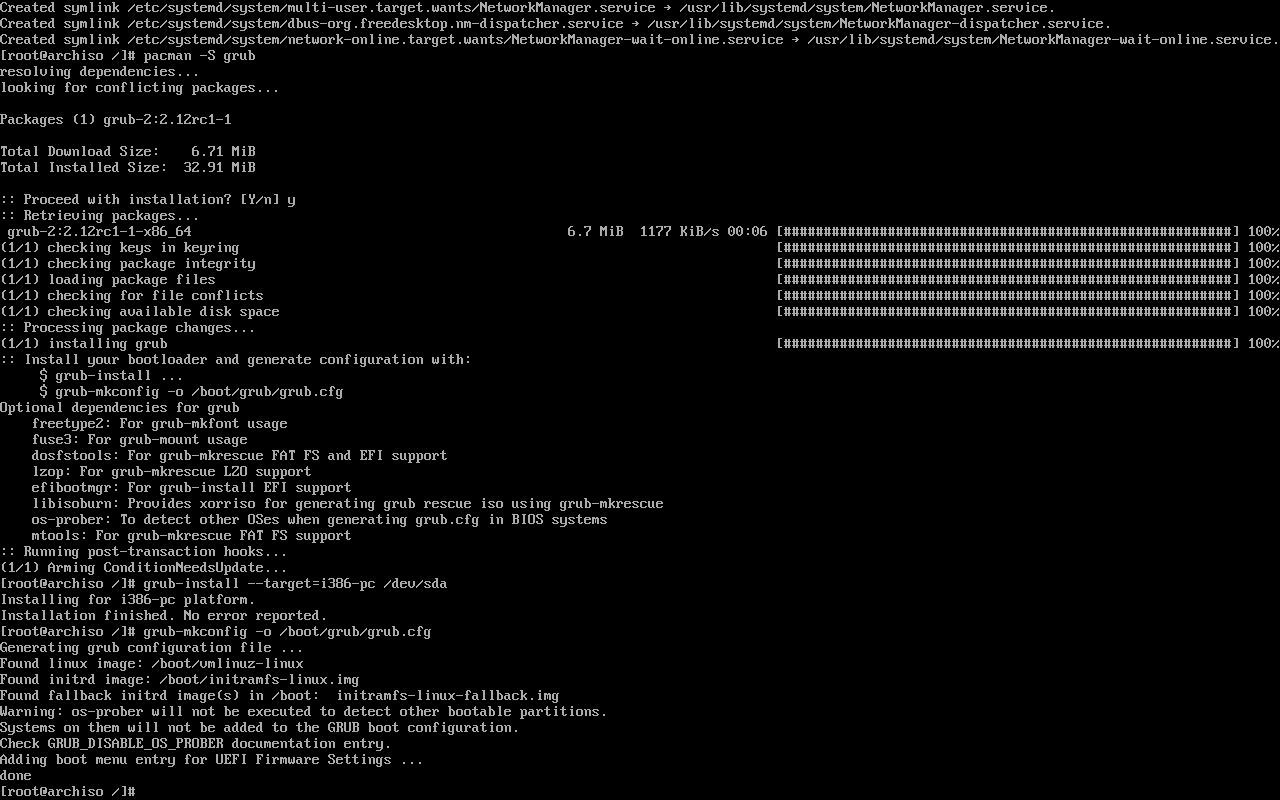
GRUB є найпопулярнішим завантажувачем для Linux. Ця утиліта дозволяє завантажити нову інсталяцію Arch Linux.
Вам потрібно буде встановити його за допомогою pacman:
pacman install grub
Спосіб його встановлення залежатиме від того, чи встановлюєте ви Arch на новій машині за допомогою UEFI чи на тій, яка використовує старішу версію BIOS. Якщо ви встановлюєте в систему UEFI, вам також потрібно буде інсталювати пакет efibootmgr.
Для встановлення в системі BIOS скористайтеся цією командою:
grub-install --target=i386-pc /dev/sda
Щоб інсталювати в системі UEFI, переконайтеся, що ви підключили завантажувальний розділ UEFI, і скористайтеся цією командою:
grub-install --target=x86_64-efi --efi-directory=esp --bootloader-id=GRUB
Будьте обережні з UEFI, оскільки ви можете назавжди призвести до неможливості завантаження системи, якщо ви зіпсуєте це.
В обох системах використовуйте цю команду для створення меню завантаження:
grub-mkconfig -o /boot/grub/grub.cfg
Тепер ви можете розпочати знайомство з Arch Linux
З установленим Arch Linux ваша подорож тільки починається. Далі ви зможете налаштувати його так, щоб він був таким, як ви хочете в дистрибутиві Linux, і нічого більше.