Керівництво зі встановлення SSD-накопичувача
Незалежно від того, чи обираєте ви доступний твердотільний накопичувач (SSD) з обмеженим обсягом пам’яті, або ж інвестуєте в більш потужний варіант на 1-2 терабайти (ТБ), процес його інсталяції є досить нескладним. SSD є надзвичайно корисними для тих, хто прагне миттєвого завантаження комп’ютера. Хоча ці пристрої можуть бути дорожчими за традиційні жорсткі диски (HDD), приріст продуктивності, який вони забезпечують, повністю компенсує витрати.
Ця інструкція підійде як для тих, хто хоче модернізувати свій старий ПК, так і для тих, хто збирає комп’ютер з нуля. Вона детально пояснить, як правильно встановити SSD в вашу систему.
Основні моменти перед установкою SSD
Якщо ви не маєте досвіду у заміні або оновленні компонентів пам’яті комп’ютера, перед тим, як відкривати корпус і приступати до встановлення, необхідно врахувати кілька важливих моментів.
Ваша мета – забезпечити належну роботу комп’ютера та уникнути пошкодження компонентів. Існують прості заходи безпеки, які гарантують успішне завершення процесу заміни:
- Від’єднайте джерело живлення: Це може здатися очевидним, проте легко забути про цей крок у запалі установки нового SSD. Щоб уникнути ураження електричним струмом, відключіть комп’ютер від мережі.
- Будьте уважні до одягу: Прикраси, такі як браслети та кільця, або занадто вільний одяг можуть створити перешкоди. Також пам’ятайте про статичну електрику, яка може накопичуватися в одязі.
- Стережіться статичної електрики: Незважаючи на дискусії про вірогідність пошкодження компонентів комп’ютера статичним зарядом, краще перестрахуватися. Використовуйте антистатичний браслет або килимок, щоб запобігти пошкодженням мікросхем.
- Ознайомтеся з інструкцією виробника: Хоча ця стаття є детальним керівництвом, деякі виробники надають специфічні інструкції для своїх пристроїв.
- Дотримуйтесь порядку: Правильна організація кабелів та компонентів всередині комп’ютера полегшує процес установки. Заздалегідь сплануйте розташування нового SSD та необхідних кабелів, підготуйте інструменти і починайте роботу.
Огляд кабелів SSD/HDD

Перед тим, як перейти до безпосереднього встановлення нового SSD, розглянемо типи кабелів, що використовуються для підключення накопичувача до ПК або ноутбука.
Кабелі SATA
Кабелі SATA (Serial Advanced Technology) застосовуються для підключення SSD, HDD та оптичних приводів до материнської плати сучасних комп’ютерів. Важливо зазначити, що хоча порт або кабель SATA може підтримувати швидкість передачі даних 3/6+ Гб/с, це не гарантує, що ви фактично досягнете такої швидкості.
Проблема традиційних жорстких дисків, навіть зі швидкістю 7200+ об/хв, полягає в тому, що вони є механічними пристроями з обертовою пластиною. Швидкість зчитування/запису даних обмежена фізичними можливостями цієї конструкції. Саме тут виявляють свої переваги SSD. SSD є флеш-пам’яттю, і тому вони можуть зчитувати та записувати дані значно швидше. Крім того, SSD записують дані блоками, а не секторами.
Роз’єми живлення SATA
Роз’єми живлення SATA забезпечують живлення пристрою та підключаються до блоку живлення. Як правило, роз’єми живлення SATA знаходяться на кінцях дротів від блоку живлення і мають чорний колір.
Інструкція з встановлення SSD

ПОРАДА № 1: Якщо ви використовуєте SSD як основний завантажувальний диск, підключіть його до порту SATA з найменшим номером на материнській платі. Це покращить сумісність та забезпечить надійне завантаження, а також узгоджується зі стандартним процесом завантаження.
ПОРАДА № 2: Для досягнення максимальної продуктивності читання/запису рекомендується використовувати кабель і накопичувач “SATA3” або новішої версії. Пам’ятайте, що це не стосується “третього порту” на материнській платі, а вказує на тип з’єднання SATA, подібно до USB 2.0 і USB 3.0.
ПОРАДА № 3: Деякі виробники додають інструкції, специфічні для конкретного накопичувача. Завжди переглядайте інформацію, що постачається з продуктом.
Примітка: Найімовірніше, вам знадобиться адаптер для відсіку накопичувача, який перетворює 2,5-дюймовий SSD на 3,5-дюймовий, щоб він підходив до стандартного відсіку. Однак, деякі корпуси ПК можуть мати 2,5-дюймові відсіки. Перевірте характеристики вашого корпусу перед покупкою SSD.
Після ознайомлення з основними правилами безпеки та необхідними знаннями, можна приступати до процесу встановлення SSD.
Крок 1: Встановлення SSD у відсік

Більшість SSD мають розмір 2,5-дюймового відсіку для ноутбука, який може не підходити для настільного ПК. Деякі SSD постачаються з монтажними кронштейнами. Перед початком роботи прикріпіть диск до адаптера.
Далі, знайдіть 3,5-дюймовий відсік для накопичувача, якщо у вас немає 2,5-дюймового. Уникайте використання відсіків з вирізом на передній панелі корпусу, оскільки вони призначені для кардридерів та DVD/Blu-Ray приводів.
Якщо корпус вашого комп’ютера має направляючі або безгвинтові кріплення, ознайомтеся з інструкцією до корпусу, щоб правильно встановити новий SSD. У разі інших типів корпусів, вставте жорсткий диск у відсік так, щоб отвори для гвинтів збігалися з отворами в відсіку. Диск фіксується чотирма гвинтами – по два з кожної сторони корпусу.
Крок 2: Підключення кабелю живлення SATA до SSD

Знайдіть відповідний роз’єм від блоку живлення і підключіть його до задньої панелі SSD. Він може бути підключений лише в один спосіб і зазвичай клацає при під’єднанні.
Примітка: Будьте дуже обережні під час підключення роз’єму SATA до SSD, оскільки тиск може зламати затискач, і роз’єм живлення не зможе фіксуватися.
Крок 3: Підключення кабелю даних SATA до SSD

SATA використовує тонкий роз’єм для передачі даних. Цей кабель менший, ніж кабель живлення SATA. Материнська плата зазвичай поставляється з кількома кабелями SATA. Обережно вставте роз’єм даних SATA в задню частину SSD. Він підключається тільки в один спосіб і клацає, коли правильно підключений.
Знову ж таки, під час підключення кабелю SATA будьте обережні, оскільки натискання може зламати роз’єм і унеможливити підключення кабелю SATA.
Крок 4: Підключення кабелю даних SATA до материнської плати
Знайдіть вільний порт SATA на материнській платі. Роз’єми SATA зазвичай розміщені в нижній правій частині плати і мають нумерацію. Чим нижчий номер порту SATA, тим раніше цей вхід буде в порядку завантаження вашого ПК. Наприклад, “SATA1” зазвичай є першим пристроєм завантаження, а потім “SATA2”.
Якщо ви встановлюєте кілька дисків, переконайтеся, що “завантажувальний” диск підключено до порту з найменшим номером. Зверніться до посібника до материнської плати, щоб переконатися, що всі порти працюють однаково. Деякі порти SATA можуть бути зарезервовані для налаштувань RAID.
Під час підключення кабелю SATA до материнської плати, він підключається тільки в один спосіб. Ви повинні почути клацання, коли кабель підключено правильно.
Перенесення даних зі старого диска на новий
Незалежно від того, чи використовуєте ви SSD разом з наявним накопичувачем, чи повністю замінюєте його, вам потрібно буде перемістити ігри та програмне забезпечення. Ось можливі варіанти:
Спосіб 1: Переміщення файлів з диска на диск у Windows
Windows спрощує процес переміщення файлів. У розділах “Параметри” та “Мій комп’ютер” ви знайдете список папок з файлами на вашому комп’ютері.

Після того, як SSD встановлено, новий диск з’явиться в Windows. Ви можете отримати доступ до властивостей кожної папки та перемістити її на новий SSD.
Спосіб 2: Використання програм сторонніх розробників для передачі файлів
Існує безліч сторонніх програм, які пропонують функцію клонування або копіювання диска, якщо вам потрібно перемістити весь диск, включно з Windows. Деякі SSD постачаються з програмним забезпеченням для цієї мети, але якщо ні, ви можете знайти потрібну програму в Інтернеті.
Встановлення Windows на SSD
Одним з найкорисніших застосувань SSD є встановлення на нього операційної системи. Це значно покращить швидкість завантаження та загальну швидкість читання/запису даних.
Встановлення Windows на новий комп’ютер з SSD
- Перший крок – переконатися, що SSD має достатній об’єм для встановлення всієї операційної системи. Зазвичай 120 ГБ достатньо, а 250 ГБ забезпечить достатньо місця для всіх сучасних операційних систем.
- Далі, встановіть SSD, дотримуючись інструкцій, описаних вище. Якщо ви плануєте подвійне завантаження (використання SSD та HDD), встановіть спочатку тільки SSD, щоб уникнути помилок під час встановлення ОС.
- Наступний крок – увімкніть комп’ютер і вставте інсталяційний носій, зазвичай диск або USB-накопичувач. Дозвольте операційній системі встановитися та оновитися, перш ніж вимикати комп’ютер, якщо ви також плануєте встановлювати HDD.
- Нарешті, завантажте комп’ютер та натисніть клавішу для входу в розширені параметри завантаження (зазвичай клавіша F, наприклад F2 або F10). Знайдіть меню порядку завантаження і переконайтеся, що SSD з встановленою ОС завантажується першим.
Перенесення Windows з HDD на SSD на існуючому комп’ютері
- Перші кроки такі ж, як і для нового комп’ютера. Переконайтеся, що SSD має достатній об’єм для ОС, та підключіть його до комп’ютера.
- Створіть образ системи вашого поточного комп’ютера. Для цього перейдіть до панелі керування, виберіть “Резервне копіювання та відновлення”, потім “Створити образ системи”.

- Оберіть розділи, які потрібно скопіювати до образу. Переконайтеся, що ви обрали диск Windows (зазвичай C:). Процес створення образу може зайняти від 30 хвилин до години.
- Далі встановіть нову копію Windows на SSD за допомогою інструменту Windows Media Creation Tool (доступний на сайті Microsoft). Оберіть SSD як пристрій, на який буде встановлено Windows.
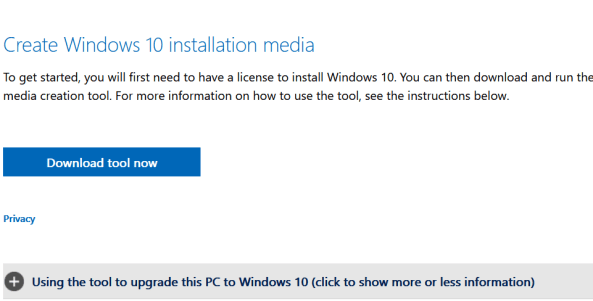
- Замініть HDD на новий SSD та завантажте комп’ютер. Увійдіть до розширених параметрів завантаження та завантажтеся з SSD. Після завершення налаштування виберіть “Додаткові параметри” та “Відновлення образу системи”.
- Дотримуйтесь подальших інструкцій і комп’ютер завантажить ОС з SSD.
Встановлення та налаштування SSD на комп’ютері є відносно простим процесом. Перевіряйте з’єднання, пам’ятайте про заземлення перед роботою з електронікою. Будьте уважні при підключенні кабелів та визначтеся зі способом відновлення даних перед початком встановлення.
Поширені запитання
Встановлення та налаштування SSD є досить простим процесом. Якщо у вас є додаткові запитання, перегляньте розділ нижче.
Чи варто переходити на SSD?
Твердотільні накопичувачі мають багато переваг для більшості користувачів. Від швидшого завантаження до меншого споживання енергії – це розумне оновлення для багатьох пристроїв. Деякі користувачі можуть вагатися через вартість SSD. Проте, ціни на обладнання значно знизилися за останній рік.
Рішення про встановлення SSD залежить від потреб конкретного користувача. Просте оновлення жорсткого диска не перетворить будь-який ПК на ігровий пристрій, і може знадобитися оновлення відеокарти. Однак, користувачі помітять значне покращення продуктивності комп’ютера з SSD.
Якого розміру SSD потрібен для Windows 11?
Microsoft зазначає, що для встановлення Windows 11 потрібно мінімум 64 ГБ місця на жорсткому диску. Однак, враховуйте, що вам знадобиться додаткове місце для програм, оновлень Windows та інших файлів.