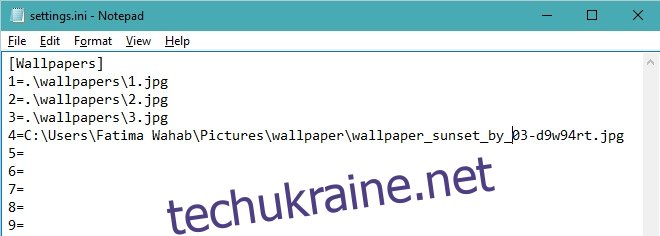У Windows 10 є новий додаток Налаштування, який обробляє найбільш часто використовувані параметри, які користувачеві може знадобитися змінити. Це включає налаштування персоналізації, до яких більше не можна отримати доступ із програми Панель керування. Перехід від програми «Панель керування» до програми «Налаштування» не пройшов гладко, оскільки користувачам довелося перестрибнути через кілька обручів, якщо вони хочуть встановити інші шпалери на кількох робочих столах. На щастя, це все ще можливо, чого не можна сказати про віртуальний робочий стіл. У віртуальних робочих столах ви можете встановити лише один фоновий малюнок, і він відображатиметься на всіх. Win 10 Virtual Desktop Enhancer — це невелика програма, яка заповнить цю прогалину. Він дозволяє встановлювати різні шпалери для різних віртуальних робочих столів. Він також додає невелику піктограму в системний лоток, щоб повідомити вам, на якому робочому столі ви зараз перебуваєте.
Win 10 Virtual Desktop Enhancer створено для 64-розрядних установок. Якщо ви використовуєте 32-розрядну версію, вам потрібно буде встановити AutoHotKey для використання.
Якщо ви використовуєте 64-розрядну інсталяцію, встановіть Visual C++ Redistributable для Visual Studio 2015 (посилання в кінці). Завантажте та розпакуйте Win 10 Virtual Desktop Enhancer. Відкрийте файл Settings.ini в Блокноті та введіть шлях до шпалер, які ви хочете встановити на віртуальному робочому столі, для якого ви хочете його встановити.
Перші три записи призначені для настільних комп’ютерів 1–3, а шпалери належним чином надаються в папці Wallpapers на маршруті програми. Ви можете зберегти їх або додати інші шпалери, як показано для віртуального робочого столу 4. Для досягнення найкращих результатів ми рекомендуємо скопіювати шпалери, які ви хочете використовувати, до папки «Шпалери», яку ви отримуєте, коли ви розпакуєте Win 10 Virtual Desktop Enhancer.
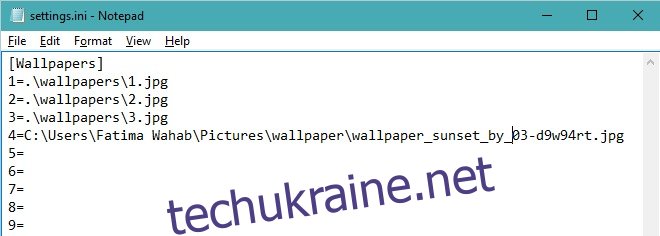
Після встановлення шпалер запустіть файл EXE під назвою virtual-desktop-enhancer. Додайте новий віртуальний робочий стіл, і його фоновий малюнок зміниться за кілька секунд.
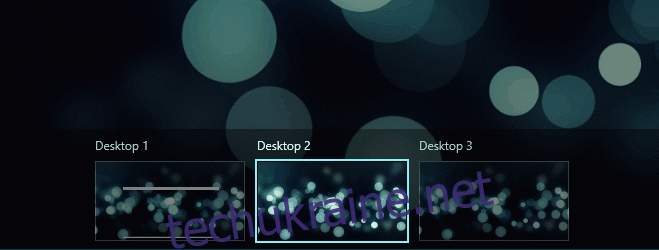
Якщо ви використовуєте 32-розрядну інсталяцію, встановіть AutoHotKey (посилання в кінці) і запустіть файл з назвою ‘virtual-desktop-enhancer.ahk’.
Win 10 Virtual Desktop Enhancer підтримує комбінації клавіш; LeftAlt+` (кнопка під клавішею Esc) переведе вас у режим перегляду завдань, тобто буде імітувати Win+Tab. Використання LeftAlt з цифровою клавішею від 1 до 9 дозволить вам вибрати віртуальний робочий стіл, який відповідає цьому номеру.
Win 10 Virtual Desktop Enhancer все ще знаходиться в бета-версії, тому, якщо ви не можете змусити його працювати на вас, повідомте про це розробнику, який стоїть за ним.
Завантажте Win 10 Virtual Desktop Enhancer
Завантажте Visual C++ Redistributable для Visual Studio 2015 від Microsoft