Додаткові інструменти VirtualBox Guest Additions є надзвичайно важливими для ефективної роботи VirtualBox, оскільки вони значно покращують графічну продуктивність, а також забезпечують доступ до інших корисних можливостей, таких як обмін папками та розширені графічні функції.
Якщо ви маєте намір використовувати Ubuntu у віртуальній машині VirtualBox, встановлення цих гостьових доповнень є обов’язковою умовою. У цьому посібнику ми детально розглянемо процес їх встановлення.
Важливо зазначити, що, хоча цей посібник орієнтований на віртуальну машину Ubuntu, ці ж інструкції з інсталяції можуть застосовуватися до будь-якої іншої гостьової операційної системи Linux, що працює у VirtualBox. Однак, методи встановлення заголовків ядра Linux можуть відрізнятися.
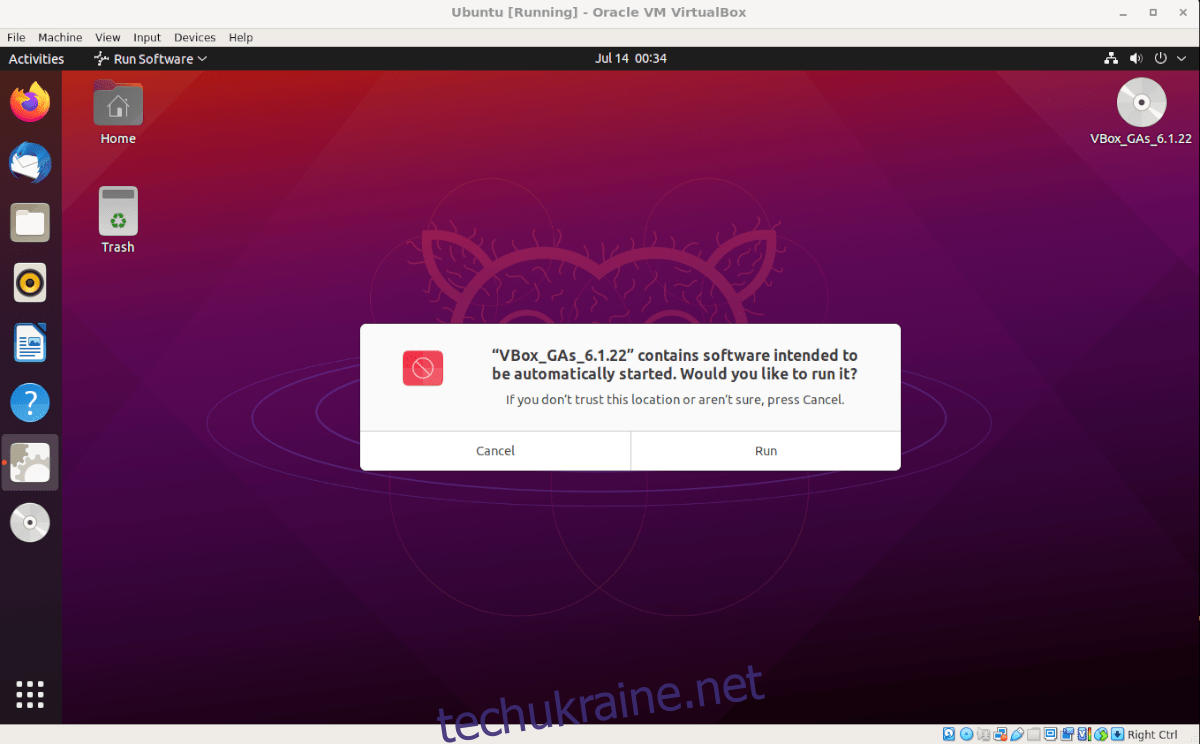
Налаштування віртуальної машини Ubuntu у VirtualBox
Створення віртуальної машини Ubuntu не є складним завданням. По суті, ви встановлюєте Ubuntu так само, як і на звичайному фізичному комп’ютері. Для прискорення цього процесу можна завантажити вже налаштовану віртуальну машину з OSboxes.org.
Щоб завантажити віртуальну машину, перейдіть на сторінку Ubuntu на Osboxes.org. Там знайдіть останню версію Ubuntu, натисніть вкладку “VirtualBox” і виберіть кнопку завантаження.
Osboxes надає свої віртуальні машини у вигляді архівів. Після завершення завантаження, відкрийте VirtualBox, натисніть “Створити” і пройдіть етапи налаштування нової віртуальної машини.
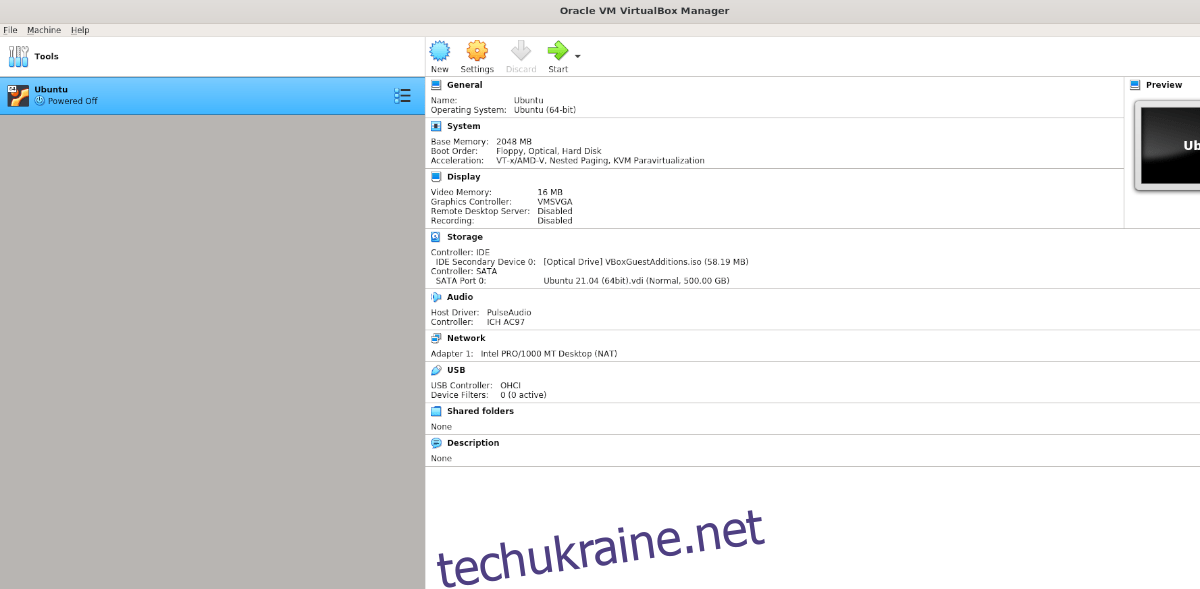
Під час налаштування віртуальної машини, виберіть опцію “Використовувати існуючий віртуальний жорсткий диск” і вкажіть файл VDI віртуальної машини Osboxes як існуючий жорсткий диск для використання завантаженої віртуальної машини.
Якщо ви віддаєте перевагу не використовувати віртуальну машину OSboxes для Ubuntu, перейдіть на сайт Ubuntu.com/desktop, завантажте останній ISO-файл Ubuntu, завантажте його у VirtualBox та встановіть Ubuntu звичайним способом.
Встановлення заголовків Linux у віртуальній машині Ubuntu
Всередині віртуальної машини Ubuntu вам потрібно встановити заголовки ядра Linux. Ці заголовки необхідні для модифікації ядра Linux. Гостьові доповнення VirtualBox не функціонуватимуть в Ubuntu без них, оскільки вони є модулями ядра.
Для встановлення останніх заголовків ядра Ubuntu, відкрийте вікно терміналу на робочому столі. Це можна зробити за допомогою комбінації клавіш Ctrl + Alt + T або вибравши “Термінал” в меню програм.
У відкритому вікні терміналу у віртуальній машині Ubuntu, скористайтеся командою apt install, щоб встановити заголовки ядра Ubuntu Linux:
sudo apt install linux-headers-$(uname -r) -y
Завантаження гостьових доповнень
Після налаштування віртуальної машини OSboxes у VirtualBox, ви можете увійти, використовуючи пароль “osboxes.org”. Якщо ви налаштували власну віртуальну машину з ISO Ubuntu, увійдіть, використовуючи своє ім’я користувача та пароль.
Після входу в систему, вам потрібно буде завантажити останню версію гостьових доповнень VirtualBox. Найпростіший та найшвидший спосіб зробити це – скористатися самим додатком VirtualBox, а не завантажувати їх з офіційного сайту.
Знайдіть меню “Пристрої” у вікні Ubuntu і клацніть по ньому мишею. Після цього ви побачите різні доступні опції.
В нижній частині меню натисніть кнопку “Вставити образ диска гостьових доповнень”. При першому натисканні (якщо ви ніколи раніше не вибирали цієї опції), VirtualBox почне завантаження ISO-файлу Гостьових доповнень на ваш комп’ютер.
Після завершення завантаження, ISO-файл VirtualBox Guest Additions буде автоматично підключено до віртуального CD/DVD-приводу віртуальної машини Ubuntu. Невдовзі після цього на робочому столі віртуальної машини Ubuntu з’явиться спливаюче вікно.
Встановлення гостьових доповнень у віртуальній машині Ubuntu
Коли ви підключите ISO-файл гостьових додатків у віртуальній машині Ubuntu, має з’явитися відповідне сповіщення. Це сповіщення вкаже, що на диску є програмне забезпечення для встановлення, яке Ubuntu може встановити.
Натисніть кнопку “Запустити”, щоб почати процес встановлення. Після цього на екрані з’явиться вікно терміналу. Слідуйте підказкам, що з’являтимуться.
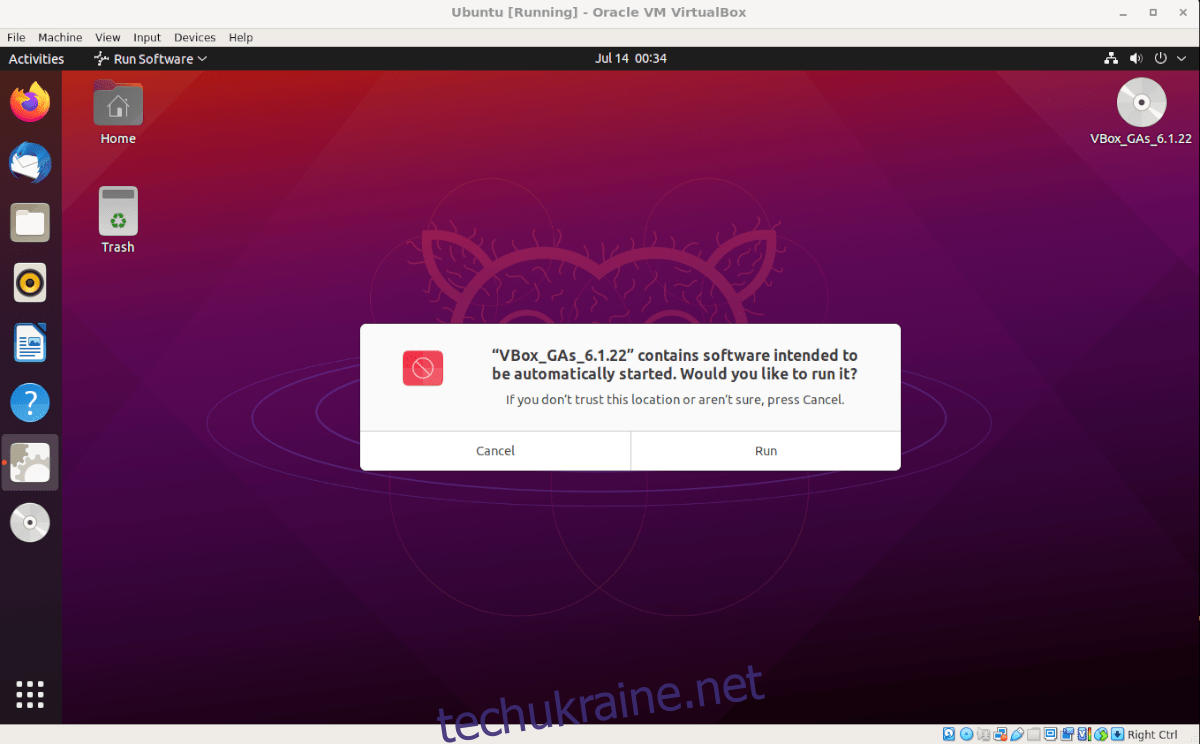
Під час встановлення гостьових доповнень через термінал, ви можете зіткнутися з помилкою. Ця помилка може виникнути через відсутність певних пакетів, які потрібні для успішного встановлення.
Не хвилюйтеся, якщо у вас виникли проблеми під час встановлення гостьових доповнень. Просто зверніть увагу, яких саме пакетів не вистачає. Відкрийте вікно терміналу, встановіть ці пакети за допомогою команди apt install, потім видаліть ISO гостьових додатків з віртуальної машини та вставте його знову, щоб знову відкрити діалогове вікно “Запуск програмного забезпечення”.
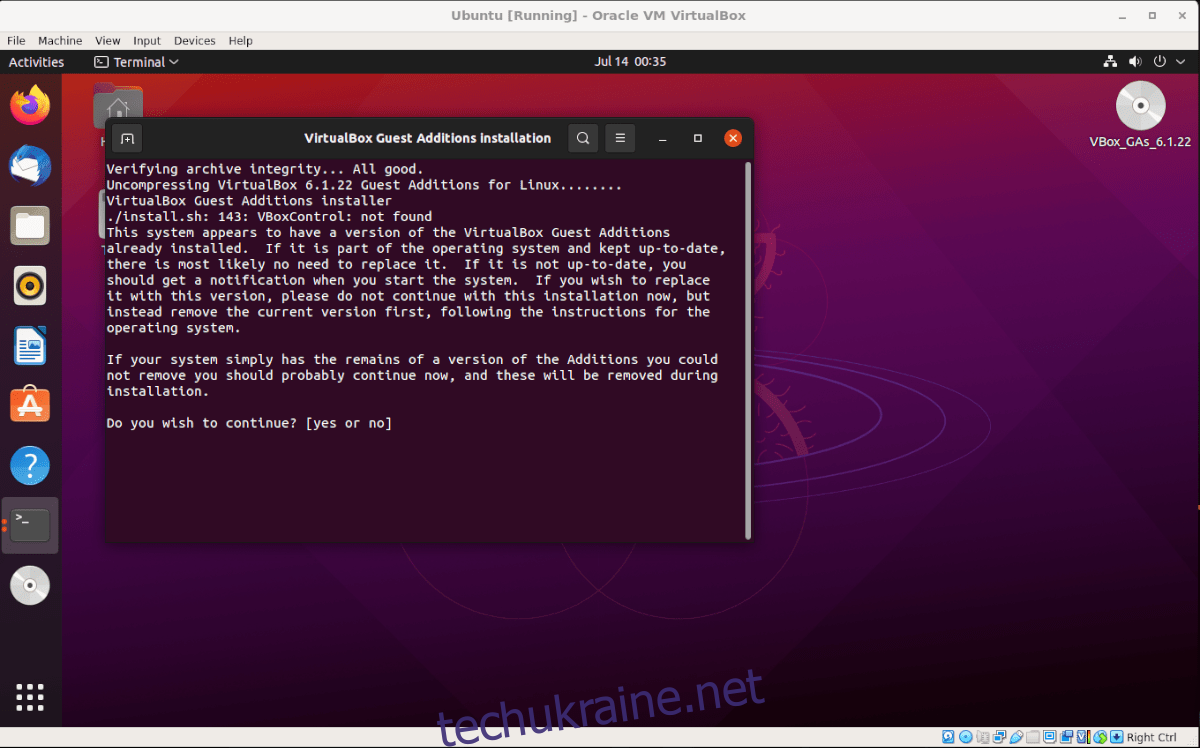
Після завершення установки гостьових доповнень VirtualBox у віртуальній машині Ubuntu, перезавантажте її. Перезапуск віртуальної машини Ubuntu потрібен для того, щоб нове програмне забезпечення, встановлене в ядрі, почало працювати.