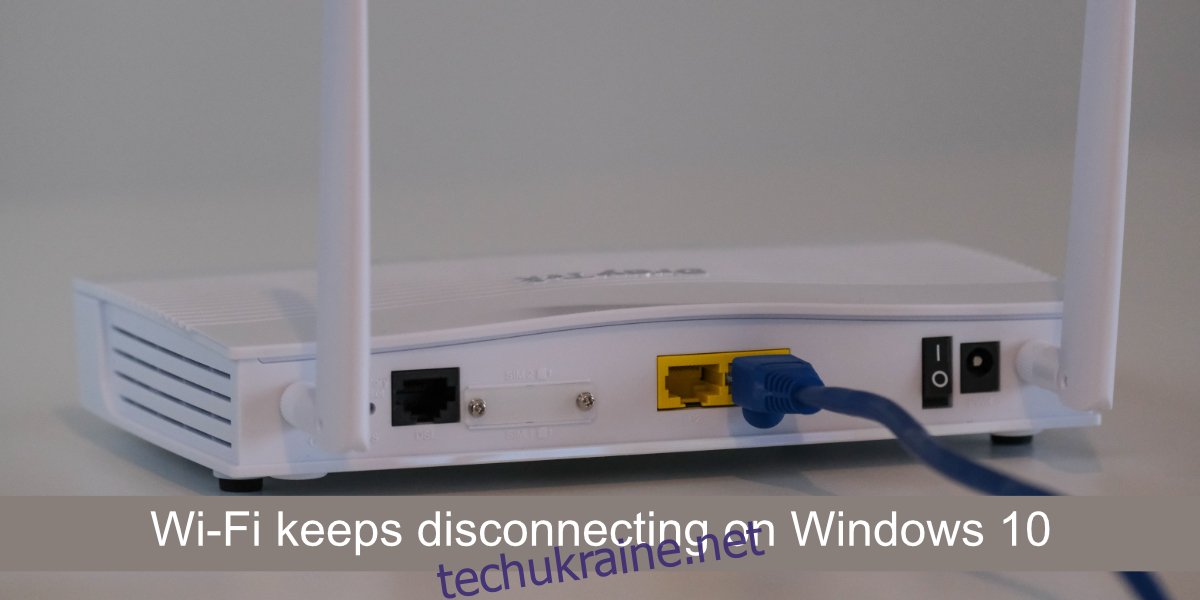Проблеми з Wi-Fi унеможливлюють роботу. Якщо ви працюєте в автономному режимі, тобто в текстовому процесорі або електронній таблиці, ви Квітень все ще потрібне активне та надійне підключення до Інтернету, щоб синхронізувати резервну копію вашої роботи з хмарним диском. Майже для всього іншого потрібен Інтернет.
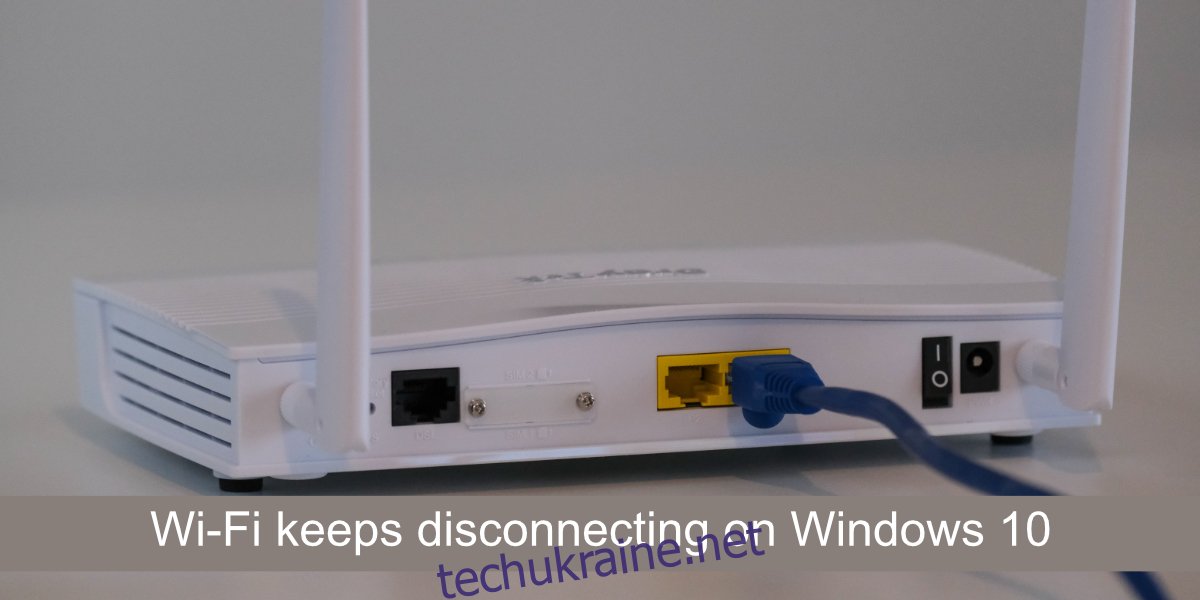
Виправити Wi-Fi постійно відключається в Windows 10
Ноутбуки та настільні комп’ютери можуть підключатися до Інтернету за допомогою кабелю Ethernet або Wi-Fi. Більшість людей вважають за краще використовувати Wi-Fi, оскільки це означає, що не потрібно налаштовувати кабель, і якщо у вас є ноутбук, ви можете взяти його та взяти з собою куди завгодно, не турбуючись про дроти.
Якщо Wi-Fi на вашому ноутбуці постійно відключається, спершу пройдіть ці основні перевірки;
Вимкніть Wi-Fi у системі Windows 10, а потім увімкніть. Ви можете зробити це, натиснувши Win+A, щоб відкрити Центр дій. Натисніть піктограму «Літак», щоб увімкнути режим польоту. Зачекайте деякий час, а потім клацніть його знову, щоб знову увімкнути Wi-Fi.
Перезавантажте маршрутизатор. Ваш маршрутизатор Квітень зіткнулися з власною проблемою. Вимкніть його та знову ввімкніть. Перевірте, чи проблема не зникає.
Перевірте, чи постійно відключається Wi-Fi на інших пристроях. Спробуйте підключити телефон, і якщо проблема не зникне на ньому, велика ймовірність, що проблема пов’язана або з маршрутизатором, або з вашим постачальником послуг. Зверніться до свого постачальника послуг, щоб отримати рішення.
Якщо Wi-Fi продовжує постійно відключатися у вашій системі, спробуйте виправлення, наведені нижче.
1. Запустіть засіб усунення несправностей мережі
Перше, що ви робите, якщо у вас виникли проблеми з підключенням будь-якого типу, – це запустити засіб усунення несправностей мережі. Це вбудований інструмент у Windows 10, який може подбати про поширені проблеми з підключенням.
Відкрийте програму Налаштування за допомогою комбінації клавіш Win+I.
Перейдіть до Оновлення та Безпека.
Виберіть вкладку Усунення неполадок.
Натисніть Додаткові засоби вирішення проблем.
Запустіть засіб усунення несправностей підключення до Інтернету.
Застосуйте всі виправлення, які він рекомендує, і перезавантажте систему.
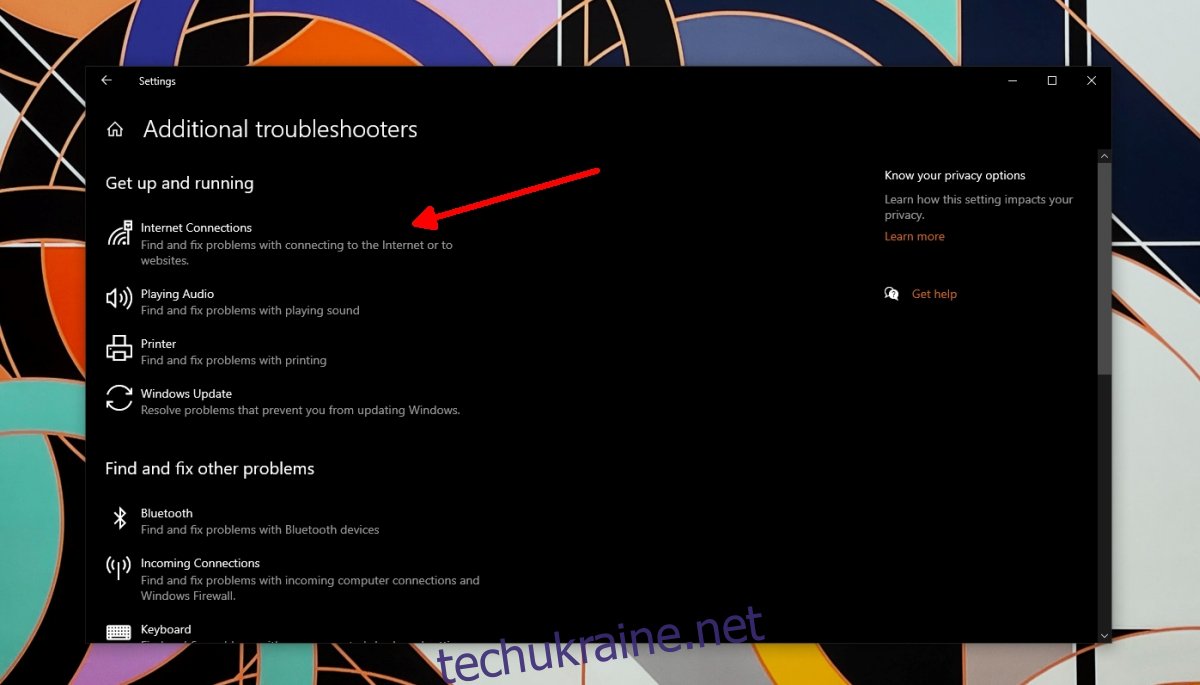
2. Очистити DNS
DNS зазвичай не впливає на підключення до Wi-Fi. Якщо у вас виникли проблеми з DNS, ви не зможете відкрити жодні веб-сайти, але все одно будете підключені до своєї бездротової мережі. Тим не менш, ніколи не завадить очистити DNS.
Відкрийте командний рядок з правами адміністратора.
Виконайте цю команду: ,code>ipconfig /flushdns
Дозвольте команді завершити та перезапустити систему.
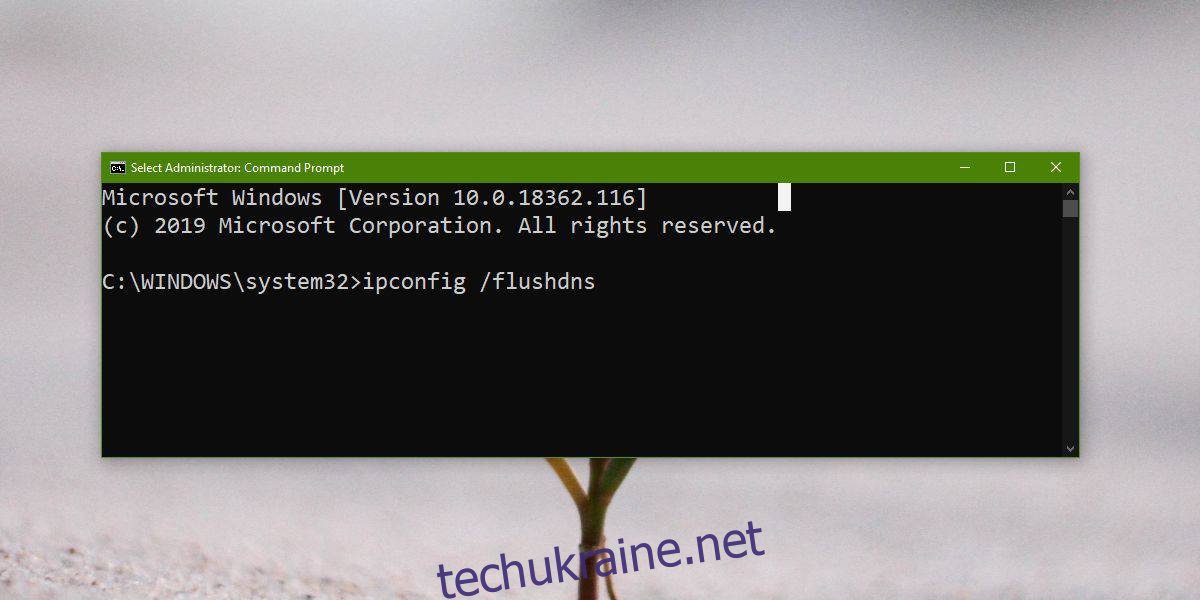
3. Скиньте мережевий адаптер
Спробуйте скинути мережевий адаптер. Подібно до того, як маршрутизатор може зіткнутися з проблемами, які вирішуються перезапуском, те ж саме може статися з мережевим адаптером.
Відкрийте програму Налаштування за допомогою комбінації клавіш Win+I.
Перейдіть до Мережа та Інтернет.
Виберіть вкладку Статус.
Натисніть Розширені налаштування мережі.
Натисніть Скинути.
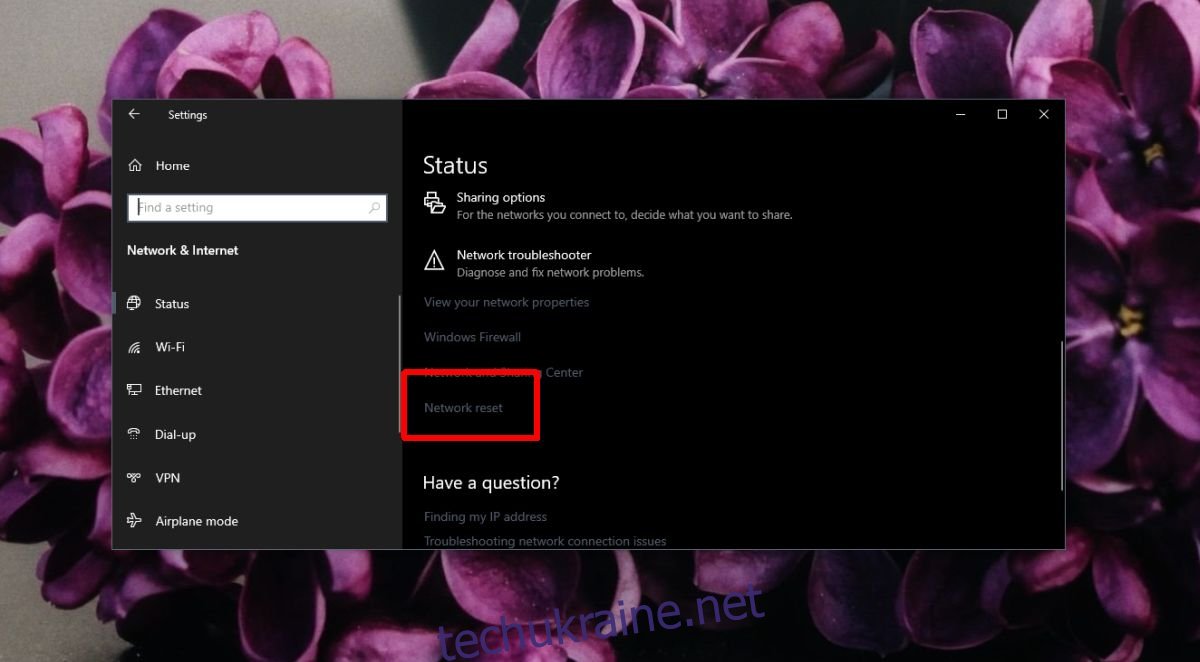
4. Вимкніть VPN
Якщо ви використовуєте VPN, вимкніть його. Додаток, який ви використовуєте Квітень несумісний з Windows 10 або з вами Квітень не мають встановлених правильних драйверів для підключення VPN і збереження зв’язку. Вимкніть VPN і перевірте, чи припиняються роз’єднання.
5. Змініть частоту WiFi
WiFi зазвичай зв’язується на певній частоті, але якщо частота занадто зайнята, деякі підключені пристрої почнуть відключатися. Подумайте про це як про шосе, яке занадто зайняте. Просте виправлення полягає в тому, щоб змінити частоту, через яку підключається ваша система.
Для вашого маршрутизатора;
Підключіть ноутбук/комп’ютер до роутера за допомогою кабелю LAN.
Доступ до панелі адміністратора маршрутизатора.
Шукайте все, що стосується налаштувань підключення та/або підключення.
Змініть частоту на 2,5 ГГц. Ця частота має менший діапазон, але буде менш зайнятою.
У вашій системі Windows 10;
Відкрийте Диспетчер пристроїв.
Розгорніть мережеві адаптери.
Двічі клацніть свою бездротову мережеву карту.
Перейдіть до розділу «Додатково».
Знайдіть запис, пов’язаний з частотою (буде відрізнятися залежно від моделі мережевої карти).
Встановіть його на 2,5 ГГц.
Перезавантажте роутер і систему.
6. Увімкніть Windows Defender (вимкніть сторонній антивірус)
якщо ви використовуєте сторонній антивірус, вимкніть його та увімкніть Windows Defender. Деякі антивірусні програми мають особливо суворі визначення вірусів, і вони, як правило, блокують велику кількість вхідних з’єднань. Якщо проблема зникне, ви можете продовжувати використовувати Windows Defender або додати свою бездротову мережу до безпечного списку в антивірусній програмі.
7. Змініть налаштування керування живленням
Якщо ваш Wi-Fi відключається після періоду бездіяльності або після того, як ви його пробудите зі сну, імовірно, ваша система вимикає Wi-Fi. Це функція керування живленням, і ви можете легко вимкнути її.
Відкрийте Диспетчер пристроїв.
Розгорніть мережеві адаптери.
Двічі клацніть мікросхему бездротової мережі.
Перейдіть до Управління живленням.
Зніміть прапорець «Дозволити комп’ютеру вимикати цей пристрій для економії енергії».
Перезавантажте систему.
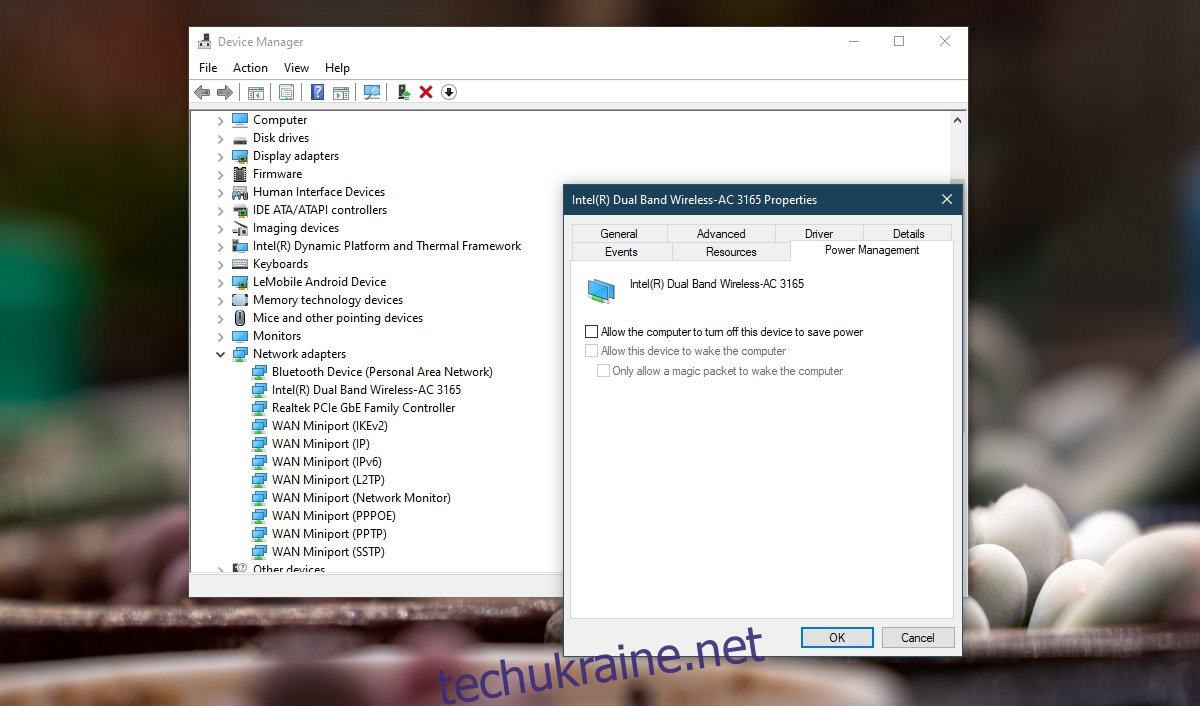
8. Забудьте про інші мережі
Якщо ви перебуваєте в зоні дії інших мереж, Windows 10 Квітень намагатися підключитися до них, але не вдається. Просте виправлення — забути інші мережі.
Відкрийте програму Налаштування за допомогою комбінації клавіш Win+I.
Перейдіть до Мережа та Інтернет.
Виберіть вкладку Статус.
Натисніть Керувати відомими мережами.
Виберіть усі мережі одну за одною та натисніть Забути.
Спробуйте підключитися до мережі.
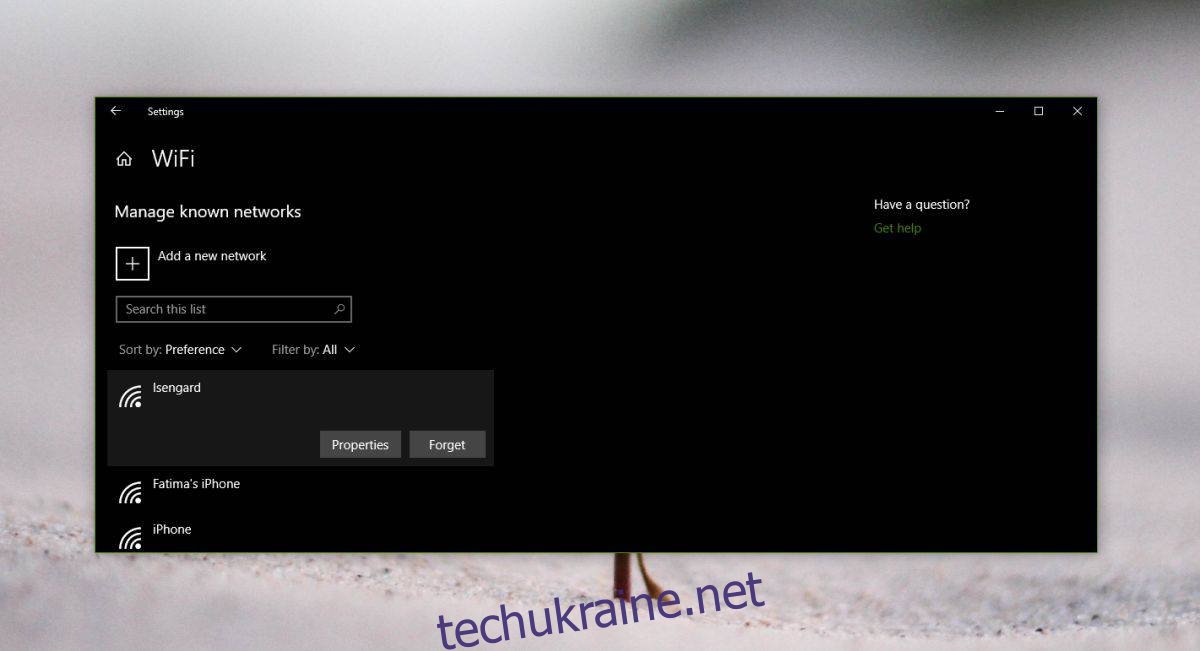
9. Видаліть та перевстановіть мережевий адаптер
Видалення та перевстановлення мережевого адаптера дозволяє скинути його.
Відкрийте Диспетчер пристроїв.
Розгорніть мережеві адаптери.
Клацніть правою кнопкою миші свою бездротову картку та виберіть Видалити пристрій.
Підтвердьте, що хочете видалити пристрій.
Перезавантажте систему.
Відкрийте Диспетчер пристроїв.
Натисніть кнопку Сканувати зміни обладнання.
Windows 10 знову виявить та встановить мережевий адаптер.
Перезавантажте систему.
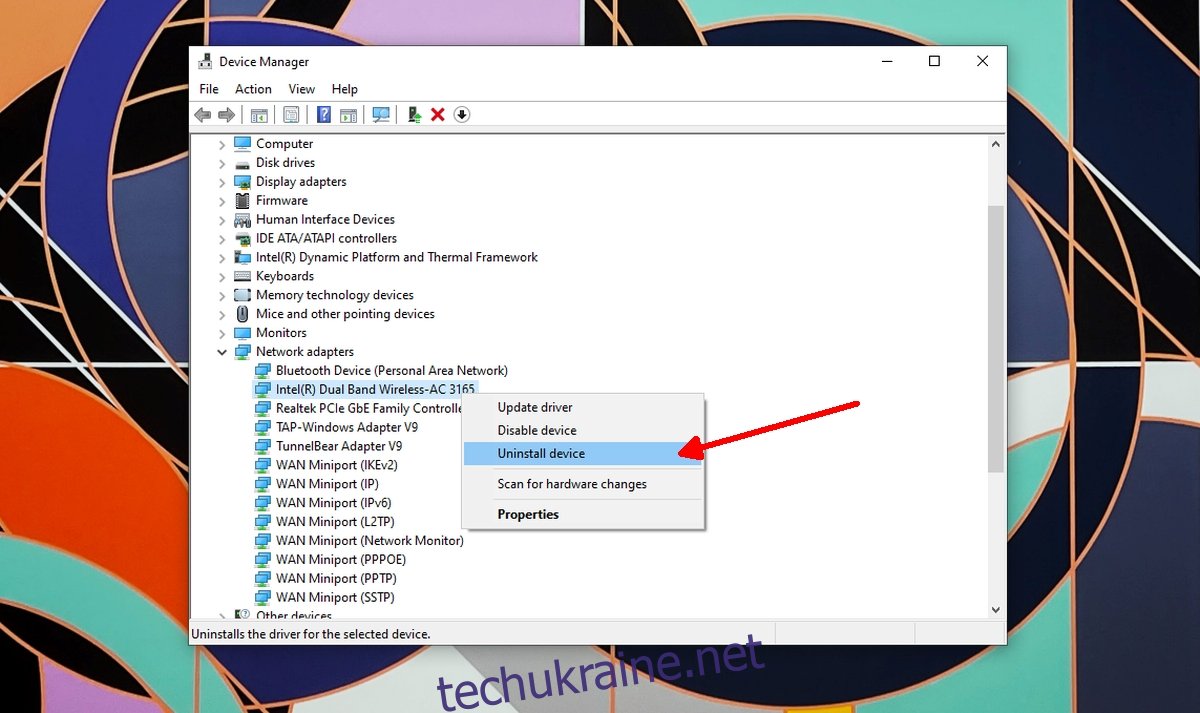
10. Вимкніть Wi-Fi Sense
У Windows 10 є функція WiFi Sense, яка дозволяє вашому пристрою підключатися до мереж, створених вашими контактами. Він часто використовується і, як правило, викликає проблеми з підключенням.
Відкрийте програму Налаштування за допомогою комбінації клавіш Win+I.
Перейдіть до Мережа та Інтернет.
Виберіть вкладку WiFi.
Натисніть Керувати налаштуваннями WiFi.
Увімкніть перемикач Підключення до запропонованих відкритих точок доступу та Підключення до мереж, якими користуються мої контакти.
Перезавантажте систему.
Примітка. Цей параметр Квітень бути доступним не для всіх систем.
Висновок
Проблеми з підключенням до Wi-Fi виникають рідко, якщо ви не змінили драйвери або не встановили мережеві утиліти. Якщо ви встановили такі програми, видаліть їх. Якщо проблема не зникає, можливо, ваше обладнання пошкоджено. Подумайте про те, щоб взяти його на перевірку.