Вставлення свого підпису в документ Microsoft Word – це чудовий спосіб зробити його професійним та офіційним. Це також полегшує розсилку численних підписаних документів, оскільки вам не доведеться коментувати кожен окремо. Ви також можете вставити в документ рядок підпису, який потім буде вписаний від руки після того, як файл буде надрукований. Якщо вам потрібна допомога з Microsoft Word, ця стаття розповість вам про різні методи, які ви можете використовувати, щоб додати рядок підпису до свого документа.
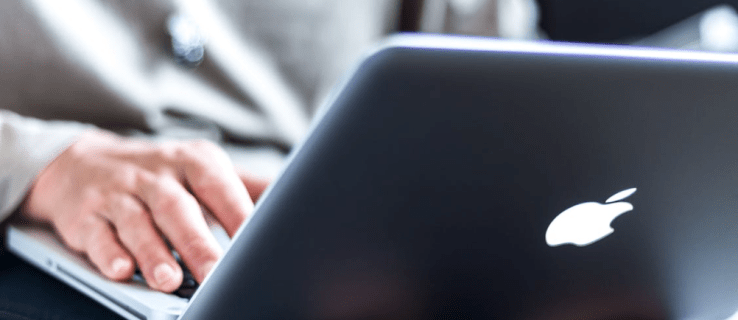
Як вставити рядок підпису в Microsoft Word на ПК з Windows
Хоча ви можете додавати рядки підпису до документів Word на ПК з Windows і Mac, процес буде дещо відрізнятися. Нижче наведено різні методи, які можна використовувати для анотування документів Word у Windows.
Вставте власноручний підпис
Якщо ви віддаєте перевагу використовувати свій рукописний підпис, ви можете використовувати цей метод для підписання документів Word. Майте на увазі, що для цієї техніки вам знадобиться сканер.








Тепер ваш підпис додано до вашого документа Word. Якщо у вас немає сканера, ви можете сфотографувати свій підпис за допомогою телефону та надіслати його собі електронною поштою. Потім ви можете завантажити його на комп’ютер і продовжити вставляти його у свій документ.
Вставте багаторазовий підпис
Цей метод додавання рядка підпису до вашого документа Word дозволяє також включити відповідну інформацію, як-от ваше звання, номер телефону та електронну адресу. Дізнайтеся, як вставити багаторазовий підпис у Word.





Ваш багаторазовий підпис тепер буде додано до вашого документа Word.
Вставте рядок підпису
Ви можете додати рядок підпису до свого документа, що дозволить поставити рукописний підпис на друкований документ. Ось як це зробити в Word.





Запропонований підписант тепер може поставити свій власноручний підпис на друкованому документі.
Вставте рядок підпису за допомогою стороннього додатка
Якщо ви шукаєте більш комплексне рішення, найкращим варіантом стане програма для інтелектуальних підписів. За допомогою програм сторонніх розробників, таких як PandaDoc, ви можете відстежувати, зберігати та керувати всіма своїми підписами, додаючи ще один рівень безпеки вашим документам. Погляньте на використання сторонніх програм, щоб додати рядок підпису до вашого файлу.








Тепер ви скористалися сторонньою програмою, щоб вставити рядок підпису в Word.
Як вставити рядок підпису в Microsoft Word на ПК Mac
Хоча можна додати рядки підпису до документів Microsoft Word на Mac і Windows, процес цього буде відрізнятися залежно від платформи. Це різні методи, які ви можете використовувати, щоб поставити підпис до документа Word на ПК Mac.
Вставте власноручний підпис
Якщо ви віддаєте перевагу використовувати рукописний підпис для підписаного документа, цей метод для вас. Однак для використання цієї техніки вам знадобиться сканер. Дізнайтеся, як додати рукописний підпис до документа Word на пристрої Mac.







Ви успішно додали підпис до свого документа Word.
Вставте багаторазовий підпис
Цей метод дозволяє додати рядок підпису до документа Word, щоб включити таку інформацію, як ваша електронна адреса та номер телефону. Ось як додати текст до багаторазового підпису в Microsoft Word на Mac.







Тепер ви додали багаторазовий підпис до свого файлу Word.
Підписано та доставлено
Електронні підписи полегшили підприємствам та фізичним особам доставку підписаних документів, що мають юридичну силу. Вони позбавляються від клопоту, пов’язаного з роздрукуванням, підписанням та фізичним доставленням документа одержувачу. Завдяки електронному підпису ви можете виконати це завдання за лічені хвилини за допомогою ПК або Mac. Цей посібник допоможе вам швидко додати рядки підпису до документів Word.
Чи вставили ви рядок підпису у свій документ Microsoft Word? Який метод ви використовували? Дайте нам знати в коментарях нижче.

