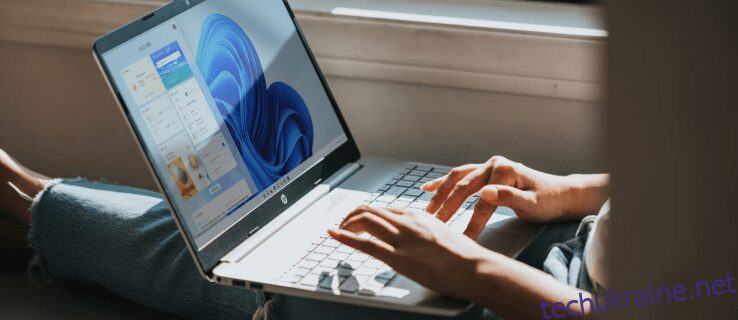Кожен, хто коли-небудь користувався текстовим процесором, знає, що шрифти – це простий спосіб покращити ваш документ. Знаючи, які шрифти зараз доступні у вашій системі, легше розробляти ваші файли відповідно до певних тем або критеріїв. Але де можна знайти ці шрифти і як їх додати чи видалити?

У цій статті ми покажемо вам, де Windows зберігає свої шрифти, а також як додавати шрифти та керувати ними у вашій системі.
Де Windows 11 зберігає шрифти?
У Windows 11 є спеціалізована папка, в якій зберігаються системні шрифти. Розташування цієї папки за замовчуванням — C:WindowsFonts. Якщо ви встановили Windows 11 на окремому диску, вам потрібно буде перейти до папки Windows на цьому диску та знайти папку Fonts. Крім того, ви можете отримати доступ до нього з панелі завдань, виконавши такі дії:
Натисніть на піктограму лупи на панелі завдань.
 Введіть в Панель керування.
Введіть в Панель керування.
 Якщо ваше вікно панелі керування знаходиться в режимі перегляду категорій, клацніть стрілку спадного меню поруч із вікном і виберіть невеликі значки.
Якщо ваше вікно панелі керування знаходиться в режимі перегляду категорій, клацніть стрілку спадного меню поруч із вікном і виберіть невеликі значки.
 Знайдіть і клацніть папку «Шрифти».
Знайдіть і клацніть папку «Шрифти».
 Тепер вам буде показано список доступних шрифтів у системі. Якщо ви чекаєте завершення папки src=”https://wilku.top/wp-content/uploads/2022/04/1650386172_645_Where-Does-Windows-Store-Fonts.png” data-recalc-dims=”1″ />
Тепер вам буде показано список доступних шрифтів у системі. Якщо ви чекаєте завершення папки src=”https://wilku.top/wp-content/uploads/2022/04/1650386172_645_Where-Does-Windows-Store-Fonts.png” data-recalc-dims=”1″ />
Де Windows 10 зберігає шрифти?
Windows 11 і 10 мають подібні місця зберігання шрифтів. Розташування за замовчуванням C:WindowsFonts для Windows 11 таке саме для Windows 10. Як і вище, ви також можете знайти папку Fonts через панель керування, виконавши такі дії:
Натисніть на піктограму пошуку на панелі завдань.
 Введіть в Панель керування.
Введіть в Панель керування.
 Натисніть на піктограму панелі керування.
Натисніть на піктограму панелі керування.
 У вікні перейдіть із перегляду категорій до Маленьких піктограм, вибравши його у спадному меню перегляду.
У вікні перейдіть із перегляду категорій до Маленьких піктограм, вибравши його у спадному меню перегляду.
 Натисніть на папку «Шрифти».
Натисніть на папку «Шрифти».
 Щоб переглянути попередній перегляд кожного, дочекайтеся повного завантаження папки.
Щоб переглянути попередній перегляд кожного, дочекайтеся повного завантаження папки.

Де Windows 7 зберігає шрифти?
Windows 7 використовує ту саму папку Fonts, що й інші версії Windows, розташовану за адресою за замовчуванням C:WindowsFonts. Якщо ви встановили Windows на іншому диску, замініть C: буквою диска, на якому ви встановили свою ОС. Шрифти можна знайти за допомогою панелі керування, виконавши такі дії:
Клацніть піктограму Windows на панелі завдань.
У спливаючому меню виберіть Панель керування праворуч.
Якщо ваша панель керування знаходиться в режимі перегляду категорій, клацніть стрілку спадного меню та виберіть Маленькі значки.
Знайдіть папку «Шрифти» та натисніть на неї.
Тепер вам буде показано список усіх доступних шрифтів на вашому комп’ютері.
Альтернативний метод розташування для всіх версій Windows
Існує альтернативний спосіб відкрити папку Font безпосередньо без необхідності переходу через панель керування. Метод подібний для Windows 11, 10 і 7. Це можна зробити:
Натискання кнопки Windows + R на клавіатурі.
 У текстовому полі введіть shell:fonts або %WINDIR%/Fonts.
У текстовому полі введіть shell:fonts або %WINDIR%/Fonts.
 Натисніть Enter або натисніть OK.
Натисніть Enter або натисніть OK.
 Тепер ваша папка Fonts має відкритися безпосередньо.
Тепер ваша папка Fonts має відкритися безпосередньо.

Де знайти шрифти Windows Store
Під час встановлення шрифтів із магазину Windows Windows сортує їх у іншому каталозі. Ви не знайдете свої нові шрифти у звичайній папці C:WindowsFonts. Адреса для цих шрифтів за замовчуванням – C:Program FilesWindowsApps, за якою слідує ім’я файлу встановленого шрифту.
Як додати шрифт
Додати шрифт у вашу систему так само просто, як інсталювати відповідний файл. Шрифти можна завантажувати з різних джерел, і встановлення між ними може відрізнятися. Нижче наведено кілька поширених способів додавання шрифтів на комп’ютер з Windows:
Магазин Windows
Windows має вбудований магазин, де ви можете знайти багато безкоштовних шрифтів для вашої системи. Використання Магазину Windows ідеально, оскільки воно гарантує сумісність із вашим комп’ютером. Установка проста і може бути виконана, виконавши такі дії:
Клацніть піктограму Windows на панелі завдань.
 Прокрутіть меню та натисніть «Налаштування» або натисніть значок шестірні в нижньому лівому куті меню.
Прокрутіть меню та натисніть «Налаштування» або натисніть значок шестірні в нижньому лівому куті меню.
 Серед параметрів натисніть Персоналізація.
Серед параметрів натисніть Персоналізація.
 Натисніть на Шрифти в меню зліва.
Натисніть на Шрифти в меню зліва.
 У розділі Додати шрифти натисніть Отримати більше шрифтів у Microsoft Store.
У розділі Додати шрифти натисніть Отримати більше шрифтів у Microsoft Store.
 Перегляньте пропоновані шрифти, щоб визначити, який з них вам може сподобатися. Коли ви знайдете цікаву тему, натисніть на її піктограму.
Перегляньте пропоновані шрифти, щоб визначити, який з них вам може сподобатися. Коли ви знайдете цікаву тему, натисніть на її піктограму.
 Натисніть Отримати.
Натисніть Отримати.
 Завантаження та встановлення повинні початися автоматично.
Після цього шрифт повинен бути доступний для вашої системи.
Завантаження та встановлення повинні початися автоматично.
Після цього шрифт повинен бути доступний для вашої системи.
Шрифти Google
Ще одним популярним джерелом безкоштовних шрифтів є шрифти Google. Ці файли можна завантажити та встановити, виконавши такі дії:
У браузері перейдіть на веб-сторінку Google Fonts.
 Перегляньте доступні шрифти, поки не знайдете потрібний. Натисніть на шрифт, щоб відкрити його.
Перегляньте доступні шрифти, поки не знайдете потрібний. Натисніть на шрифт, щоб відкрити його.
 Натисніть «Завантажити сім’ю» у верхньому правому куті екрана.
Натисніть «Завантажити сім’ю» у верхньому правому куті екрана.
 Збережіть файл у вибраному місці.
Збережіть файл у вибраному місці.
 Перейдіть до місця завантаження та розпакуйте завантажений файл.
Перейдіть до місця завантаження та розпакуйте завантажений файл.
 Клацніть правою кнопкою миші файл, а потім виберіть «Встановити» зі спадного меню.
Клацніть правою кнопкою миші файл, а потім виберіть «Встановити» зі спадного меню.

Якщо ви не можете знайти опцію для встановлення, файл шрифту може бути пов’язаний з іншою програмою. Щоб змінити це, виконайте такі додаткові дії:
Клацніть правою кнопкою миші файл і виберіть «Властивості».
 У розділі Відкривається за допомогою натисніть Змінити.
У розділі Відкривається за допомогою натисніть Змінити.
 Виберіть засіб перегляду шрифтів Windows.
Виберіть засіб перегляду шрифтів Windows.
 Натисніть OK.
Натисніть OK.
 Натисніть Застосувати.
Натисніть Застосувати.
 Клацніть правою кнопкою миші файл шрифту, а потім виберіть «Встановити» у меню.
Клацніть правою кнопкою миші файл шрифту, а потім виберіть «Встановити» у меню.
 Тепер ваш шрифт має бути встановлений.
Тепер ваш шрифт має бути встановлений.
DaFont
Альтернативним постачальником безкоштовних шрифтів є DaFont. Ось як ним користуватися:
Перейдіть на сторінку DaFonts.
 Використовуйте категорії або рядок пошуку, щоб переглянути доступні файли.
Використовуйте категорії або рядок пошуку, щоб переглянути доступні файли.
 Натисніть на назву шрифту, щоб побачити повний зразок шрифту.
Натисніть на назву шрифту, щоб побачити повний зразок шрифту.
 Щоб завантажити файл, натисніть «Завантажити» у правій частині екрана.
Щоб завантажити файл, натисніть «Завантажити» у правій частині екрана.
 Збережіть файл у будь-якому каталозі, який бажаєте.
Збережіть файл у будь-якому каталозі, який бажаєте.
 Клацніть правою кнопкою миші каталог і розпакуйте файл шрифту.
Клацніть правою кнопкою миші каталог і розпакуйте файл шрифту.
 Клацніть правою кнопкою миші шрифт і виберіть у меню «Встановити».
Клацніть правою кнопкою миші шрифт і виберіть у меню «Встановити».
 Тепер ваш шрифт має бути встановлений у вашій системі.
Тепер ваш шрифт має бути встановлений у вашій системі.
Альтернативний спосіб встановлення файлів шрифтів
Якщо у вас є колекція файлів шрифтів .ttf або true type, і ви хочете встановити їх одночасно, ви можете зробити це за допомогою меню «Шрифти» в налаштуваннях Windows. Дивіться нижче для легкого посібника:
Клацніть піктограму Windows на панелі завдань.
 Натисніть на налаштування в лівому меню.
Натисніть на налаштування в лівому меню.
 Серед параметрів виберіть Персоналізація.
Серед параметрів виберіть Персоналізація.
 Натисніть на Шрифти в меню зліва.
Натисніть на Шрифти в меню зліва.
 Відкрийте папку, в якій зберігаються файли шрифтів, які потрібно встановити.
Відкрийте папку, в якій зберігаються файли шрифтів, які потрібно встановити.
 Виділіть файли та перетягніть їх у поле з написом Перетягніть, щоб встановити.
Виділіть файли та перетягніть їх у поле з написом Перетягніть, щоб встановити.
 Файли мають відображати невелику піктограму COPY у нижньому лівому куті, щоб вказати, що ви можете правильно скинути файли. Якщо на ньому відображається червона піктограма скасування, перемістіть вказівник миші, доки на ньому не з’явиться COPY.
Файли мають відображати невелику піктограму COPY у нижньому лівому куті, щоб вказати, що ви можете правильно скинути файли. Якщо на ньому відображається червона піктограма скасування, перемістіть вказівник миші, доки на ньому не з’явиться COPY.
 Дочекайтеся встановлення файлів.
Після правильного встановлення нові шрифти відображатимуться на вкладці Доступні шрифти.
Дочекайтеся встановлення файлів.
Після правильного встановлення нові шрифти відображатимуться на вкладці Доступні шрифти.
Зміна настрою документа
Використання альтернативних шрифтів — це простий спосіб змінити настрій документа, незалежно від того, чи хочете ви відчути невимушеність чи створити ауру професіоналізму. Знання того, де Windows зберігає свої файли шрифтів, дає вам уявлення про те, які шрифти у вас є.
Чи знаєте ви інші каталоги, в яких Windows зберігає свої файли шрифтів? Не соромтеся поділіться своїми думками в розділі коментарів нижче.