Додавання підпису до вашого документа Microsoft Word є чудовим способом надання йому професійного та офіційного вигляду. Це також спрощує процес розповсюдження великої кількості підписаних документів, оскільки немає необхідності підписувати кожен з них вручну. Крім того, ви можете вставити рядок підпису, який буде заповнено від руки після друку. Якщо вам потрібна допомога з використанням Microsoft Word, у цій статті ми розглянемо різні способи, за допомогою яких ви можете додати рядок підпису до свого документа.
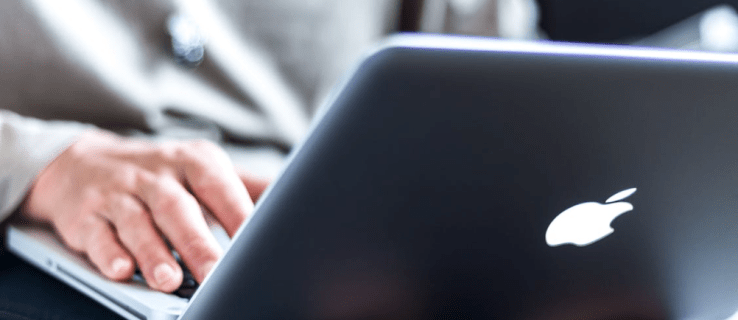
Як додати рядок підпису в Microsoft Word на комп’ютері з Windows
Хоча додавання рядків підпису можливе як у Windows, так і на Mac, процес може дещо відрізнятися. Розглянемо різноманітні методи, які можна використовувати для підписання документів Word у середовищі Windows.
Вставка рукописного підпису
Якщо ви віддаєте перевагу використанню власноручного підпису, цей метод дозволить вам додати його до документів Word. Варто пам’ятати, що для цього вам буде потрібен сканер.








Тепер ваш підпис додано до документа Word. Якщо у вас немає сканера, ви можете сфотографувати свій підпис за допомогою телефону та відправити його собі електронною поштою. Потім ви зможете завантажити його на комп’ютер і вставити у свій документ.
Вставка багаторазового підпису
Цей метод дозволяє додати до документа Word не тільки підпис, але й відповідну інформацію, таку як ваша посада, номер телефону та електронна адреса. Дізнайтеся, як вставити багаторазовий підпис у Word.





Тепер ваш багаторазовий підпис буде додано до вашого документа Word.
Вставка рядка підпису
Ви можете додати до свого документа спеціальний рядок підпису, що дозволить поставити рукописний підпис на друкованому документі. Ось як це зробити у Word:





Запропонована особа тепер може поставити свій власноручний підпис на роздрукованому документі.
Вставка рядка підпису за допомогою сторонньої програми
Якщо вам потрібне більш комплексне рішення, найкращим варіантом буде програма для управління електронними підписами. Сторонні програми, такі як PandaDoc, дозволяють відстежувати, зберігати та керувати всіма вашими підписами, забезпечуючи додатковий рівень безпеки ваших документів. Розглянемо, як використовувати сторонні програми для додавання рядка підпису до файлу.








Ви скористалися сторонньою програмою, щоб додати рядок підпису до документа Word.
Як додати рядок підпису в Microsoft Word на комп’ютері Mac
Процес додавання рядків підпису до документів Microsoft Word на Mac та Windows дещо різниться. Розглянемо різні способи, які можна використовувати для підписання документів Word на Mac.
Вставка рукописного підпису
Якщо ви віддаєте перевагу використовувати рукописний підпис для підписання документа, цей метод саме для вас. Для цього вам знадобиться сканер. Дізнайтеся, як додати рукописний підпис до документа Word на пристрої Mac.







Ви успішно додали підпис до вашого документа Word.
Вставка багаторазового підпису
Цей метод дозволяє додати рядок підпису до документа Word з додатковою інформацією, такою як ваша електронна адреса та номер телефону. Ось як додати текст до багаторазового підпису в Microsoft Word на Mac.







Тепер ви додали багаторазовий підпис до свого файлу Word.
Підписано та надіслано
Електронні підписи значно спростили процес надсилання підписаних документів, які мають юридичну силу, як для підприємств, так і для окремих осіб. Вони усувають необхідність друкувати, підписувати і фізично доставляти документи одержувачам. Завдяки електронним підписам ви можете виконати ці завдання за лічені хвилини, використовуючи комп’ютер на базі Windows або Mac. Цей посібник допоможе вам швидко навчитися додавати рядки підпису до документів Word.
Чи вдалося вам вставити рядок підпису у ваш документ Microsoft Word? Який метод ви обрали? Поділіться з нами у коментарях.