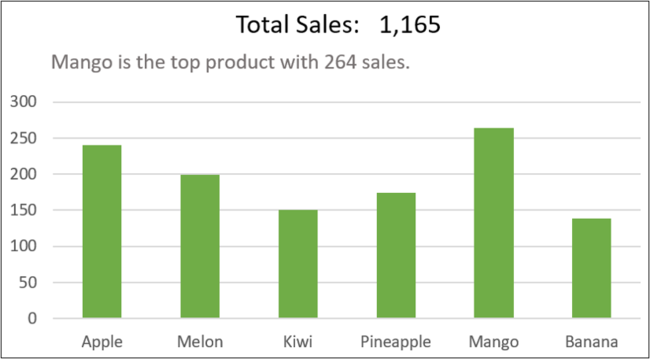Зробіть свої графіки в Microsoft Excel більш інформативними та привабливими, додаючи до них підписи. Ці мітки можуть висвітлити додаткові відомості, які не відображені на самому графіку. Завдяки прив’язці їх до значень у комірках, ви отримаєте динамічні підписи, які автоматично оновлюються.
Чому варто додавати підписи до графіків Excel?
Під час створення графіка в Excel вам доступні різні елементи міток, як-от заголовок графіка, підписи даних та назви осей. Ці мітки є корисними для надання додаткової інформації на графіку, особливо якщо ви використовуєте значення з клітинок для цих міток.
На наведеному нижче прикладі, заголовок графіка використовує посилання на значення з комірки, щоб відобразити загальну кількість елементів.
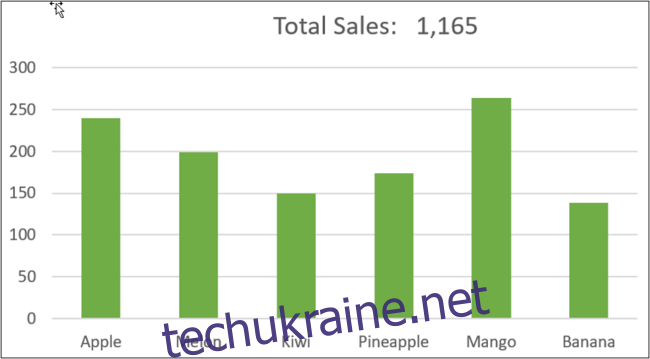
Проте, ви не обмежені лише вбудованими мітками. Можна додавати власні підписи до графіків Excel, використовуючи текстові поля.
Ось набір даних, на основі якого створено цей графік:
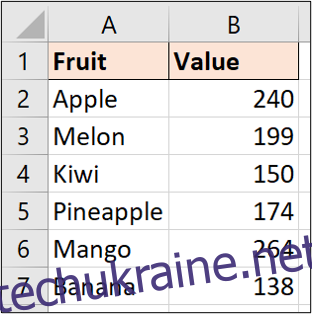
Створення тексту підпису
Спробуємо додати підпис, щоб розповісти більше про дані. Ми створимо підпис, який відобразить найкращий продукт і загальний обсяг його продажів.
Перш за все, потрібно обчислити необхідні дані. У клітинці D2 використовується наступна формула для знаходження максимального обсягу продажів:
=MAX(B2:B7)
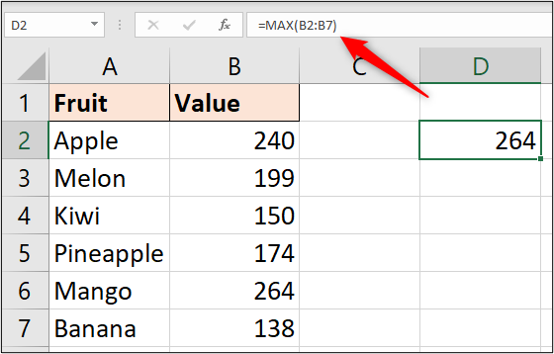
Далі, у клітинці D3 ми можемо використати комбінацію функцій INDEX та MATCH, щоб отримати назву товару з найбільшим обсягом продажів.
=INDEX(A2:A7,MATCH(D2,B2:B7,0))
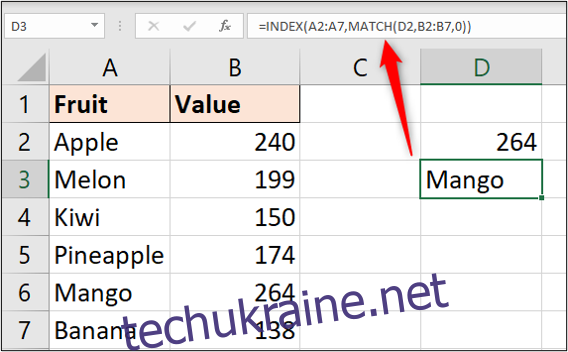
У комірці D4 ми створимо текст підпису, об’єднавши отримані значення:
=D3&" є найпопулярнішим продуктом з продажами "&D2&"."
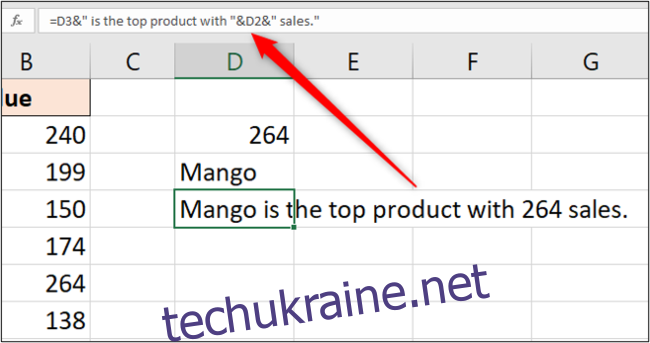
Додавання підпису до графіка Excel
Перед додаванням підпису, потрібно змінити розмір області графіка, щоб звільнити місце для нього.
Клікніть на область графіка, щоб її виділити, а потім перетягніть маркер зміни розміру, щоб створити простір між заголовком графіка та його даними.
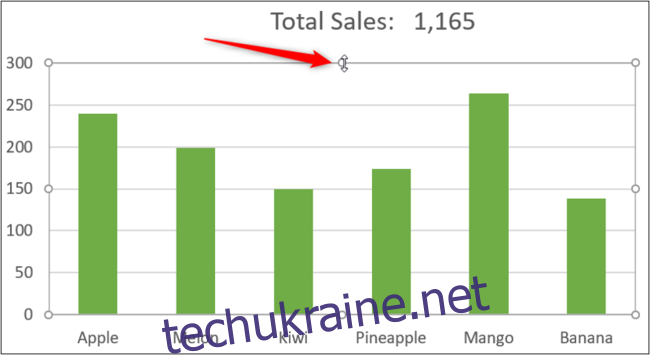
Додамо підпис за допомогою текстового поля. Натисніть “Вставка” > “Текстове поле”, а потім виберіть місце на графіку, де потрібно його вставити.
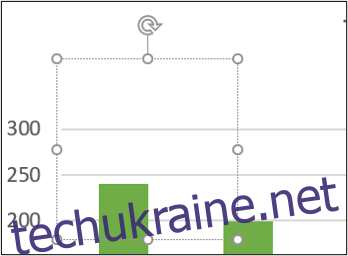
Потім, клікніть у рядку формул, введіть “=”, а потім виберіть клітинку D4 (клітинку з текстом підпису).
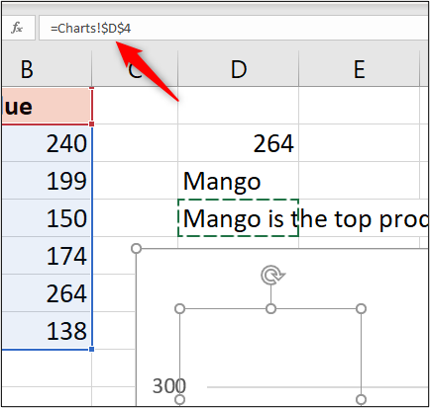
Натисніть клавішу “Enter”.
Текст підпису відобразиться у текстовому полі, яке можна перемістити та змінити його розмір на графіку.
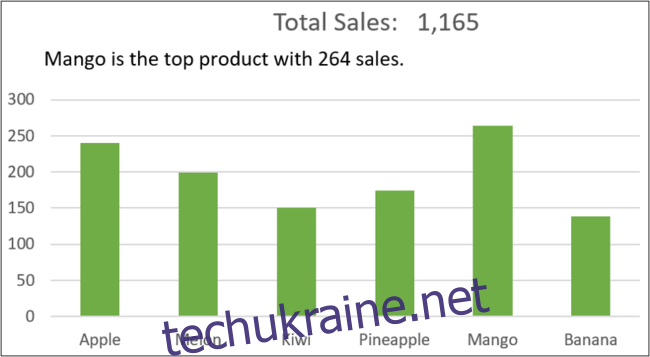
Для завершення оформлення підпису, зробіть його світло-сірого кольору, щоб він не так сильно виділявся, як заголовок графіка. Натисніть “Головна”, потім стрілку випадаючого списку біля “Колір шрифту” та виберіть світло-сірий відтінок.
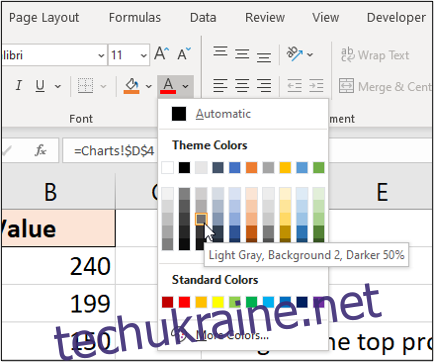
Це лише один приклад того, як додавати підписи, але ви можете проявити креативність. Показуйте будь-яку інформацію, яка робить ваші графіки більш виразними та інформативними.