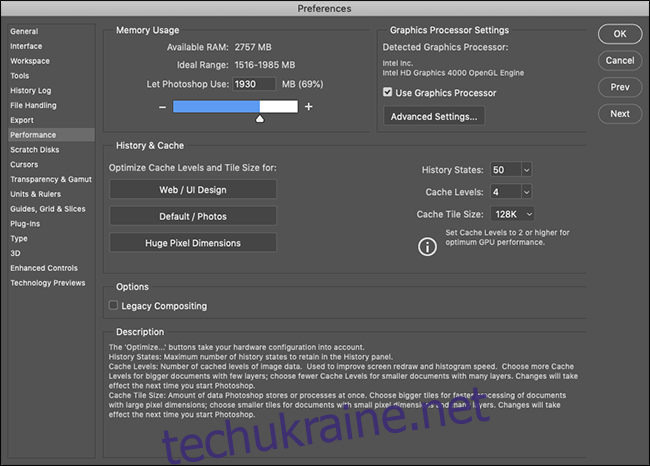Photoshop — велика і складна програма. Коли ви тільки починаєте, може здатися, що для того, щоб зробити щось, потрібно ціла вічність. Однак є кілька способів прискорити як продуктивність Photoshop, так і власний робочий процес.
Оптимізуйте продуктивність Photoshop
З коробки Photoshop чудово підлаштовується під комп’ютер, на якому ви працюєте. Вперше він був випущений в 1990 році, тому розробники мають певний досвід у тому, щоб запустити його на машинах з низькими характеристиками. Навіть остання версія Photoshop CC добре працює на MacBook Air середини 2012 року. Тим не менш, ви можете внести деякі зміни.
На ПК перейдіть до «Редагування» > «Параметри» > «Продуктивність»; на Mac перейдіть до Photoshop > Параметри > Продуктивність.
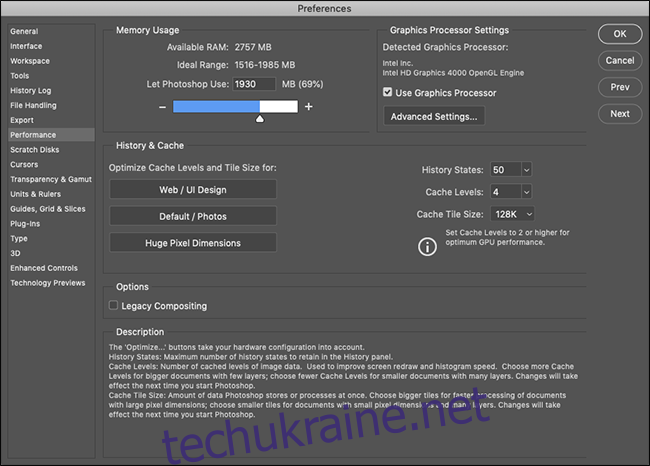
У розділі «Використання пам’яті» ви можете контролювати обсяг оперативної пам’яті, яку використовує Photoshop. Як правило, більше оперативної пам’яті означає кращу продуктивність, тому ви можете трохи збільшити верхню межу.
Більшість того, що робить Photoshop, інтенсивно використовує процесор, але ваш графічний процесор може прискорити виконання певних завдань. Установіть прапорець «Використовувати графічний процесор» і в розділі «Додаткові параметри графічного процесора» виберіть «Додатково» в меню «Режим малювання», щоб дозволити Photoshop використовувати його якомога більше.
Крім того, якщо Photoshop пропонує тут підтримку OpenCL для вашого графічного процесора, поставте прапорець «Використовувати OpenCL», щоб прискорити деякі функції, як-от Галерея розмиття.
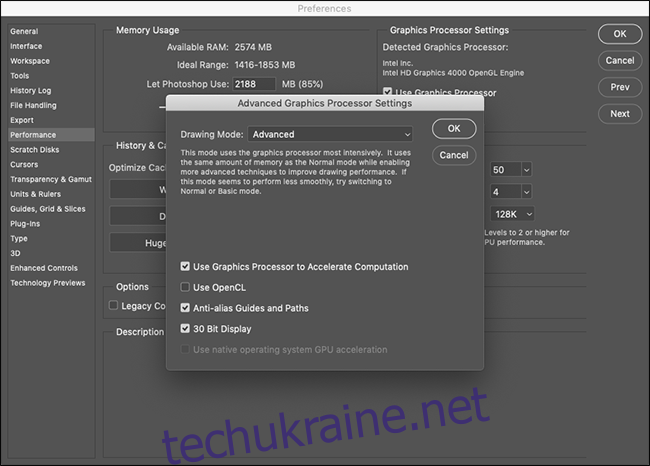
Налаштування «Історія та кеш» визначають, скільки інформації Photoshop зберігає в RAM. Три кнопки «Оптимізувати» враховують конфігурацію вашої системи, тому найпростіше вибрати ту, яка найкраще відповідає вашій роботі.
Якщо вам подобається повозитися, ви також можете вручну встановити «Стан історії» (скільки разів ви можете щось «Скасувати»), «Рівні кешу» та «Розмір плитки кешу». Підвищення «Рівні кешу» та вибір менших плиток кешу прискорює переміщення та масштабування, але відкривати його буде повільніше.
Після внесення будь-яких змін вам доведеться перезапустити Photoshop, щоб вони набули чинності.
Вивчіть комбінації клавіш
Photoshop має приблизно мільйон меню і мільярд підменю. У поєднанні з усіма його інструментами, панелями та повзунками ви можете витрачати 90 відсотків свого часу, просто натискаючи різні елементи на екрані.
Найпростіший спосіб пришвидшити роботу в Photoshop – це вивчити деякі комбінації клавіш для тих речей, які ви робите постійно. Давайте розглянемо приклад.
Скажімо, ви хочете намалювати чорне коло на новому шарі. Якщо ви використовуєте мишу, вам потрібно опуститися в нижній правий кут і натиснути піктограму «Новий шар». Потім ви повинні натиснути піктограму «Пензлик», налаштувати, наскільки м’яким і непрозорим ви бажаєте ваш пензлик. Нарешті, ви повинні натиснути кнопку «Кольори за замовчуванням» (яка встановить колір пензля на чорний), перш ніж ви зможете навіть почати малювати.
Це багато клацань в інтерфейсі.
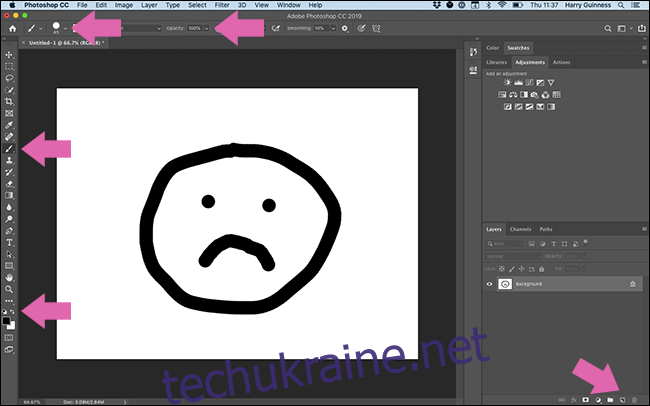 Вам потрібно натиснути всі ці кнопки, щоб намалювати чорне коло.
Вам потрібно натиснути всі ці кнопки, щоб намалювати чорне коло.
З іншого боку, ви можете використовувати такі комбінації клавіш:
Control+Shift+N на ПК, Command+Shift+N на Mac: створіть новий шар.
B: Виберіть інструмент пензля.
0: встановити непрозорість на 100 відсотків.
Shift+]: встановити твердість на 100 відсотків.
D: Встановіть кольори пензля за замовчуванням.
Для того, щоб клацати мишею або трекпадом, потрібно щонайменше 30 секунд, потрібно лише кілька натискань на клавіатурі.
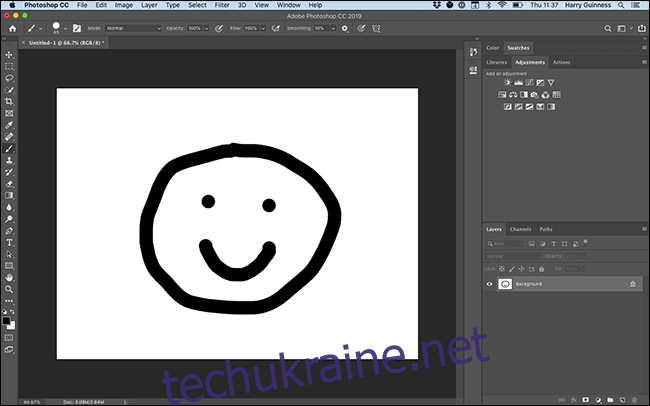 Вам не потрібно нікуди клацати, якщо ви знаєте комбінації клавіш.
Вам не потрібно нікуди клацати, якщо ви знаєте комбінації клавіш.
Єдиний спосіб вивчити комбінації клавіш Photoshop – це докладати зусиль, щоб використовувати їх у будь-який момент. Повний список Adobe є на своєму веб-сайті, тож запишіть ті, які вам найбільше знадобляться, і тримайте їх біля комп’ютера. Комбінації клавіш також відображаються в меню Photoshop.
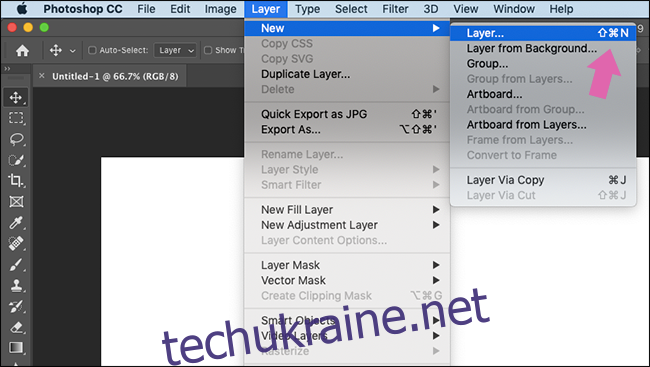
Ви також можете навести курсор на будь-який інструмент, щоб побачити його комбінацію клавіш.
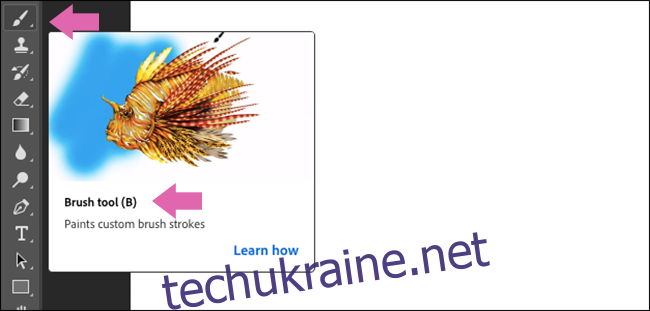
Щоб їх запам’ятати, потрібно трохи попрацювати, але воно того варте.
Налаштуйте свій робочий простір
Багато людей використовують Photoshop з різних причин. Якщо ви фотограф, то, напевно, є сотні інструментів і функцій, на які ви навіть не поглянули. Якщо ви дизайнер, ви, ймовірно, не використовуєте жодних інструментів, на які покладається фотограф щодня.
За замовчуванням Photoshop налаштовано так, щоб на екрані відображалися найпопулярніші інструменти; це робоча область «Essentials».
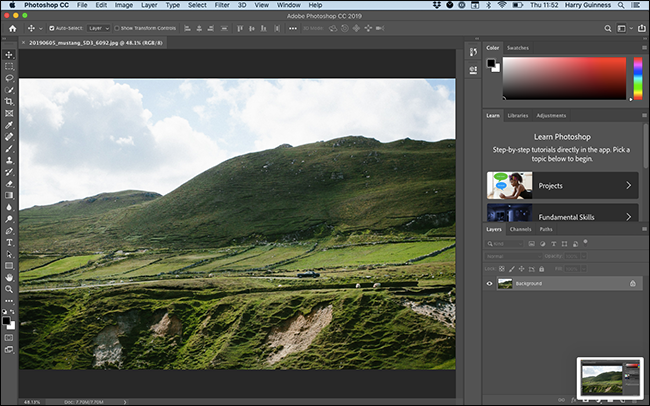
Якщо натиснути піктограму Робоча область у верхньому правому куті, ви також можете вибрати робочу область «Графіка та Інтернет», «Фотографія», «Малярство», «Рух» або «3D». Вони налаштовують панелі відповідно до ваших потреб.
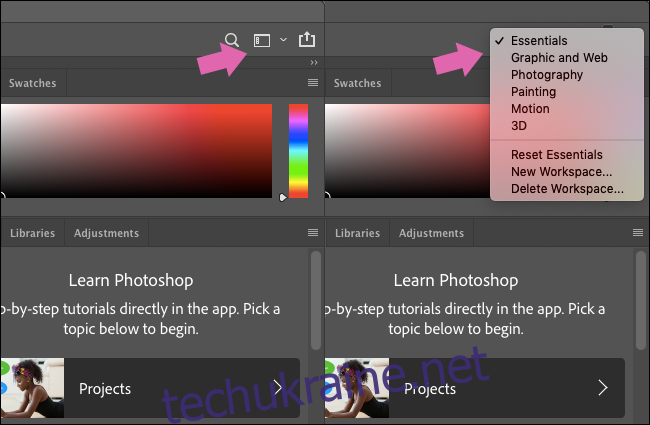
Хоча це гарне місце для початку, якщо ви дійсно хочете взяти під контроль, вам потрібно створити власну робочу область.
 Робоча область «Фотографія».
Робоча область «Фотографія».
Почніть з параметра за замовчуванням, який найкраще підходить для вашої роботи. Потім ви можете натискати та перетягувати панелі.
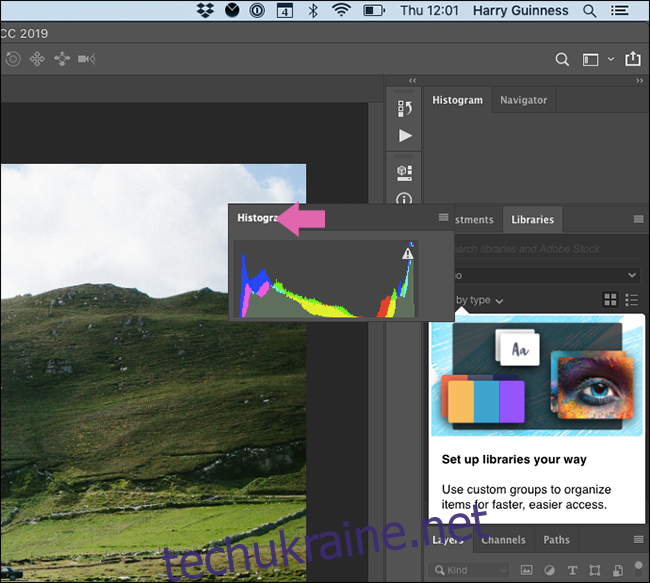
Щоб видалити панель, клацніть правою кнопкою миші її назву, а потім виберіть «Закрити» («Закрити групу вкладок» закриває всі панелі в цій групі).
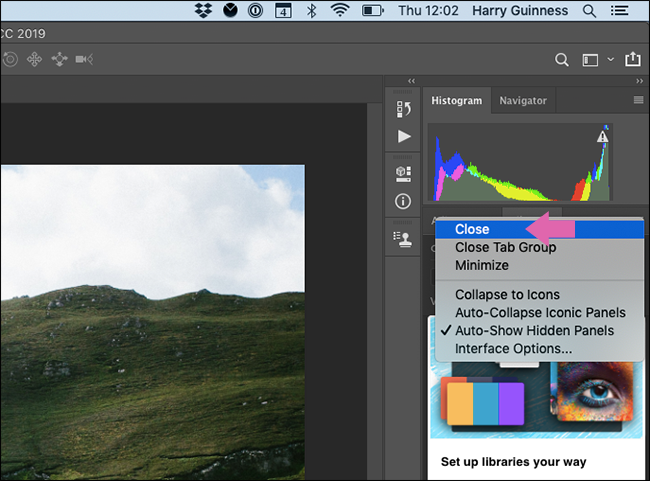
Панелі також можна закріпити на бічній панелі та відображатися лише тоді, коли ви клацнете їх, або залишити вільно плаваючими.
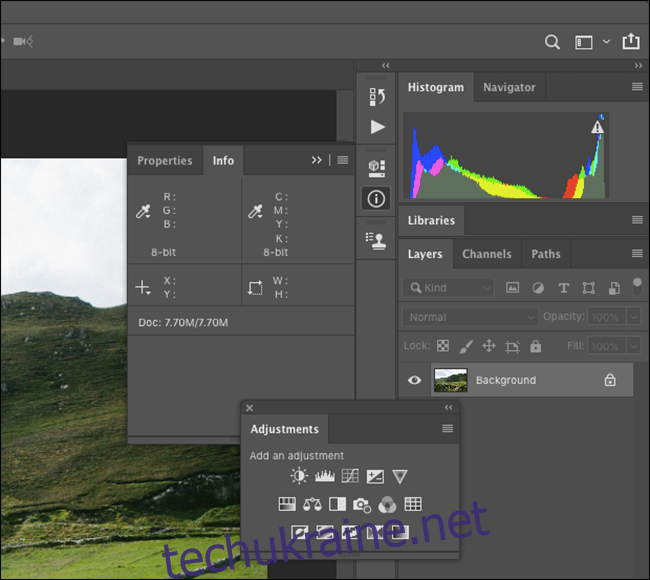
Щоб додати нові панелі, натисніть «Вікно», а потім виберіть панель, яку потрібно додати.
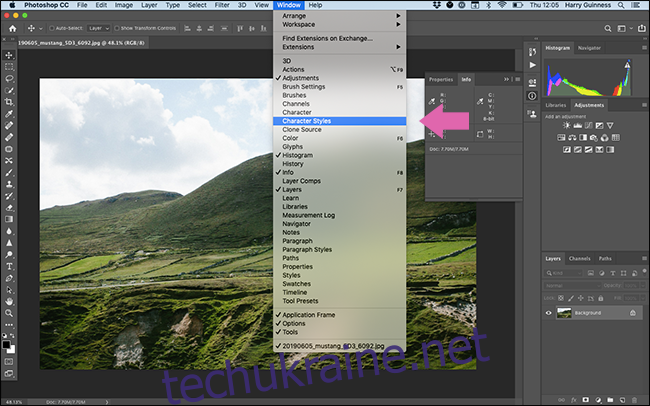
Після того, як ви завершите налаштування, клацніть піктограму Робоча область, а потім виберіть «Нова робоча область».
Назвіть свою робочу область та натисніть «Зберегти».
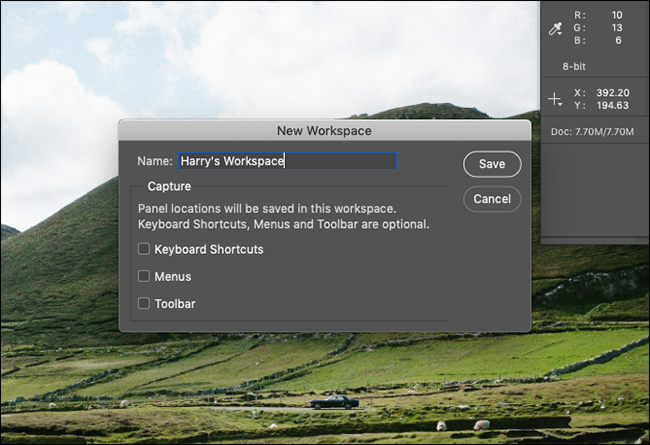
Тепер ви можете налаштувати всі панелі як завгодно для різних завдань. Ми рекомендуємо створити власні робочі простори для різних завдань, які ви повинні виконувати.
Робіть власні дії
Photoshop також має кілька потужних вбудованих інструментів автоматизації, які можуть зробити виконання рутинних завдань дуже простим.
Наприклад, майже кожне зображення на How-To Geek вимагає однакового формату: 650 пікселів завширшки з чорною рамкою в 1 піксель. Робити це для кожного окремого зображення займе багато часу, тому добре, що ви можете створити для нього дію.
Ми створили один і назвали його «650px HTG Border». Він змінює розмір зображення до 650 пікселів у ширину та додає 1-піксельну чорну рамку як новий шар поверх усього, тож файл буде готовий до збереження. Щось подібне може заощадити вам масу часу!
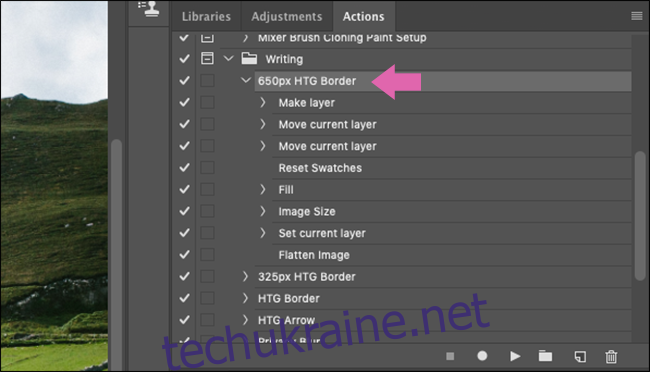 «Дія» для збереження зображень з вимогами How-To Geek.
«Дія» для збереження зображень з вимогами How-To Geek.
Звичайно, ви не зможете автоматизувати кожну частину свого робочого процесу за допомогою Actions. Це грубі інструменти з дуже обмеженими контекстними параметрами. Однак вони чудово підходять для прискорення груп кроків, які ви завжди виконуєте, як-от налаштування однакових шарів перед початком редагування або збереження різних розмірів в кінці.
Ось деякі речі, які ви можете робити за допомогою Photoshop Actions:
Створення нових і коригувальних шарів.
Змініть розмір, збережіть, вирівняйте або обріжте зображення.
Додавайте, змінюйте розташування або переміщуйте різні елементи.
Об’єднайте кілька зображень у колаж.
Додайте певні ефекти, як-от висококонтрастний чорно-білий вигляд.
Є вміння створювати дії; Ви повинні ретельно продумати, як розбити свій робочий процес на різні етапи, які можна автоматизувати. Як і вивчення комбінацій клавіш, створення дій може заощадити багато часу в довгостроковій перспективі.
Отримайте графічний планшет
Якщо вам доводиться малювати, вибирати чи іншим чином безпосередньо взаємодіяти з тим, над чим ви працюєте у Photoshop, ви знаєте, як незручно використовувати мишу (або, що ще гірше, трекпад). Вказівник чудово підходить для клацання різних елементів інтерфейсу, але це жахливо, коли ви хочете простежити плавну лінію навколо чогось.
Графічний планшет — це периферійний пристрій, який замінює вашу мишу пером і сенсорним планшетом. Вони дають вам набагато більше контролю, коли ви малюєте або редагуєте фотографії. Це просто набагато більш природний спосіб роботи з цифровою графікою.
Якщо ваш робочий процес сповільнюється, тому що вам потрібно вічно замаскувати або вибрати щось, виберіть a хороший графічний планшет— Це змінить твоє життя!
Практикуйте
Швидша робота в Photoshop здебільшого залежить від оптимізації робочого процесу. Клацання по інтерфейсу та занурення в кожне підменю займає вічність. Прикладіть деякі зусилля, щоб вивчити комбінації клавіш, створити дії та налаштувати робочу область, щоб заощадити багато часу!