Коли ви закінчите використовувати зовнішній жорсткий диск, ви повинні «витягнути» його, перш ніж фізично витягти його. Ця дія дозволяє безпечно відключити пристрій. Якщо його спочатку не витягти, це може вплинути на деякі дані або викликати помилку недоступності.

Існує три способи витягнути зовнішній жорсткий диск без втрати даних. Читайте далі, щоб дізнатися, що це за методи та що робити, якщо ви не можете витягти або побачити свій диск.
Як витягнути зовнішній жорсткий диск на Mac
Витягти зовнішній жорсткий диск можна одним із наведених нижче способів. Після успішного вилучення диска ви можете фізично видалити його. Ось як витягнути зовнішній жорсткий диск, USB-флеш-накопичувач або SD-карту тощо на вашому Mac:
Виберіть Диск
- Виберіть свій жорсткий диск, потім у головному меню виберіть «Файл», а потім «Витягти».
Використовуйте Finder
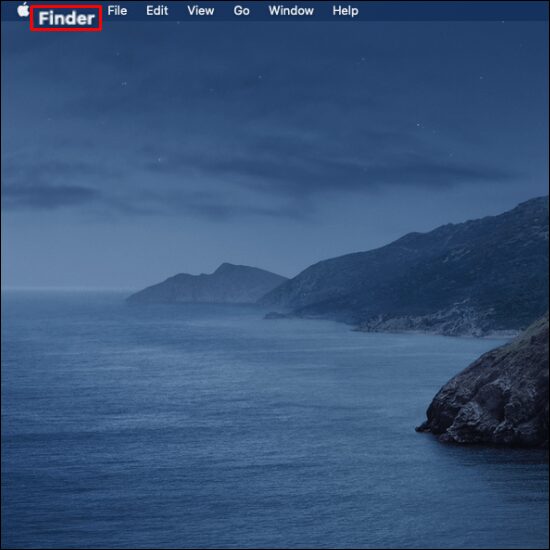
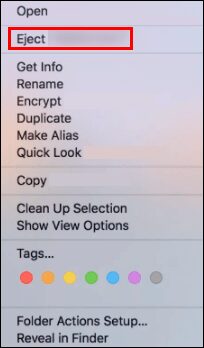
Використовуйте кошик
- Через робочий стіл перетягніть значок жорсткого диска в «Кошик».
Причини, чому ви не можете витягнути зовнішній жорсткий диск
Якщо ви отримуєте таке повідомлення про помилку «Диск не було вилучено…» або подібне, використовуючи один із вищенаведених методів вилучення, це означає, що витяг не вдалося. Ось кілька можливих причин, чому викидання не спрацювало:
- Зовнішній жорсткий диск або файли на диску зараз використовуються.
- Привід задіяний програмою обробки.
- Деякі драйвери або програми використовують диск у фоновому режимі.
- Механізм захисту даних може запобігати вилученню.
- Можливе зараження шкідливим програмним забезпеченням або вірус тощо.
Якщо зовнішній жорсткий диск не виймається, не виймайте його фізично, щоб зберегти диск і файли в цілості. Перш ніж спробувати скористатися наведеними нижче порадами, закрийте всі програми або програми, які використовують дисковод.
Що робити, якщо не вдається витягнути зовнішній жорсткий диск
Спробуйте будь-який з наступних п’яти методів, щоб вирішити проблему вилучення зовнішнього жорсткого диска.
Припиніть запуск програм
Якщо ви не можете витягти зовнішній жорсткий диск зі свого Mac, це може бути пов’язано з тим, що одна або кілька програм або програм працюють у фоновому режимі. Ви можете використовувати інструмент «Монітор активності», щоб знайти та зупинити всі запущені програми, а потім вийняти жорсткий диск. Цей інструмент попередньо встановлено, тому нічого завантажувати не потрібно. Це допомагає ідентифікувати та контролювати процеси, що виконуються на певних дисках.
Щоб припинити запуск програм за допомогою «Монітор активності», виконайте наведені нижче дії.
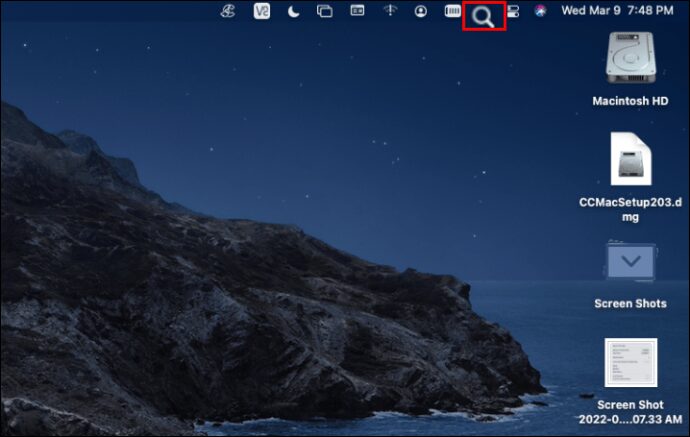
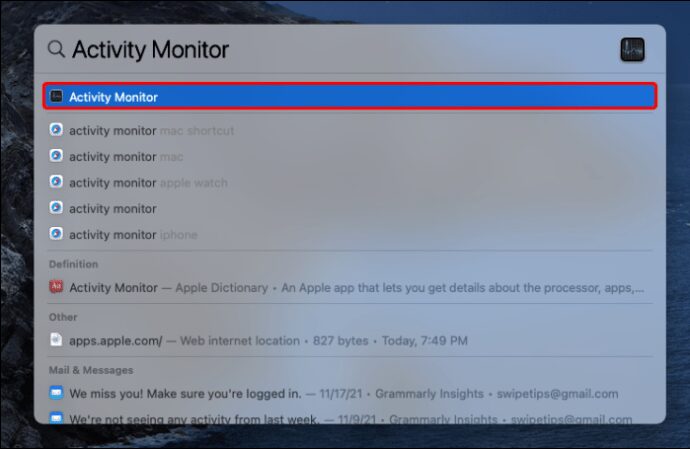
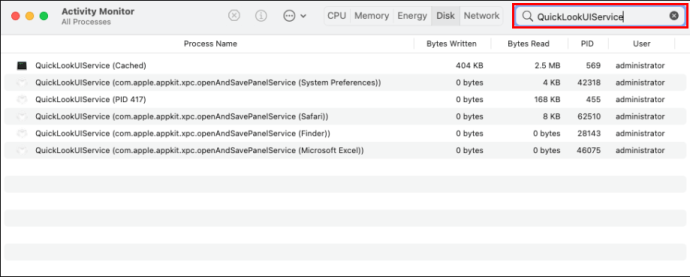
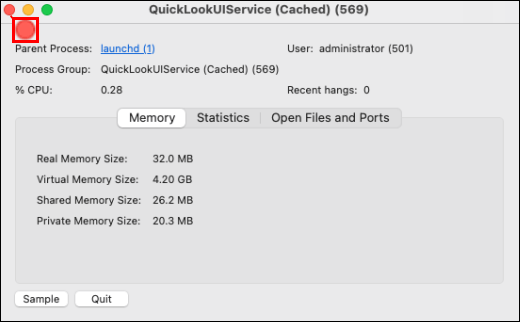
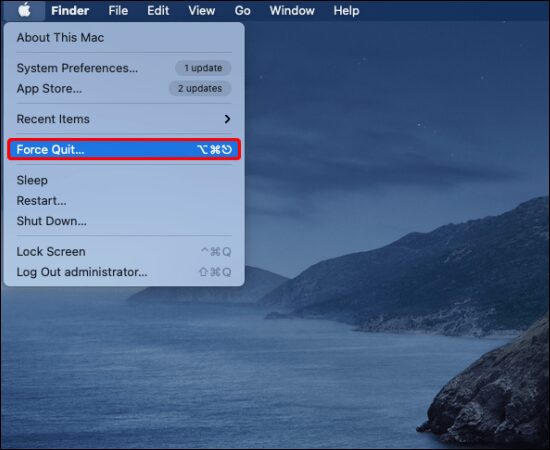

Вийдіть і ввійдіть у свій обліковий запис Apple
Спробуйте вийти та увійти до свого облікового запису Apple, якщо закриття всіх програм не вирішило проблему. Виконайте такі дії:
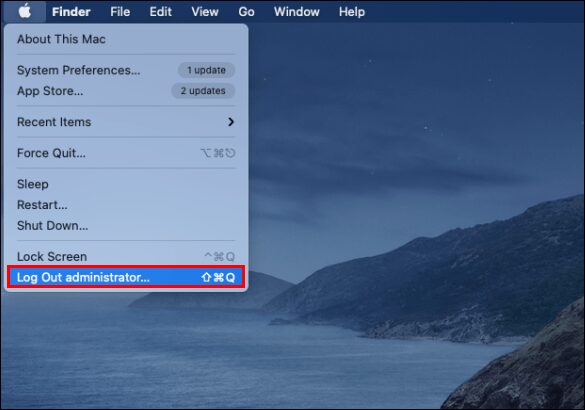
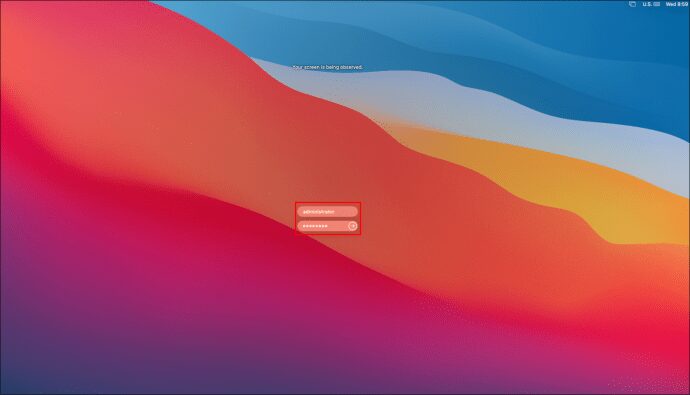
 58
58Вимкнути або примусово вийти
Щоб усунути помилку, яку ви отримуєте під час спроби витягнути зовнішній жорсткий диск, ви також можете спробувати вимкнути або змусити Mac вийти. Перш ніж спробувати цей метод, не забудьте зберегти всю свою роботу та закрити всі програми, а потім виконайте такі дії:

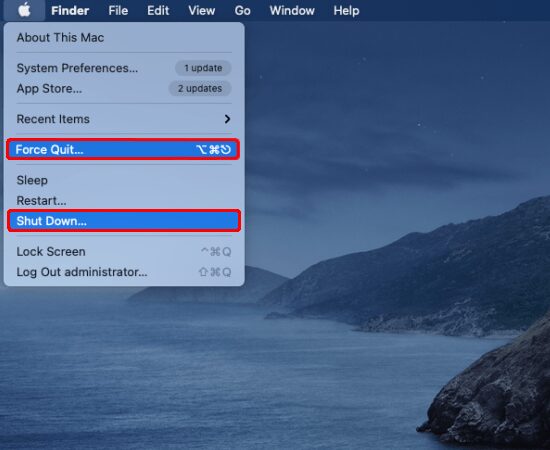

Витягніть зовнішній жорсткий диск за допомогою терміналу
Програма «Термінал» також попередньо встановлена, тому не потрібно турбуватися про те, що щось завантажувати. Виконання команди в «Термінал» для вилучення жорсткого диска призведе до примусового виходу з диска. Тому знову переконайтеся, що всі ваші файли збережені без програм, що працюють у фоновому режимі. Ось як вийти із зовнішнього жорсткого диска за допомогою «Терміналу»:

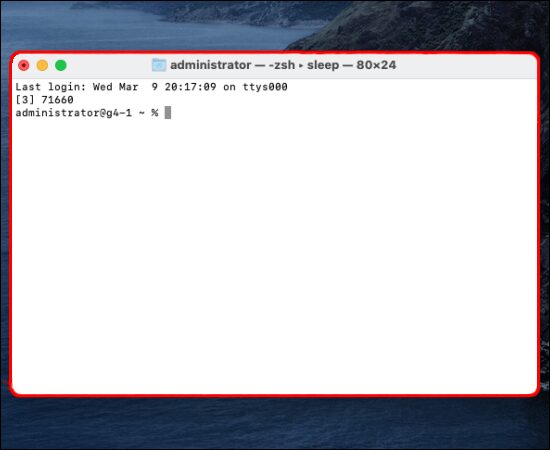
- diskutil список зовнішніх
- diskutil витягувати диск (номер). Замініть (номер) номером вашого зовнішнього жорсткого диска.
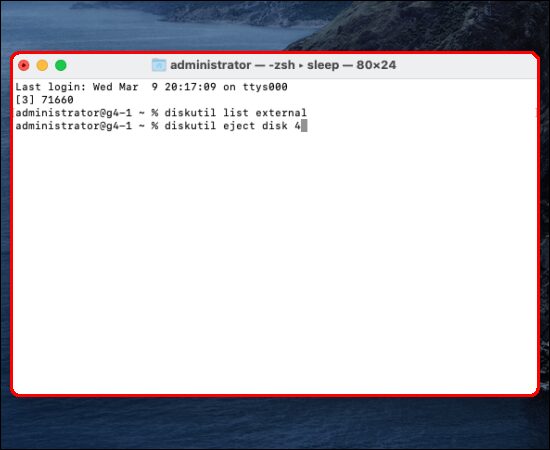
Ваш Mac повинен безпечно вийняти диск, не впливаючи на файли.
Поширені запитання
Чому я не бачу свій зовнішній жорсткий диск у програмі пошуку Mac?
Якщо ваш зовнішній жорсткий диск не виявляється після того, як ви його підключили, зазвичай вам потрібно буде внести кілька змін у «Налаштування». Однак іноді проблема може бути більш серйозною, як-от короткий блок живлення. Спробуйте зробити наступне, щоб зовнішній жорсткий диск відображався у Finder:
1. Перейдіть до меню «Finder», а потім натисніть «Налаштування».
2. У розділі «Загальні» виберіть «Зовнішні диски», щоб переконатися, що він відображається на робочому столі після підключення зовнішнього диска.
На вкладці бічної панелі ви можете вибрати, які папки та пристрої відображати в лівій колонці вікна «Finder».
Як відремонтувати несправний зовнішній жорсткий диск
Найпоширенішою причиною того, що зовнішній жорсткий диск виявляється, але недоступний, є проблема з файловою системою. Щоб вирішити цю проблему, спробуйте скористатися інструментом «Перша допомога». Цей інструмент перевірить помилки та виправить їх. Це допомагає вирішити ряд проблем, пов’язаних із запуском HD та проблемами зовнішнього жорсткого диска. Ось як запустити «Першу допомогу» на зовнішньому жорсткому диску:
1. Відкрийте «Дискова утиліта», ввівши пошук через «Spotlight» або перейшовши до «Finder», «Go», потім «Utilities».
2. Установіть прапорець біля жорсткого диска, виберіть вкладку «Перша допомога» та виберіть «Виконати», щоб почати діагностику.
Завантаження зовнішнього жорсткого диска
Найбезпечніший спосіб повідомити своєму Mac, що ви закінчили користуватися зовнішнім пристроєм і хочете видалити його, – це спочатку вийняти його. Це гарантує, що ваш Mac не використовує пристрій, тому файли та сам пристрій залишаться недоторканими.
Існує три основні способи вилучення зовнішнього жорсткого диска. Ви можете вибрати його на робочому столі та натиснути «Витягти», витягнути в «Finder» або перетягнути його в «Кошик». Якщо виникли проблеми із використанням стандартних методів, є кілька інших способів, зокрема «Термінал».
Як ви зараз використовуєте macOS? Розкажіть нам про деякі з ваших лайків і антипатій у розділі коментарів нижче.

