Додаток Oculus Windows є необхідним програмним забезпеченням для користувачів Rift, які повинні підключити свої гарнітури віртуальної реальності до ПК. Це також важливо для користувачів Quest 2, які хочуть використовувати програми та грати в ігри з вітрини Rift у своїх гарнітурах VR.
Однак деякі користувачі не можуть встановити програму Oculus Windows через повідомлення про помилку «На жаль, під час інсталяції сталася помилка». Користувачі не можуть використовувати гарнітури Rift без встановленого програмного забезпечення. Через цю проблему користувачі Quest 2 не можуть грати в ігри Rift PC VR. Ось як ви можете вирішити проблему встановлення додатка Oculus «ми виявили помилку».
1. Перед встановленням Oculus від’єднайте гарнітуру Quest 2/Rift від ПК
Деякі користувачі сказали, що вирішили проблему встановлення «ми виявили помилку», від’єднавши свої гарнітури VR перед запуском інсталятора Oculus. Тому переконайтеся, що гарнітура Rift або Quest 2 не підключена до комп’ютера. Потім спробуйте встановити програмне забезпечення Oculus без гарнітури VR, підключеної до ПК.
2. Запустіть файл інсталятора Oculus із правами адміністратора
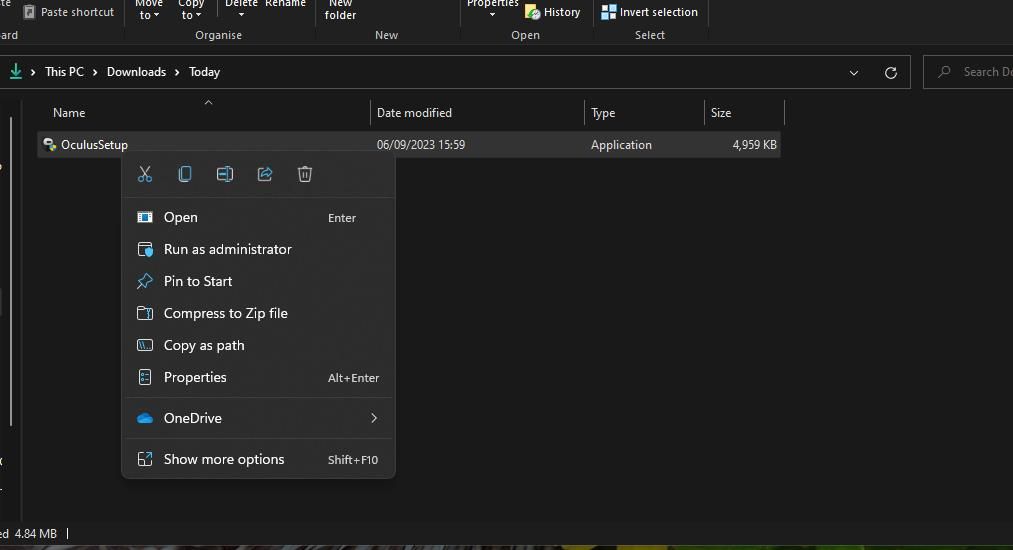
Для інсталяції деяких програм Windows потрібен дозвіл адміністратора. Отже, спробуйте запустити файл інсталятора Oculus від імені адміністратора, щоб надати йому повний доступ до системи. Ви можете зробити це, клацнувши файл OculusSetup.exe правою кнопкою миші та вибравши Запуск від імені адміністратора.
3. Зніміть прапорець Використовувати проксі-сервер
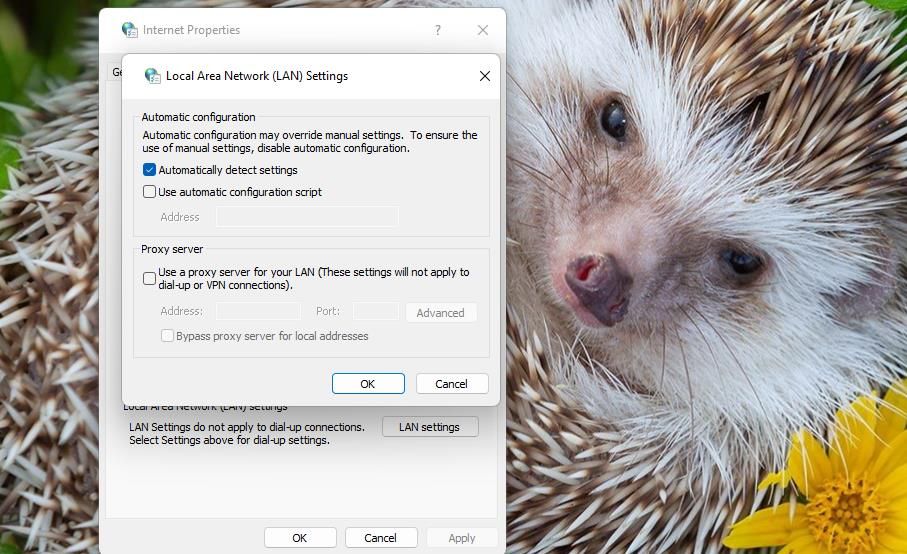
Вимкнення проксі-серверів є ще одним виправленням, яке кілька користувачів програми Oculus підтверджують, що може вирішити проблему встановлення «ми виявили помилку». Ви можете зняти прапорець Використовувати проксі-сервер у властивостях Інтернету. Наш посібник із вимкнення налаштувань проксі-сервера в Windows містить покрокові інструкції щодо того, як можна скасувати вибір цього налаштування.
4. Тимчасово вимкніть Microsoft Defender (або антивірус третьої сторони)
Антивірусне сканування в режимі реального часу може спричинити проблему «ми виявили помилку». Тимчасове вимкнення антивірусного захисту на вашому ПК гарантує, що він не зможе заблокувати встановлення програмного забезпечення Oculus. Ця стаття про те, як вимкнути Windows Defender, містить вказівки щодо вимкнення антивірусної програми Microsoft Defender.
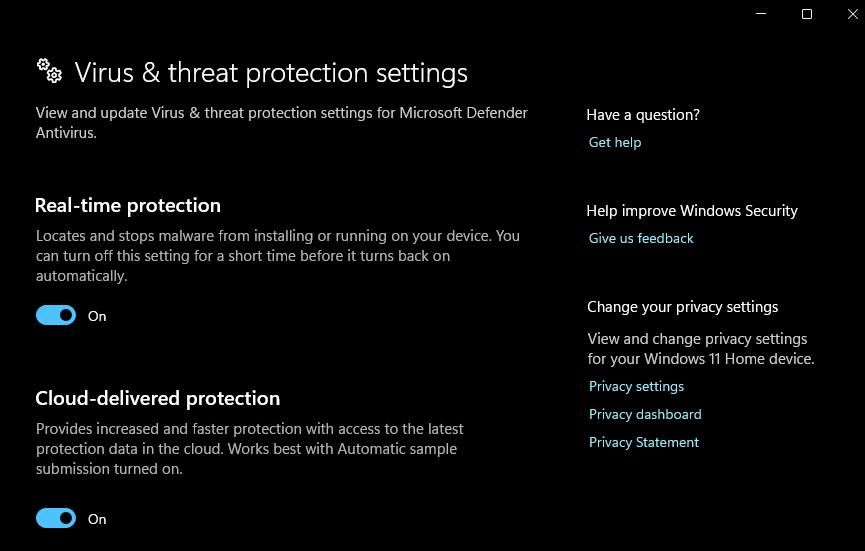
Якщо ви використовуєте стороннє антивірусне програмне забезпечення, вимкніть антивірусний щит цієї програми. Клацніть правою кнопкою миші піктограму антивірусного програмного забезпечення в системному лотку та виберіть параметр, який вимкне його антивірусний щит у режимі реального часу (бажано не довше ніж на 30-60 хвилин). Потім спробуйте встановити Oculus, вимкнувши антивірусний захист.
5. Вимкніть брандмауер Windows
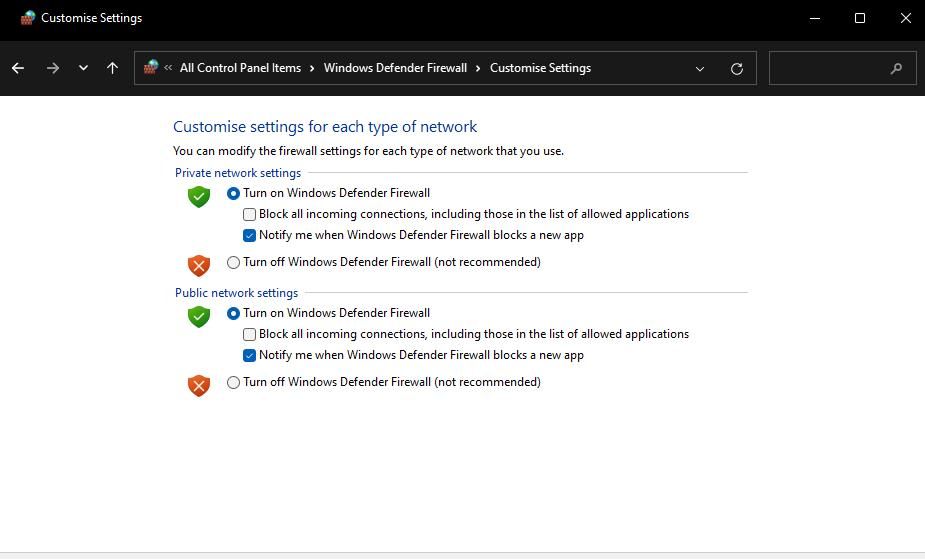
Брандмауер Windows може порушити з’єднання з сервером Oculus, необхідне для встановлення програмного забезпечення. Отже, перед встановленням програми Oculus тимчасово вимкніть брандмауер Microsoft Defender. Ознайомтеся з інструкціями щодо вимкнення брандмауера Microsoft Defender, щоб отримати вказівки щодо того, як це зробити. Потім ще раз спробуйте встановити програмне забезпечення Oculus з вимкненим брандмауером.
6. Встановіть .NET Framework 4.6.1
Користувачі Oculus також підтвердили, що інсталяція .NET Framework 4.6.1 може вирішити проблему інсталяції «ми виявили помилку». Ось як ви можете встановити .NET Framework 4.6.1:
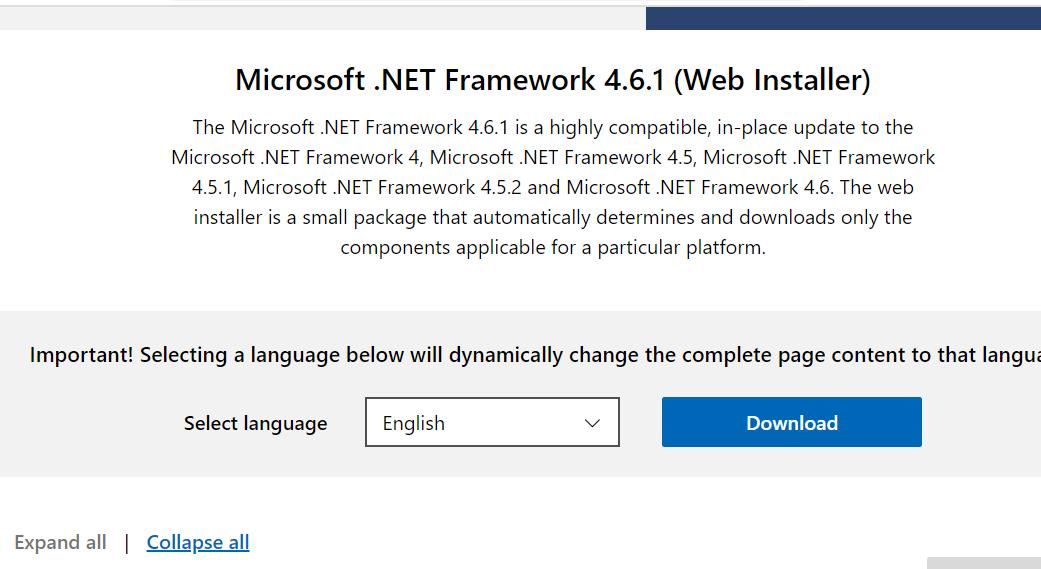
Майстер налаштування скаже, чи на вашому комп’ютері встановлено .NET Framework 4.6.1 або новішої версії. Якщо вам не потрібно встановлювати цей фреймворк, спробуйте застосувати наведену нижче роздільну здатність або інші, указані тут.
7. Видаліть залишки попередньої інсталяції програми Oculus
Якщо ви намагаєтеся перевстановити програму Oculus після її видалення, видалення залишків попередньої інсталяції може вирішити цю проблему. Це означає вручну видалити папки Oculus, які залишилися після попередньої інсталяції. Ви можете стерти залишки папок Oculus таким чином:
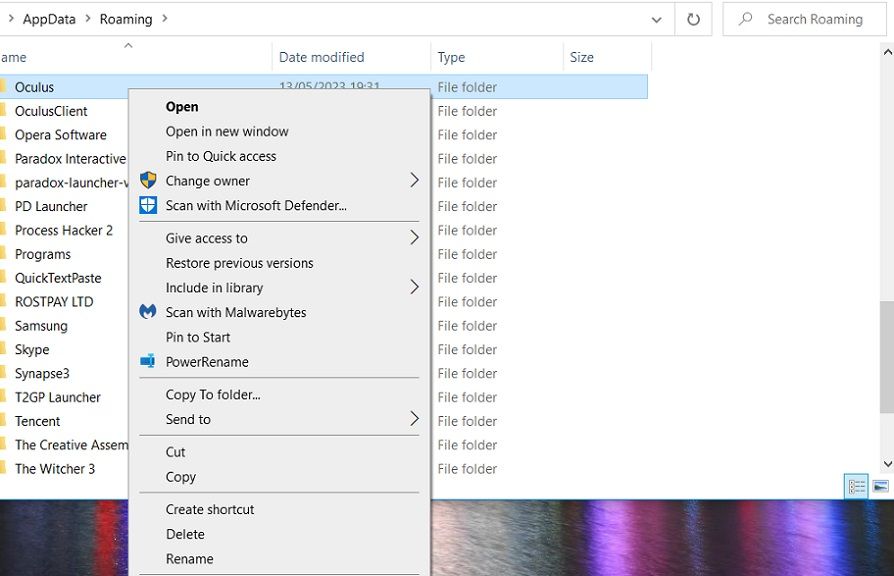
C:\Users\<User Folder>\AppData\LocalLow
C:\Users\<User Folder>\AppData\Local
C:\Users\<User Folder>\AppData
Ви також можете скористатися сторонньою утилітою видалення, як-от IObitUninstaller, щоб видалити залишки папок Oculus і ключів реєстру. Коли ви видалите всі залишкові вкладені папки Oculus, відкрийте це Сторінка завантаження мета. Потім натисніть «Завантажити програмне забезпечення», щоб отримати останню версію програми Windows Oculus для гарнітури віртуальної реальності та спробуйте її встановити.
Встановіть програмне забезпечення Oculus Windows
Багато користувачів вирішили проблему встановлення додатка Oculus «ми виявили помилку», застосувавши ці потенційні рішення. Отже, є хороший шанс, що ви виправите програму Oculus, яка не встановлюється на вашому ПК з Windows. Тоді ви знову повернетеся до своїх улюблених ігор Rift PC VR.

