Незалежно від того, чи перемикаєте ви з ПК на Mac або просто потрібно передати деякі файли між ними, є кілька способів зробити це. Існує простий спосіб обміну файлами за допомогою вбудованих інструментів операційної системи, але деякі сторонні рішення можуть стати в нагоді. Читайте далі, щоб дізнатися про кілька методів обміну файлами між Mac і Windows.

Як поділитися файлами Mac з користувачами Windows за допомогою вбудованих інструментів
Перш ніж пояснити, як використовувати власні інструменти системи для передачі файлів, зверніть увагу, що цей метод можливий, лише якщо обидва комп’ютери знаходяться в одній локальній мережі. Якщо це не так, не соромтеся перейти до розділу сторонніх рішень нижче.
Налаштуйте спільний доступ до файлів на Mac
Щоб користувачі Windows отримували доступ до ваших файлів Mac, вам потрібно ввімкнути спільний доступ до файлів і ввімкнути спільний доступ до SMB. Ось як це зробити:
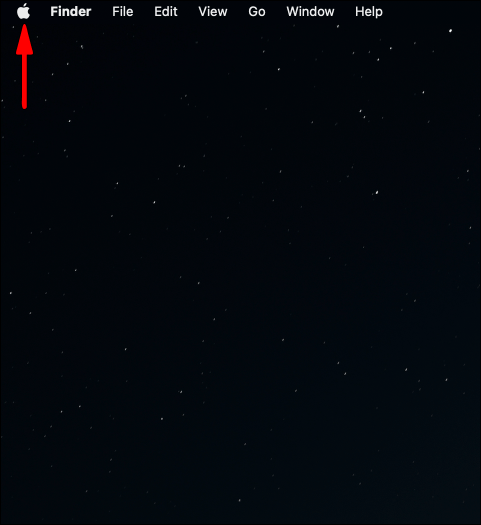
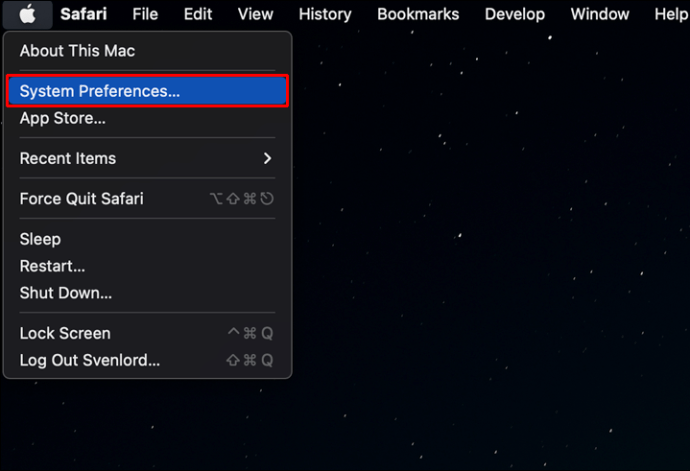
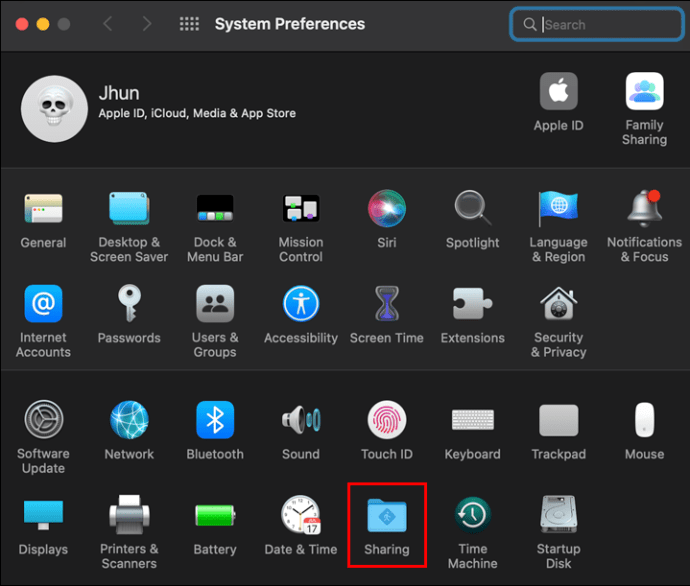
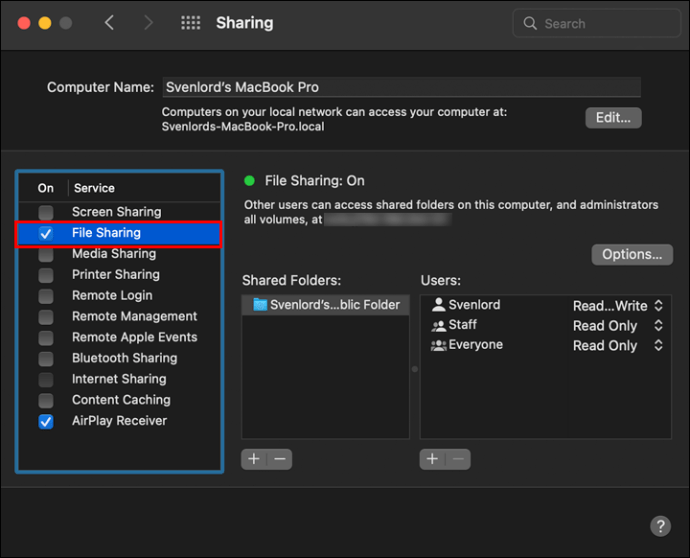
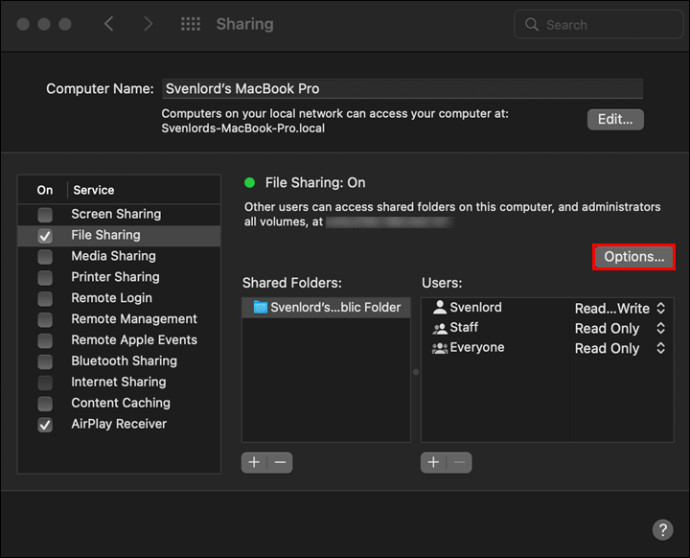
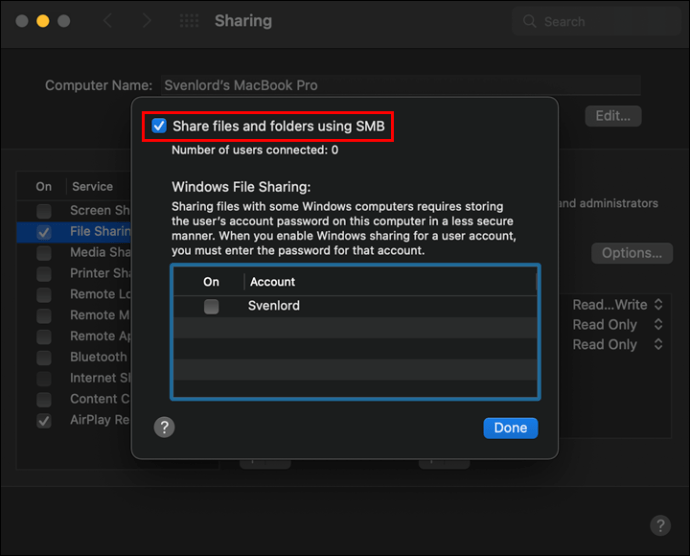
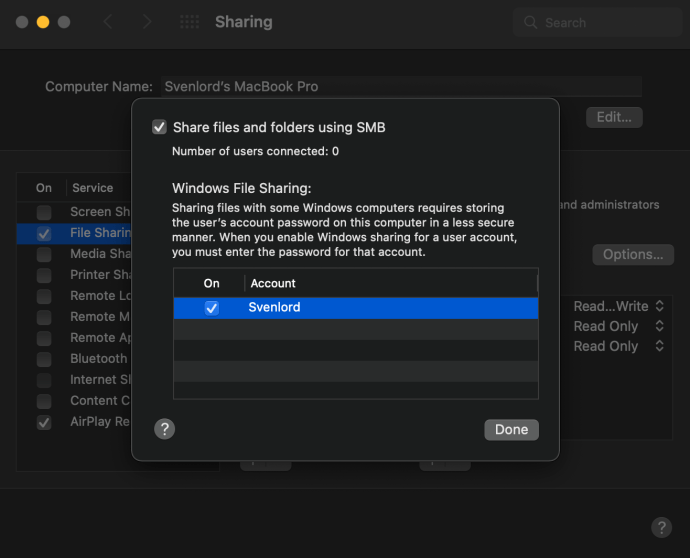
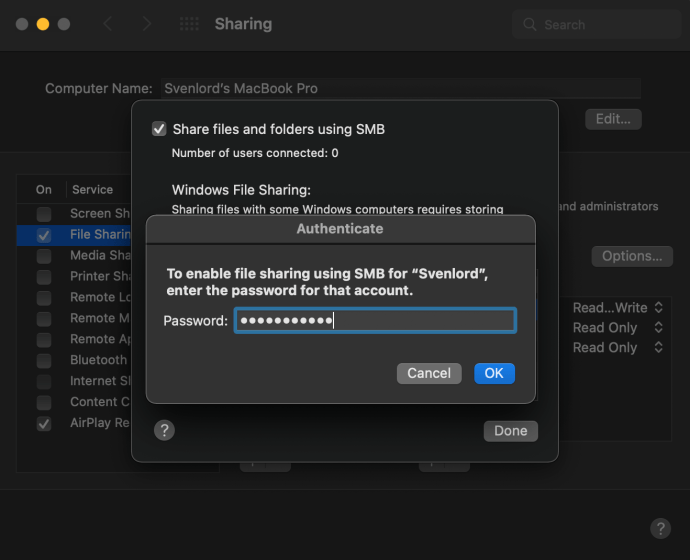
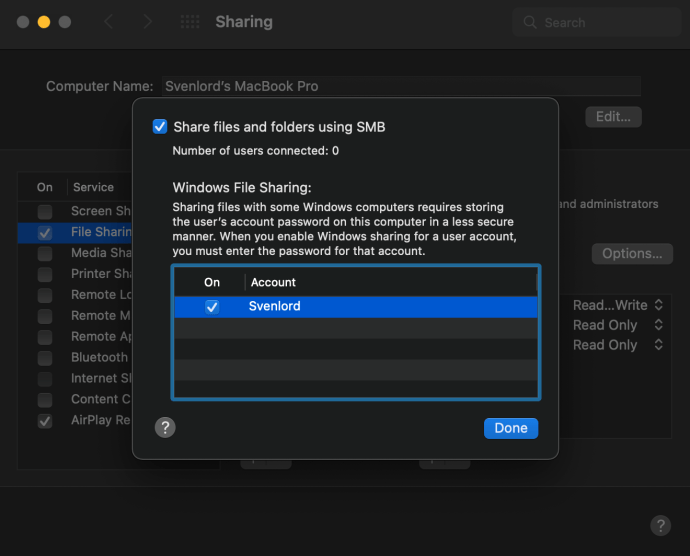
Увімкнення спільного доступу до файлів на комп’ютерах Mac виконується за тими ж кроками в macOS Monterey 12, macOS Big Sur 11.0, macOS Catalina 10.15, macOS Mojave 10.14 та macOS High Sierra 10.13.
Виберіть, чим поділитися
Після налаштування спільного доступу до файлів з користувачем Windows ви знову повернетеся у вікно Спільний доступ. Виберіть папки та користувачів, до яких ви хочете поділитися з ними:
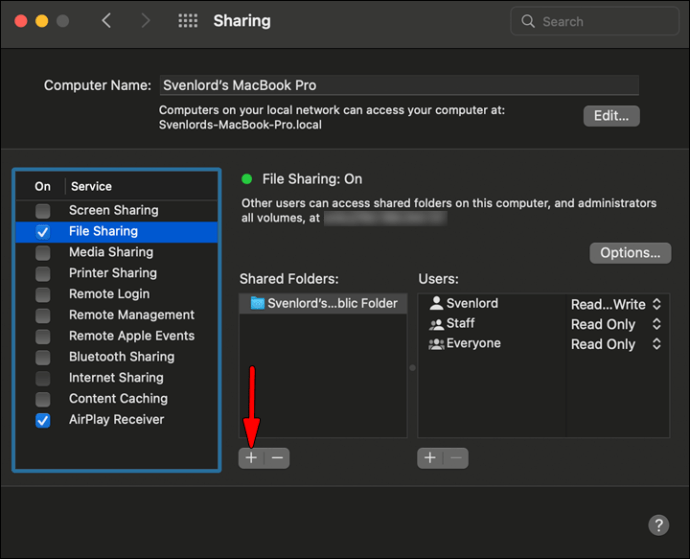
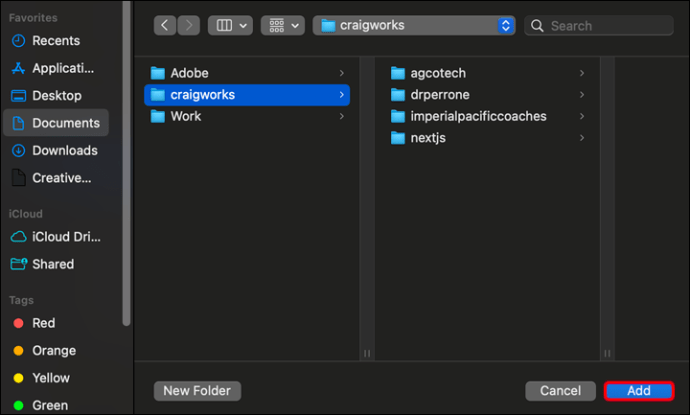
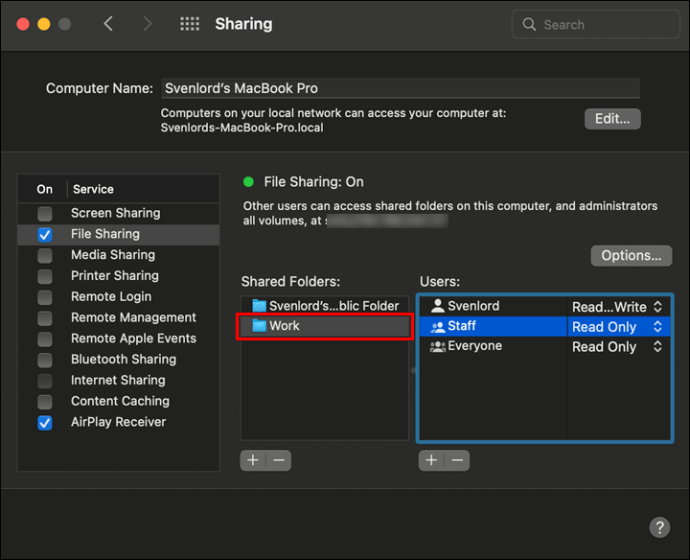
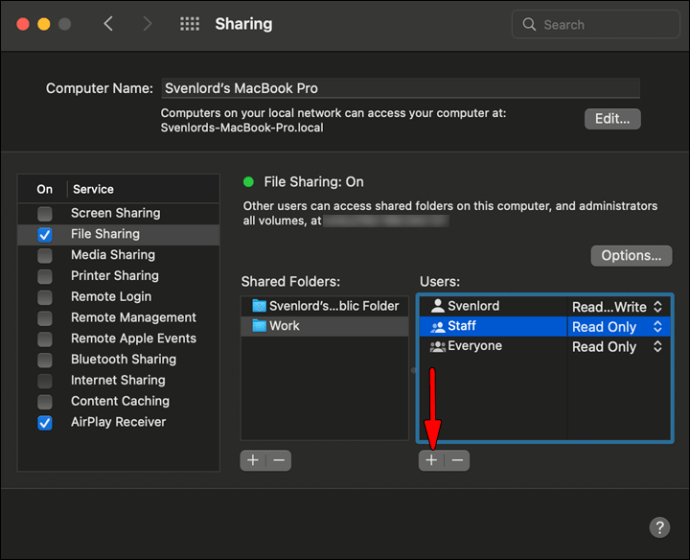
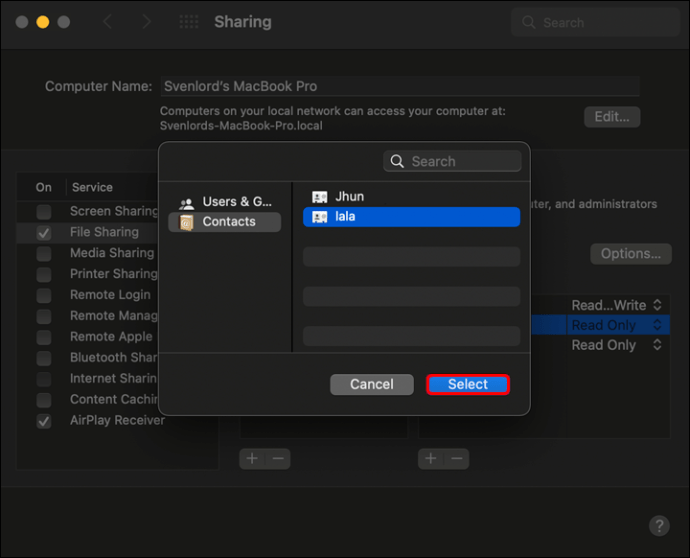
Для видалення папок або користувачів використовуйте кнопку «мінус».
Доступ до файлів Mac у Windows
Тепер настав час поділитися. Перейдіть до комп’ютера Windows і виконайте наведені нижче дії, щоб перенести файли з Mac на Windows:
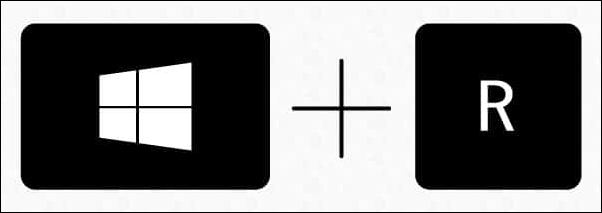
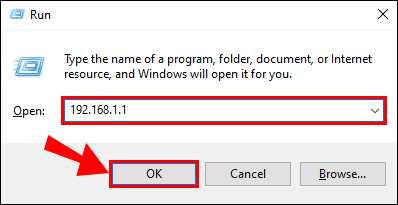
Провідник файлів відобразить папку з файлами та користувачами, яким ви надали дозвіл на доступ через спільні папки та спільні користувачі.
Цей процес підключення до Mac має бути ідентичним у Windows XP, Windows Vista, Windows 7, Windows 8, Windows 10 та останній версії Windows 11.
Не забудьте скасувати вибір усіх облікових записів користувачів, перш ніж вимкнути спільний доступ до Windows, оскільки паролі користувачів не зберігаються надійно.
Як поділитися файлами Windows з користувачами Mac за допомогою вбудованих інструментів
Читайте далі, якщо ви хочете піти іншим шляхом і поділитися файлами з Windows на Mac. Етапи відносно прості і розділені на три етапи.
Налаштуйте спільний доступ до файлів у Windows
Перший етап тягне за собою налаштування спільного доступу до файлів на вашому ПК. Почніть з того, щоб переконатися, що Network Discovery увімкнено в Windows:
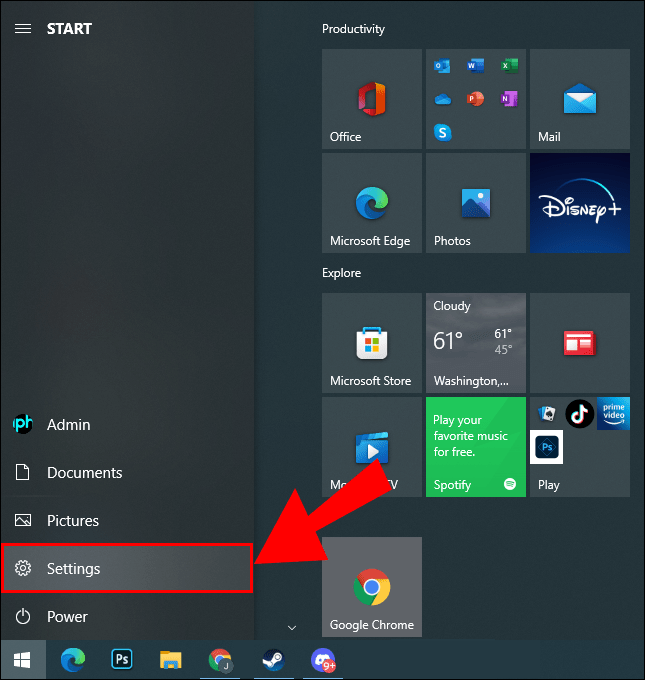
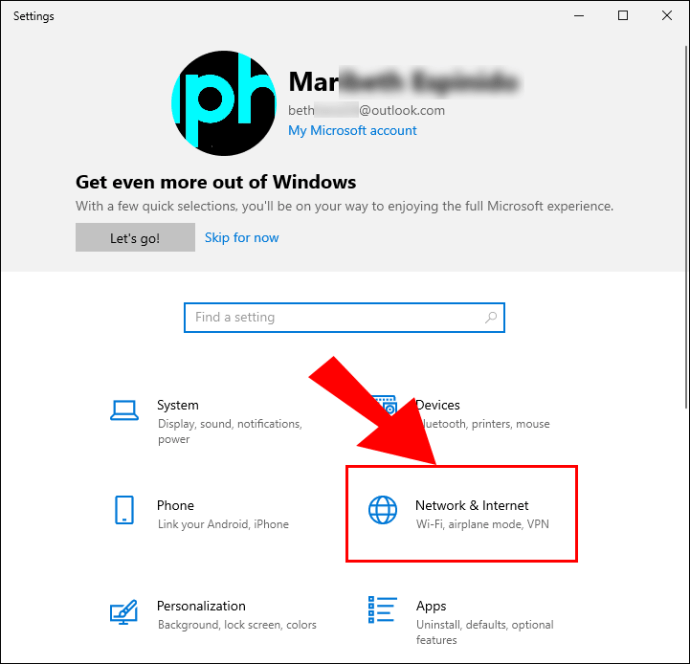
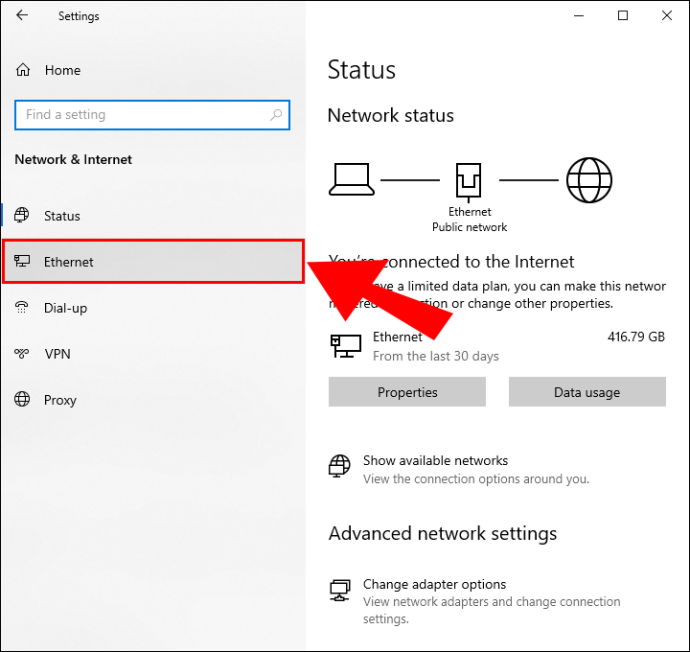
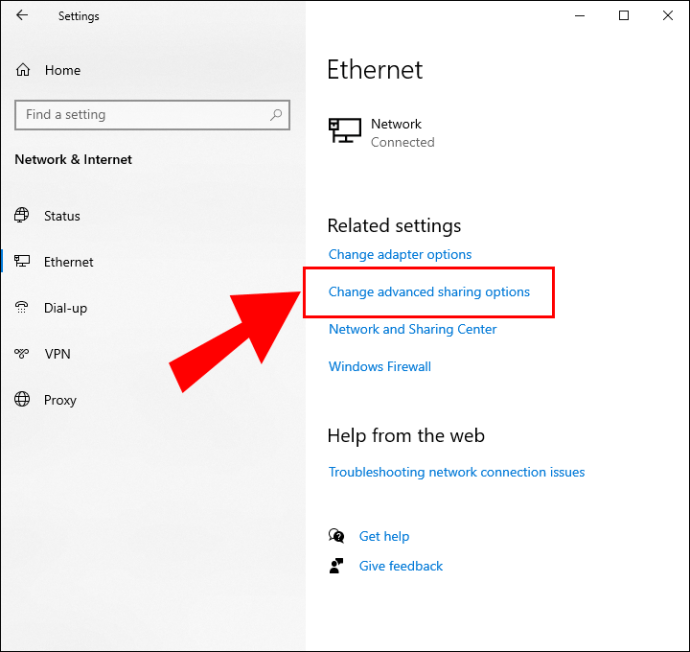
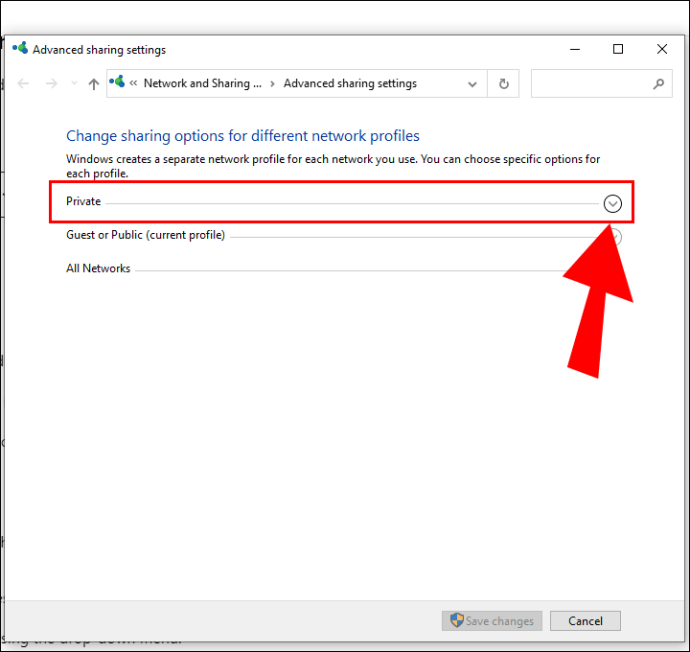
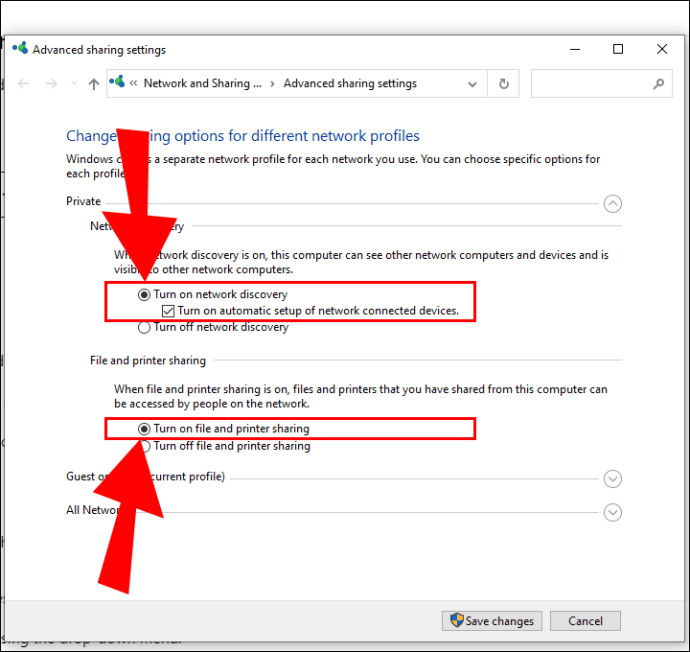
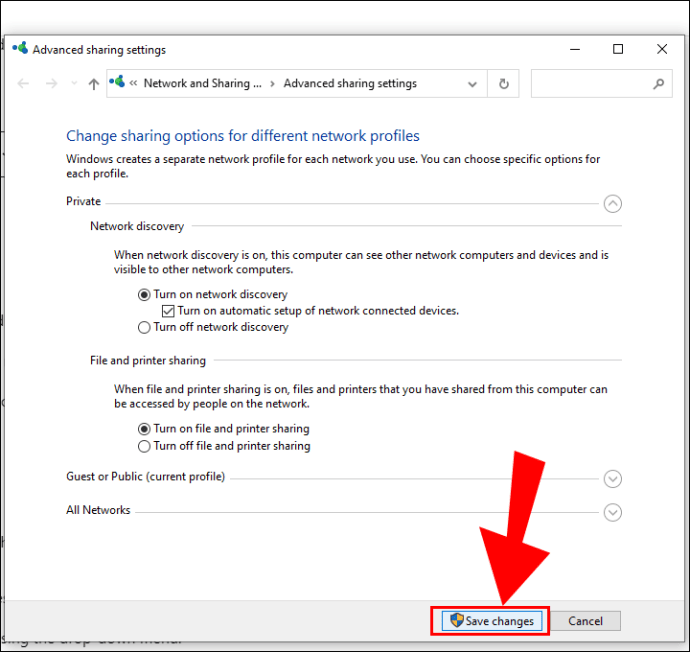
Виберіть, чим поділитися
Тепер, коли ПК отримав зелене світло для обміну файлами, виберіть файли та папки, якими ви хочете поділитися, і виконайте наведені нижче дії для кожного з них:
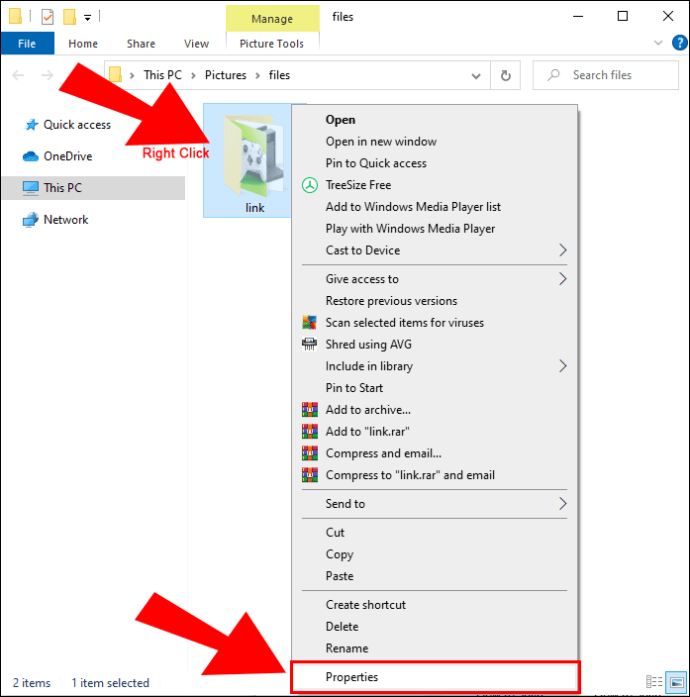
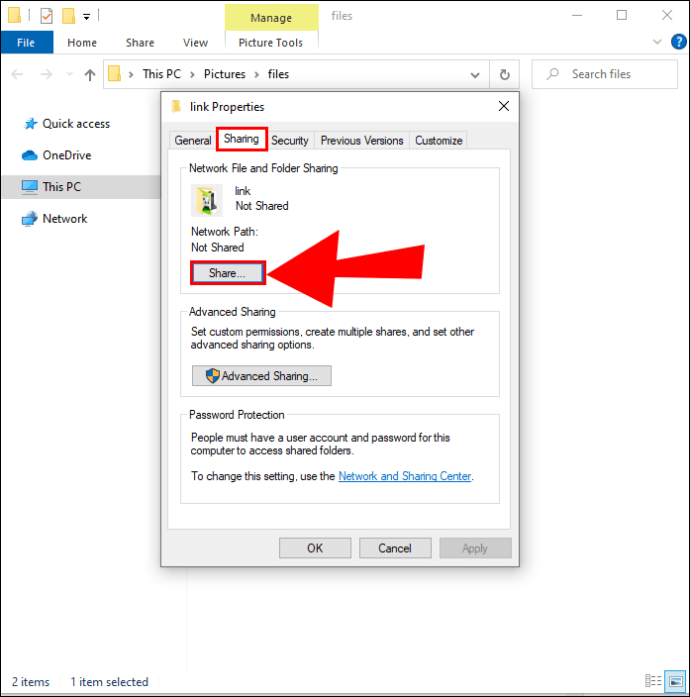
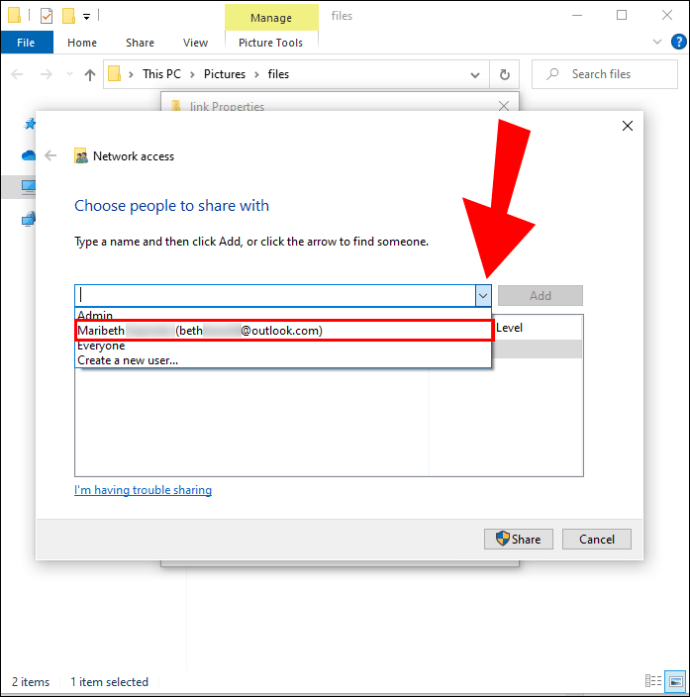
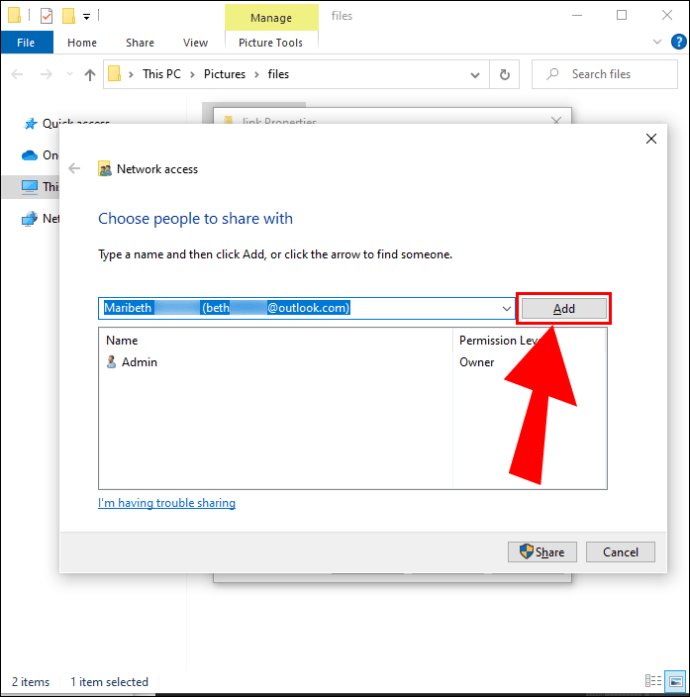
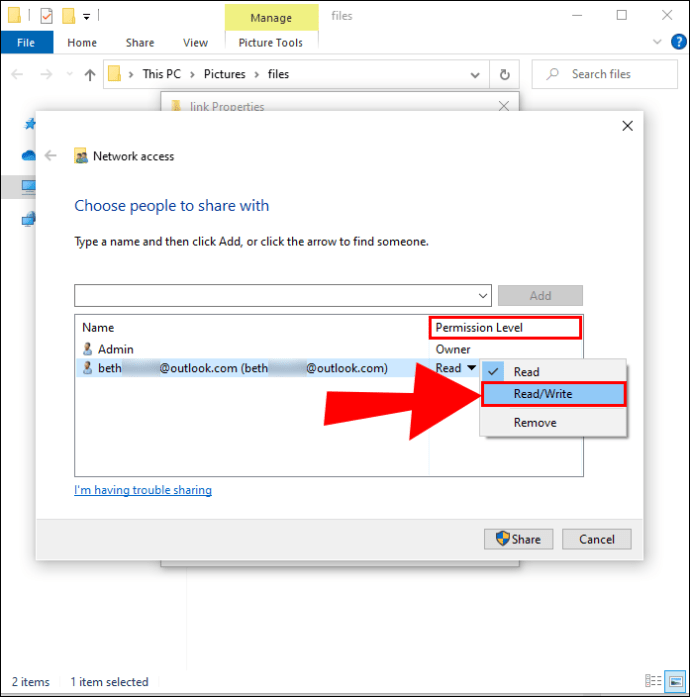
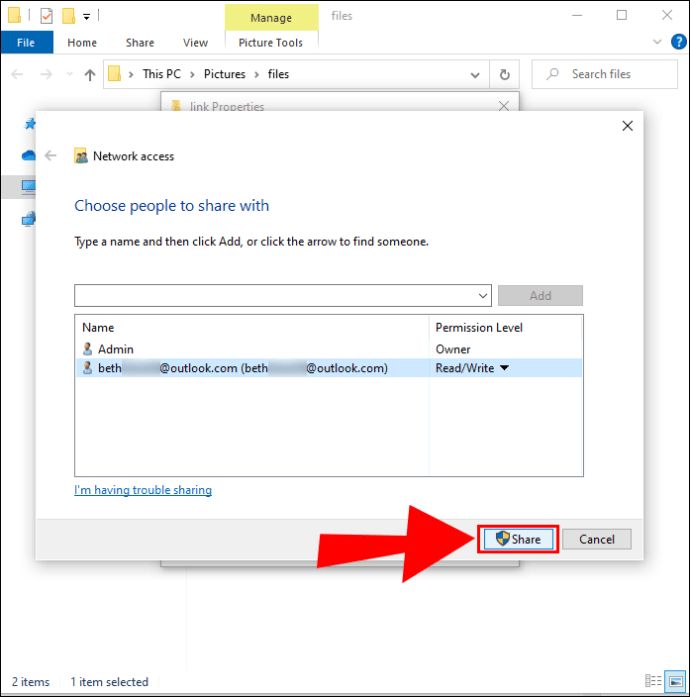
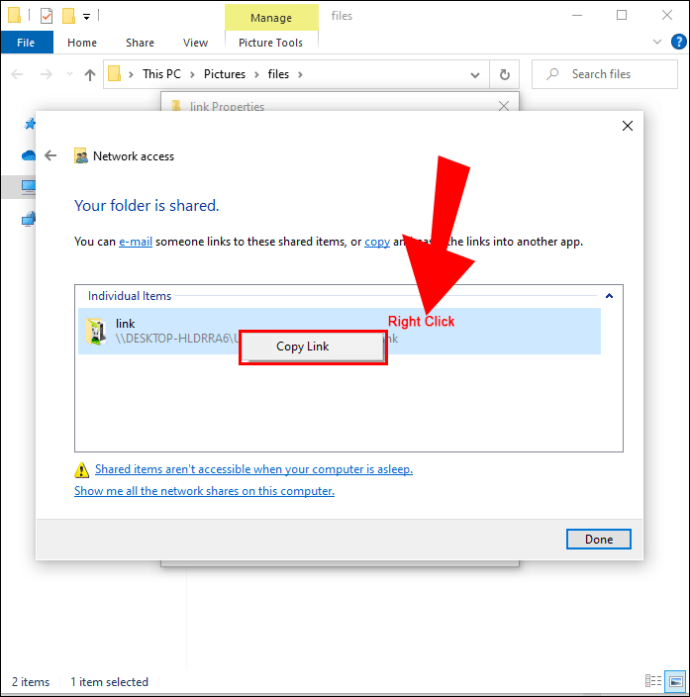
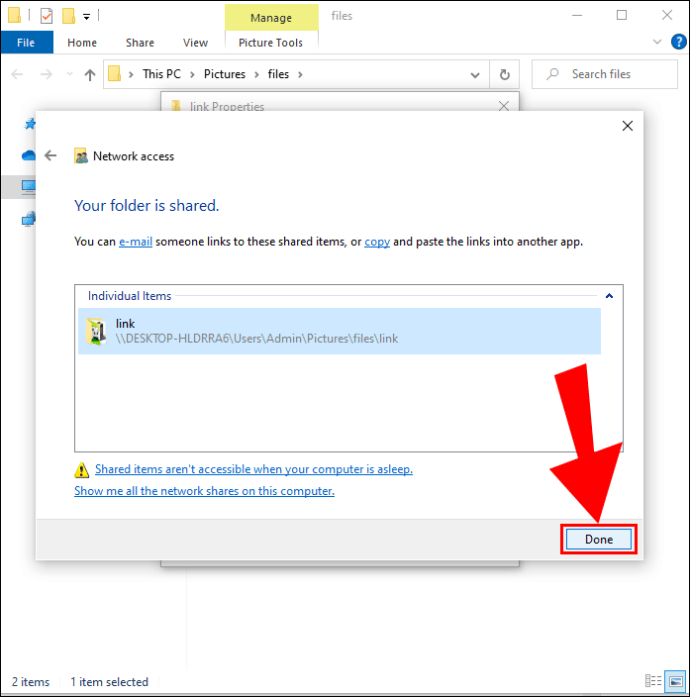
Доступ до файлів Windows на Mac
Коли ви закінчите вибирати файли для спільного доступу, настав час отримати доступ до цих файлів зі свого Mac:
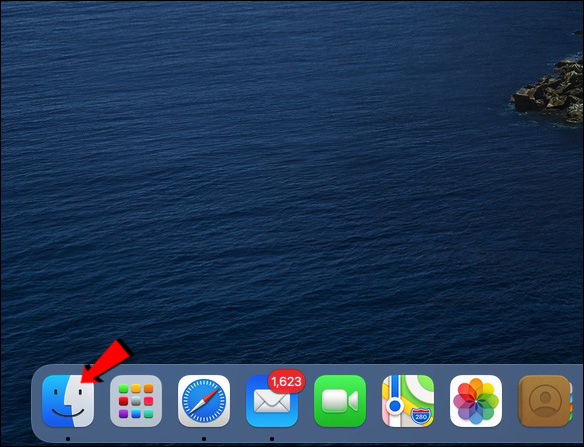
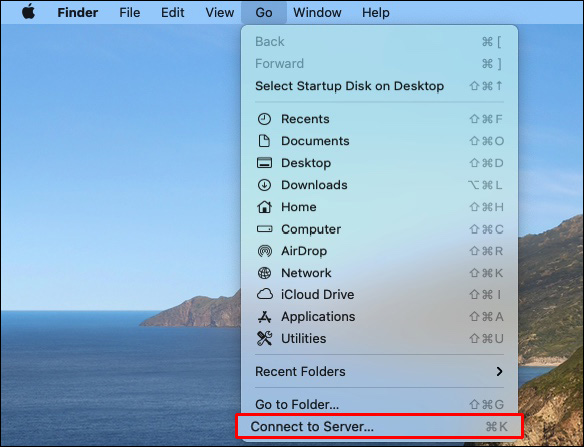
smb://DNSname/sharename
або
smb://IP-адреса/ім’я спільного доступу
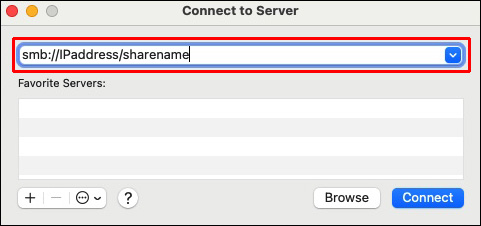
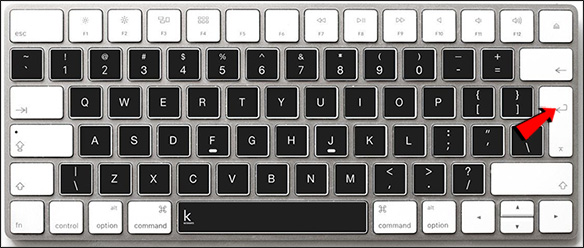
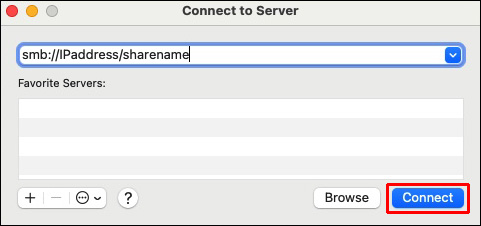
Вміст, яким ви поділилися з Windows, буде доступний у розділі «Спільний доступ» Finder. Щоб перенести файли, просто перетягніть їх у потрібне місце.
Сторонні рішення для передачі файлів між Mac і Windows
Як ми вже пояснювали, все легко, якщо Mac і ПК знаходяться в одній локальній мережі. Якщо ні, є інші способи передачі файлів, наведені нижче:
Обмін файлами за допомогою хмарного сервісу
Якщо ви не особливо розбираєтеся в техніці, це може бути вашим найкращим варіантом.
Більшість хмарних сервісів люблять Dropbox або GoogleDrive мати доступні програми для Windows і macOS. Крім того, вони безкоштовні та досить прості у використанні. Просто встановіть програми у своїй системі та скопіюйте та вставте або перетягніть потрібні файли на хмарний диск. Після цього системи синхронізуються, і файли з’являться у вашій другій системі.
Обмін файлами за допомогою флеш-накопичувача USB
Швидкий і простий спосіб передачі файлів між Mac і Windows – використання USB-накопичувача. Ви можете перемістити файли та папки на флешку та підключити їх до другої системи. Просто переконайтеся, що вибрали формат файлу exFAT, оскільки він сумісний з обома системами. Цей метод найкраще працює, якщо вам потрібно передати лише меншу кількість файлів.
Обмін файлами за допомогою портативного жорсткого диска
Якщо вам потрібно передати кілька файлів між Mac і Windows, це шлях. Вони пропонують різну ємність, найпопулярнішою є 1 ТБ або 2 ТБ. Використовуючи портативний жорсткий диск, також відформатуйте його у FAT32, щоб отримати доступ до систем ОС Mac і Windows.
Ділитися – це турбота
Тепер, коли ми поділилися нашими методами передачі файлів між ПК і Mac, решта залежить від вас. Виберіть найкращий для себе варіант і почніть ділитися файлами досхочу. Якщо обидва комп’ютери мають спільну мережу, ви можете залишити її в сім’ї та використовувати їхні вбудовані інструменти для обміну файлами. Якщо ні, ви завжди можете використовувати хмарний сервіс, USB-накопичувач або портативний жорсткий диск.
Чи доводилося вам коли-небудь ділитися файлами між Mac і Windows? Який метод ви використовували? Дайте нам знати в розділі коментарів нижче.

