Чи з’являється на вашому комп’ютері під керуванням Windows повідомлення про те, що “RPC-сервер недоступний”? Оскільки ця помилка не є частою для Windows, вона може здатися загрозливою, особливо якщо ви раніше не стикалися з проблемами мережі.
Ми розглянемо, як працює RPC та що саме викликає цю неприємну помилку. Крім того, ми проведемо вас через етапи усунення несправностей.
Що таке RPC та чому виникає ця помилка?
Перш ніж перейти до усунення несправностей, давайте детально розглянемо принцип роботи RPC і фактори, що можуть спричинити його збій.
RPC, або Remote Procedure Call (видалений виклик процедури), – це технологія, що використовує метод міжпроцесної взаємодії, призначений для забезпечення обміну даними між сервером та комп’ютером, підключеним до однієї мережі. Коли ви використовуєте будь-який процес Windows для передачі даних через мережу, ви фактично використовуєте RPC.
Але чому RPC іноді перестає працювати? Найчастіше проблеми виникають через збої в роботі його служб. Однак, причиною помилок RPC можуть бути також некоректні налаштування мережевого підключення, неправильна конфігурація спільного доступу до файлів і принтерів, або пошкоджені файли реєстру.
У будь-якому випадку, наведені нижче рішення допоможуть вам швидко позбутися помилки сервера RPC.
1. Перезапуск сервера RPC
Найдієвіший спосіб вирішення проблеми – перезапустити службу RPC. Це змусить Windows відновити всі з’єднання та переініціалізувати всі процеси.
- У рядку пошуку меню “Пуск” введіть “служби”.
- Запустіть програму “Служби” від імені адміністратора.
- Знайдіть службу “Запуск процесів сервера DCOM” та двічі клацніть по ній.
- Переконайтеся, що в полі “Тип запуску” встановлено значення “Автоматично”, а в полі “Стан служби” – “Виконується”.
- Якщо є відмінності, встановіть “Тип запуску” на “Автоматично” і натисніть “Пуск” у розділі “Стан служби”.
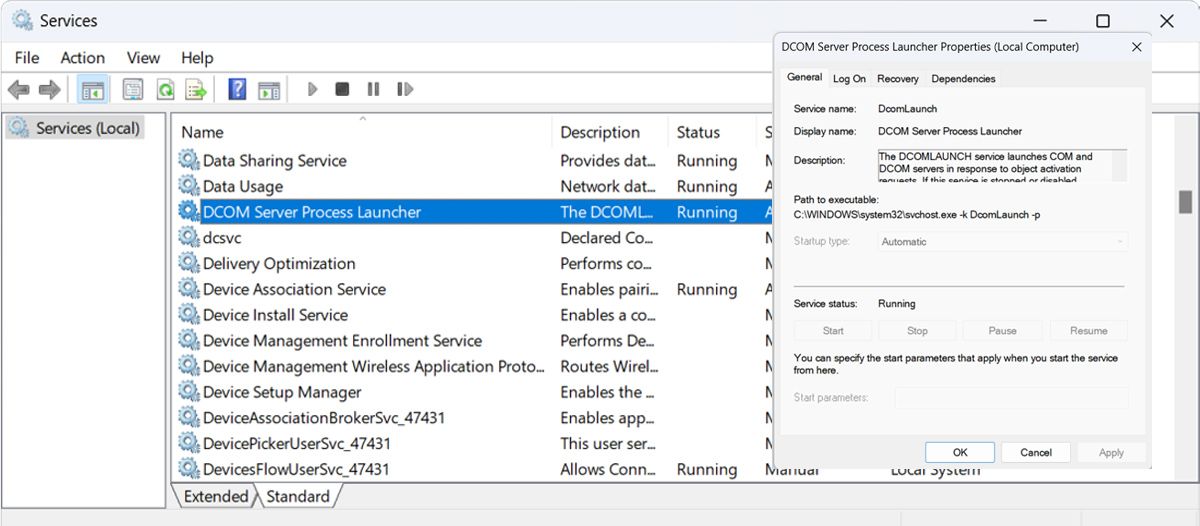
Перезавантаження комп’ютера часто допомагає вирішити багато проблем Windows і є хорошим першим кроком перед тим, як вдаватися до складніших методів виправлення.
2. Чисте завантаження комп’ютера для виключення сторонніх програм
“Чисте завантаження” – це режим запуску Windows, при якому відключається все стороннє програмне забезпечення та служби. Хоча це не вбудована функція Windows, її досить легко активувати. Багато користувачів повідомляють, що помилка “RPC-сервер недоступний” може бути спричинена конфліктами з програмним забезпеченням сторонніх розробників.
Для того, щоб перевірити, чи є це причиною помилки, необхідно виконати чисте завантаження комп’ютера:
- У рядку пошуку меню “Пуск” введіть “msconfig” і відкрийте “Конфігурація системи”.
- Перейдіть на вкладку “Служби” та встановіть прапорець біля опції “Не відображати служби Microsoft”.
- Виберіть усі служби зі списку та натисніть “Вимкнути все”.
- Після цього відкрийте диспетчер завдань, клацнувши правою кнопкою миші на панелі завдань та вибравши “Диспетчер завдань”.
- Перейдіть на вкладку “Автозавантаження”, вибирайте по черзі кожну службу та натискайте “Вимкнути”.
- Закрийте всі вікна і перезавантажте комп’ютер.
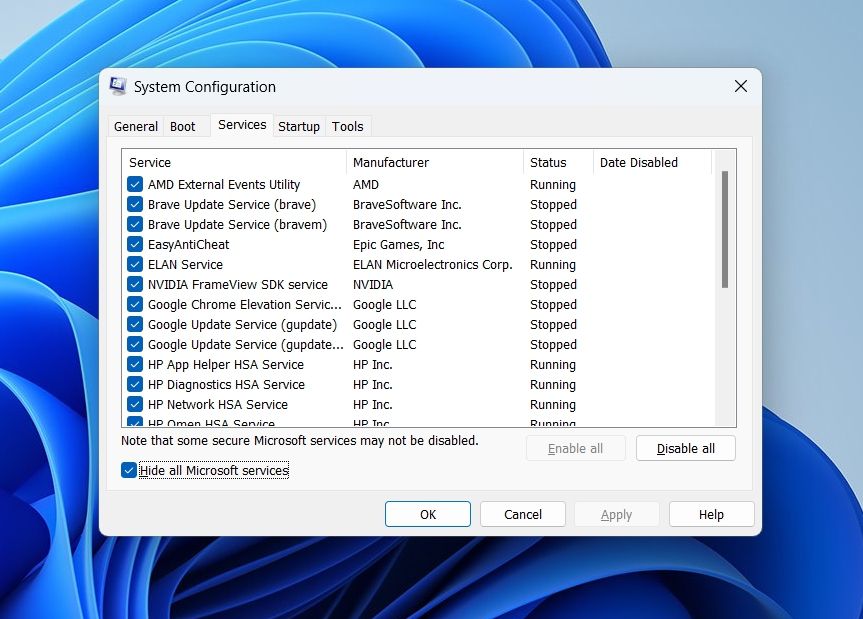
Спробуйте попрацювати з комп’ютером та перевірте, чи з’явиться помилка знову. Якщо ні, це означає, що проблема виникла через втручання сторонньої програми. Рекомендується видалити недавно встановлені програми або завантажити їхні інші версії.
3. Перевірка налаштувань мережевого підключення
Якщо ви не можете відкрити певні папки або файли через провідник, можливо, параметри мережі налаштовано некоректно. Щоб перевірити налаштування, виконайте наведені нижче кроки:
Як налаштувати мережу
Для налаштування мережі виконайте наступні дії:
- Натисніть клавіші Windows + R, щоб відкрити вікно “Виконати”. У діалоговому вікні введіть ncpa.cpl та натисніть Enter.
- Клацніть правою кнопкою миші на активному мережевому з’єднанні (наприклад, якщо ви використовуєте Wi-Fi, клацніть на Wi-Fi).
- Натисніть “Властивості”. Для цього потрібні права адміністратора.
- У вікні “Властивості” перевірте, чи увімкнено “Спільний доступ до файлів і принтерів для мереж Microsoft” та “Протокол Інтернету версії 6 (TCP/IPv6)”.
Якщо це не допомогло, можна спробувати перевстановити мережеві драйвери. Це змусить Windows перевстановити мережеві драйвери, що може вирішити проблему. Для цього виконайте такі кроки:
Як видалити мережеві драйвери
Для видалення мережевих драйверів:
- Натисніть клавіші Windows + R та введіть devmgmt.msc у вікні “Виконати”.
- Відкриється “Диспетчер пристроїв”.
- Перейдіть до розділу “Мережеві адаптери” та розгорніть його.
- Клацніть правою кнопкою миші на мережевому драйвері та виберіть “Видалити”.
- Закрийте всі вікна та перезавантажте комп’ютер.
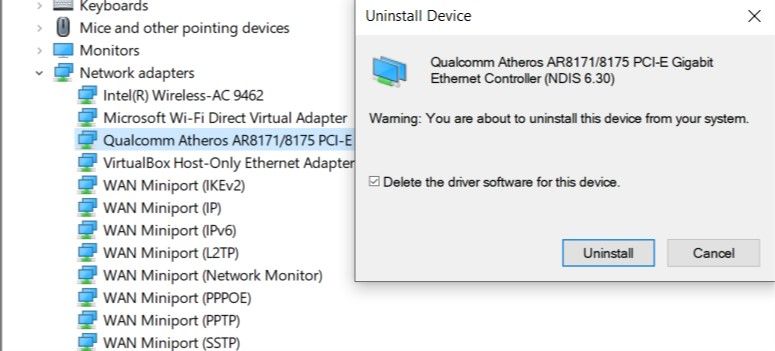
4. Зміна налаштувань брандмауера
Брандмауер Windows може іноді блокувати трафік сервера RPC, що призводить до помилки “RPC-сервер недоступний”. У таких випадках користувачам потрібно змінити параметри брандмауера, щоб дозволити цей трафік.
Для брандмауерів сторонніх розробників кроки можуть відрізнятися, але переналаштування брандмауера Windows можна виконати так:
- У рядку пошуку меню “Пуск” введіть “Панель керування” та відкрийте її.
- У рядку пошуку панелі керування введіть “брандмауер”.
- У розділі “Брандмауер Windows” виберіть “Дозволити програмі через брандмауер Windows”.
- У діалоговому вікні знайдіть “Віддалену допомогу” та встановіть для неї прапорці.
- Збережіть зміни та перезавантажте комп’ютер.
5. Зміна налаштувань реєстру
Перед внесенням змін до реєстру, створіть точку відновлення системи та зробіть резервну копію реєстру. Якщо жодне з попередніх виправлень не допомогло, можливо, варто перевірити реєстр на наявність помилкових значень та виправити їх.
Для цього виконайте наступні дії:
- Натисніть клавіші Windows + R, щоб відкрити діалогове вікно “Виконати”.
- Введіть regedit, щоб відкрити редактор реєстру.
- Перейдіть до наступного розділу:
HKEY_LOCAL_MACHINE\System\CurrentControlSet\services\RpcSs.
- Двічі клацніть на записі “Start” та встановіть значення “Дані” на 2.
- Перейдіть до розділу:
HKEY_LOCAL_MACHINE\System\CurrentControlSet\services\DcomLaunch
- Двічі клацніть на значенні “Start” та змініть “Дані” на 2.
- Перейдіть до розділу:
HKEY_LOCAL_MACHINE\System\CurrentControlSet\services\RpcEptMapp
- У значенні “Start” встановіть “Дані” на 2.
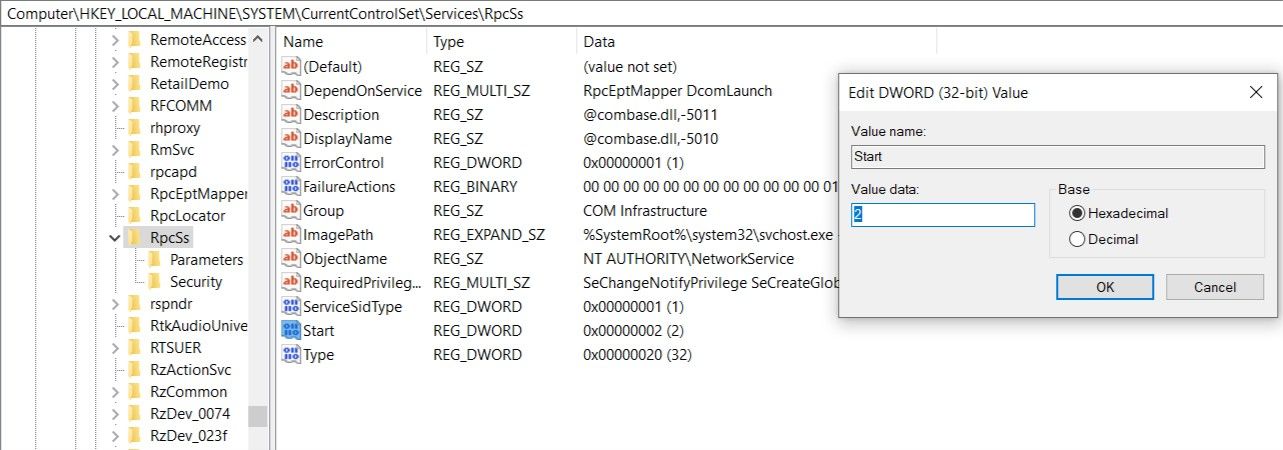
Якщо ви не знайшли цих розділів реєстру, можливо, варто перевстановити Windows або скористатися функцією відновлення системи. Користувачам, у яких немає точок відновлення, краще налаштувати створення щоденної точки відновлення, щоб уникнути таких проблем у майбутньому. Також ви можете створити точку відновлення вручну за допомогою командного рядка.
6. Використання відновлення системи для відновлення комп’ютера
Якщо користувач спробував усі попередні варіанти, але не може вирішити проблему, можна скористатися функцією відновлення системи. Якщо у вас увімкнено захист системи, Windows створює точки відновлення автоматично або під час встановлення нового програмного забезпечення.
Щоб скористатися відновленням системи, виконайте такі дії:
- У рядку пошуку меню “Пуск” введіть “Панель керування” та виберіть відповідний результат.
- У рядку пошуку панелі керування введіть “відновлення” та натисніть на опцію “Відновлення”.
- Натисніть “Відкрити відновлення системи” у вікні відновлення. Для цього потрібні права адміністратора.
- Натисніть “Далі”, потім виберіть точку відновлення зі списку.
- Натисніть “Готово”.
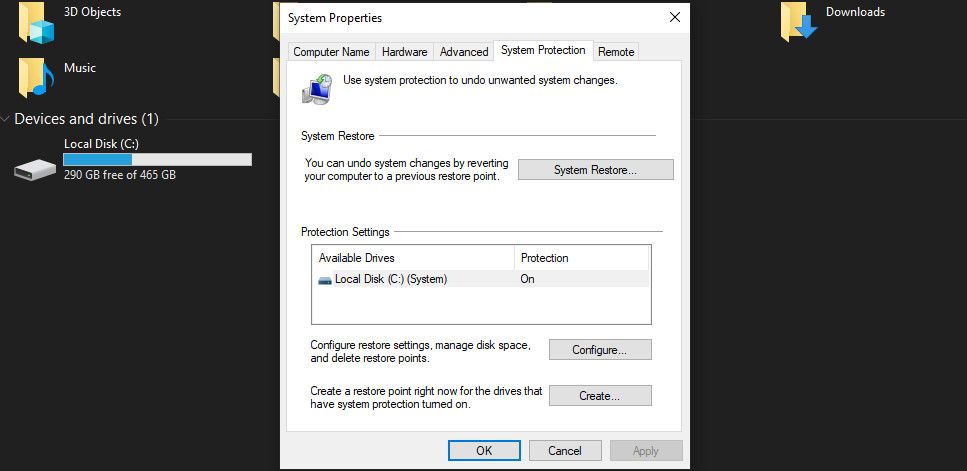
Після цього Windows автоматично перезавантажить ваш комп’ютер до попереднього стану. Також ви можете перевірити інші способи перезавантаження комп’ютера.
7. Очищення DNS-сервера
Якщо ви не виявили проблем в реєстрі Windows, можливо варто очистити кеш DNS. Це може виправити помилку сервера RPC.
Щоб очистити DNS, запустіть командний рядок від імені адміністратора. Введіть команду ipconfig /flushdns та натисніть Enter.
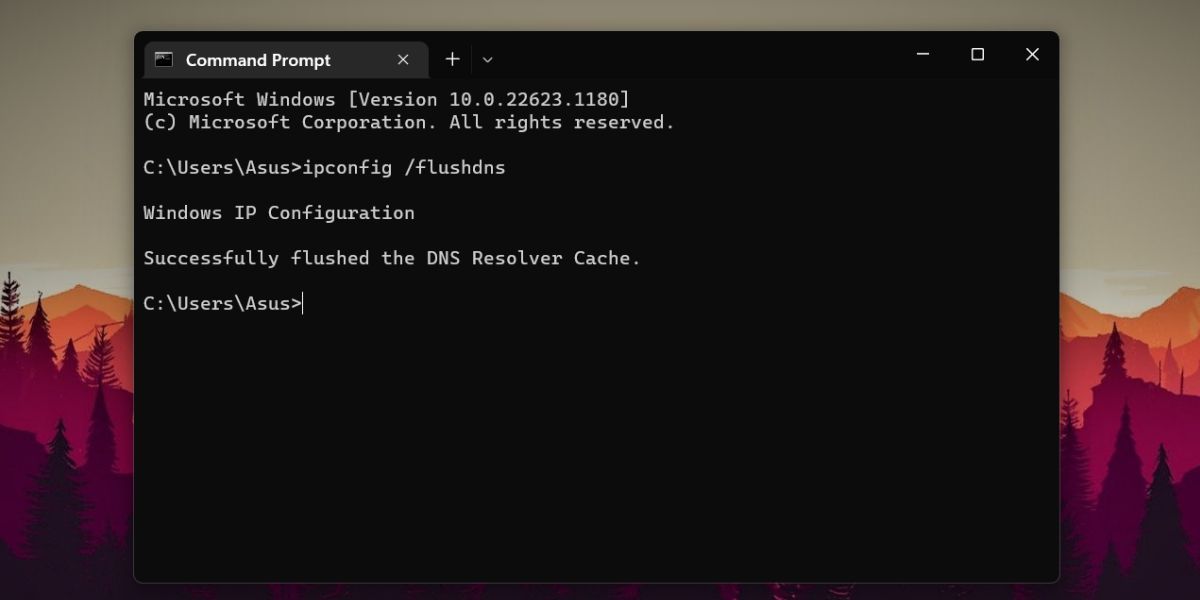
Позбавлення від помилки “RPC недоступний”
Як видно з перелічених вище дій, помилку не так вже й складно виправити. Виконайте ці прості кроки, і ви швидко зможете повернутися до роботи.