Ситуація, коли складно визначити першопричину гальмування вашого комп’ютера, є, мабуть, найнеприємнішою частиною процесу пошуку рішення. Якщо ваш Mac працює надто повільно, навіть після закриття всіх програм, цілком імовірно, що винуватцем є процес kernel_task, який активно використовує ресурси системи.
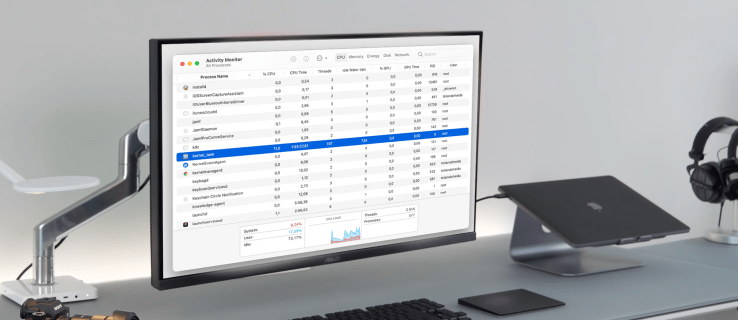
На щастя, існують методи, що дозволяють виправити цю ситуацію. Ця стаття надасть вам покрокові інструкції для вирішення проблеми з kernel_task і повернення вашого Mac до нормальної продуктивності.
Kernel_task та високе навантаження на ЦП на Mac: вплив зовнішнього монітора
Процес kernel_task запускається автоматично при ввімкненні Mac і зазвичай працює у фоновому режимі.
Kernel_task часто залишається непоміченим. Якщо ви стурбовані температурою вашого Mac або тим, що певні програми споживають надмірну кількість ресурсів ЦП, що призводить до перегріву процесора, вам буде корисно дізнатися, що ця програма допомагає уникнути подібних ситуацій. Головна мета kernel_task – підтримувати внутрішню температуру вашого Mac в допустимому діапазоні.
Часто можна почути звинувачення на адресу kernel_task щодо значного споживання пам’яті та ЦП, оскільки це досить ресурсоємна операція. Однак, це не зовсім так. Kernel_task дійсно займає процесор, але робить це для того, щоб обмежити доступ інших процесів до нього. Таким чином, усі інші процеси сповільнюються до моменту, поки температура не стабілізується, і лише потім процесор знову стає доступним. Однак, іноді щось може піти не так, як задумано.
Проблема виникає, коли процесор вашого Mac перевантажується, і ви не можете повернути його під контроль. Як правило, це нескладна проблема, яку слід намагатися розв’язати якомога швидше.
Існує кілька причин, через які kernel_task може створювати надмірне навантаження на ЦП. Втім, деякі користувачі стикаються з цією проблемою при підключенні зовнішнього монітора. Ось кроки, які ви можете виконати для вирішення цієї проблеми:
- Від’єднайте зовнішній монітор.
- Вимкніть ваш Mac.

- Підключіть Mac до джерела живлення за допомогою адаптера MagSafe.
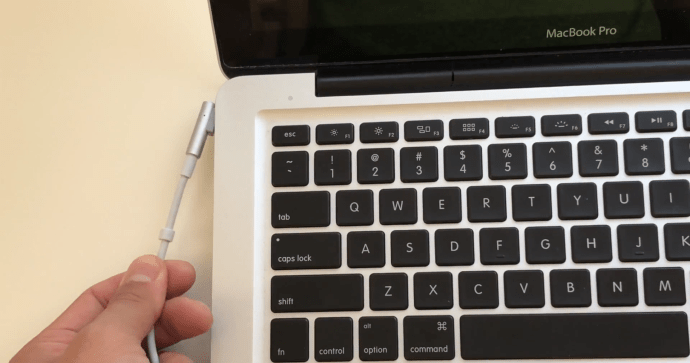
- Одночасно натисніть кнопку живлення, а також клавіші “Shift”, “Control” та “Option” на вбудованій клавіатурі.

- Скиньте SMC, відпустивши одночасно всі клавіші та кнопку живлення.
- Натисніть кнопку живлення, щоб увімкнути комп’ютер.
- Знову вимкніть його після завантаження OS X.

- Натисніть та утримуйте клавіші “Command + Option + P + R” відразу після того, як почуєте початковий звук.

- Якщо комп’ютер не перезавантажується після повторного звуку запуску, натисніть та утримуйте ці клавіші протягом декількох секунд, щоб виконати скидання NVRAM.
- Після відпускання клавіш ви можете увійти в систему, як зазвичай.
- Знову підключіть зовнішні монітори та слідкуйте за використанням ЦП.
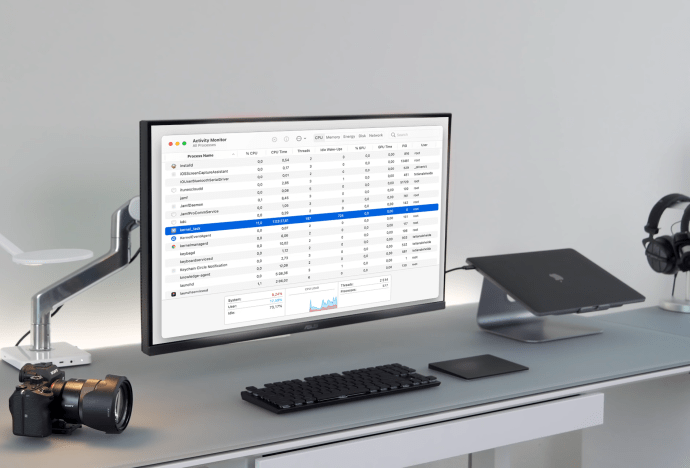
Ви можете точно визначити обсяг пам’яті та обчислювальної потужності, що використовується kernel_task, за допомогою “Монітора активності”. Ось як це зробити:
- Відкрийте програму “Монітор активності” з папки “Утиліти” у “Програмах”.
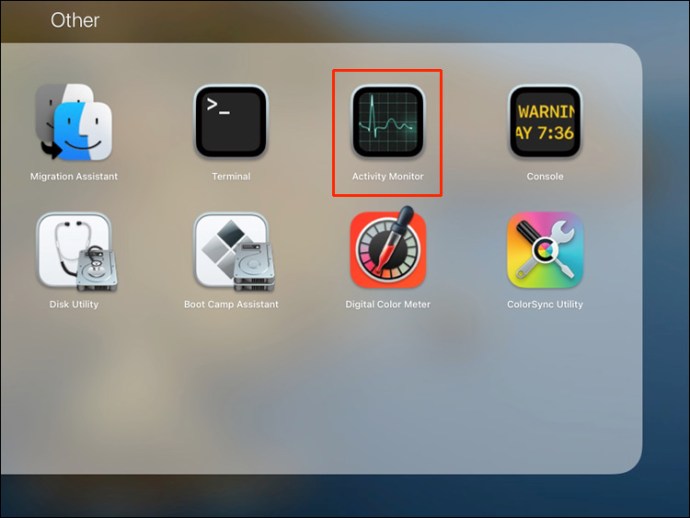
- У стовпці “Назва процесу” знайдіть “kernel_task”.
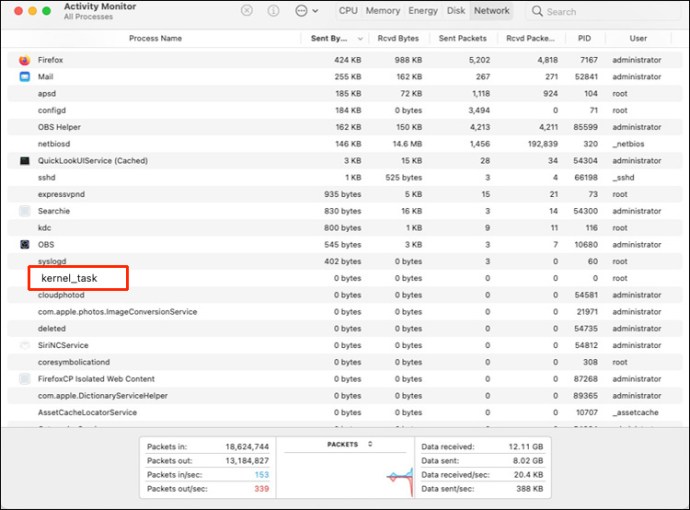
- Знайдіть відсоток використання ЦП у відповідному стовпці.
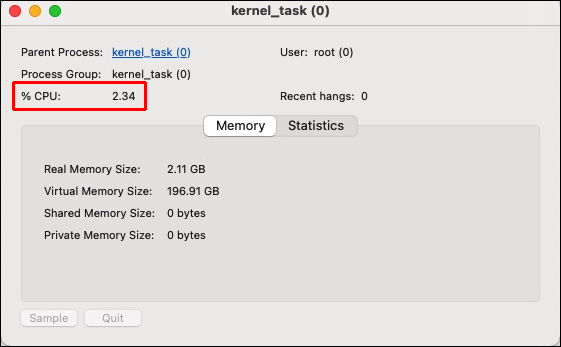
- Щоб переглянути обсяг оперативної пам’яті, що використовується, перейдіть на вкладку “Пам’ять”.
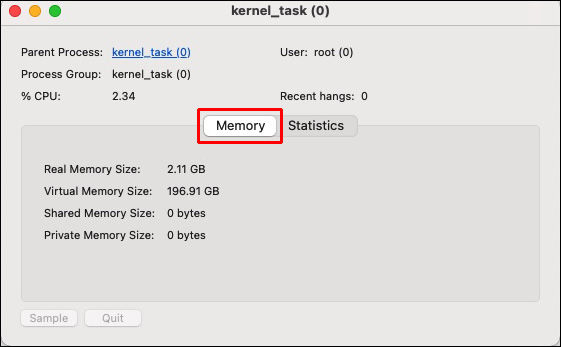
Kernel_task та високе навантаження на ЦП: Mac Big Sur
Існує декілька способів вирішення проблеми з kernel_task на Big Sur.
Антивірусне програмне забезпечення
Шкідливі програми можуть використовувати майже всю обчислювальну потужність вашого Mac, що змушує центральний процесор працювати на 100% або близько до цього. Запустіть повне сканування диска за допомогою антивірусної програми, наприклад, Antivirus One. Antivirus One швидко та ефективно ідентифікує та усуває шкідливе програмне забезпечення, запобігаючи тим самим використанню вірусами та іншими шкідливими програмами ресурсів вашого Mac і навіть його пошкодженню.
Перезавантаження Mac
Перезавантаження оновить операційну систему і закриє програми та завдання, що працюють у фоновому режимі, які, можливо, перевантажують процесор вашого Mac, навіть якщо ви про це не здогадуєтесь.
Скидання SMC Mac
Клавіатура, вентилятор, акумулятор та інші важливі компоненти вашого MacBook живляться від контролера керування системою (SMC). Процес kernel_task може створювати додаткове навантаження на процесор, якщо вентилятор вашого Mac не працює належним чином. Тому скидання SMC може допомогти.
Моделі MacBook Air та MacBook Pro, представлені у 2018 році або пізніше, оснащені чипом безпеки T2. Виконайте наведені нижче дії, щоб скинути SMC цих комп’ютерів Mac.
- Вимкніть Mac і від’єднайте його від джерела живлення (від’єднайте адаптер живлення).

- Натисніть клавішу “Shift” одночасно з клавішами “Керування та Параметри” на клавіатурі (з правого боку клавіатури) протягом семи секунд.
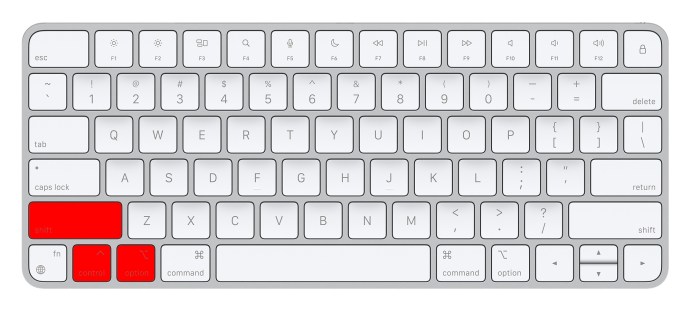
- Не відпускаючи цих трьох клавіш, натисніть та утримуйте кнопку живлення.

- Відпустіть усі чотири клавіші (живлення, Control, Options і Shift) через десять секунд, не відпускаючи їх.
- Одночасно натисніть такі клавіші: “Живлення, Керування, Параметри та Shift”.

- Щоб почати використовувати Mac, просто знову натисніть кнопку живлення.

Якщо у вас MacBook, випущений у 2017 році або раніше, виконайте наведені нижче дії.
- Вимкніть Mac і від’єднайте його від джерела живлення (від’єднайте адаптер живлення).

- Утримуйте клавіші “Shift + Control + Option” на лівій стороні клавіатури протягом семи секунд.

- Утримуючи кнопки “Shift + Control + Option + Power”, натисніть та утримуйте кнопку живлення протягом п’яти секунд.
- Увімкніть ваш Mac.
Скидання NVRAM
NVRAM – це пам’ять, що зберігає дані навіть після вимкнення живлення мікросхем пам’яті. Скидання NVRAM може допомогти повернути використання ЦП процесом kernel_task до нормального рівня.
- Повністю вимкніть свій Mac.

- Знову натисніть кнопку живлення.

- Одразу після того, як дисплей увімкнеться або коли ви почуєте початковий звук, утримуйте наступні клавіші: “P + R + Option + Command”.

- Утримуйте ці чотири клавіші, доки ваш Mac не перезавантажиться.
Запуск комп’ютера в безпечному режимі
Запуск Mac у безпечному режимі може допомогти виявити сторонні програми, що відповідають за надмірне використання ЦП процесом kernel_task. Ось як це зробити:
- Натисніть кнопку живлення і зачекайте, доки ваш Mac повністю вимкнеться.

- Натисніть кнопку живлення і миттєво натисніть та утримуйте клавішу “Shift”.
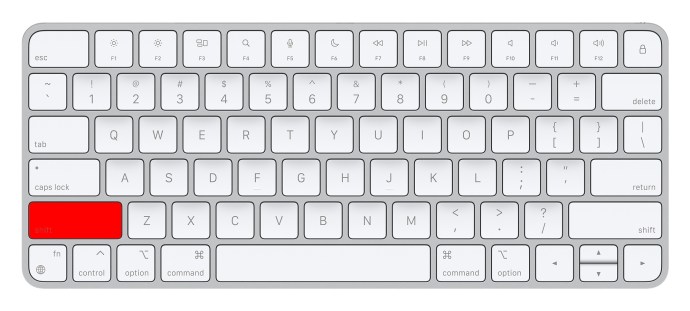
- Відпустіть клавішу “Shift”, коли на екрані з’явиться логотип Apple.
Kernel_task та високе навантаження на ЦП: Mac Catalina
Для користувачів Catalina дії, які можна виконати для вирішення проблеми, аналогічні тим, що й для Big Sur. Ви можете запустити антивірусне програмне забезпечення, перезавантажити Mac, скинути SMC, скинути NVRAM або завантажити комп’ютер у безпечному режимі.
Kernel_task та високе навантаження на ЦП: Zoom
Програма Zoom також може викликати проблему з kernel_task. Існує кілька способів, як можна спробувати її вирішити.
Закрийте всі програми
Закриття всіх непотрібних програм може допомогти вирішити проблему, звільнивши процесор.
Оновіть Zoom
- Запустіть програму Zoom та увійдіть.

- Натисніть на зображення профілю, а потім виберіть “Перевірити наявність оновлень”.
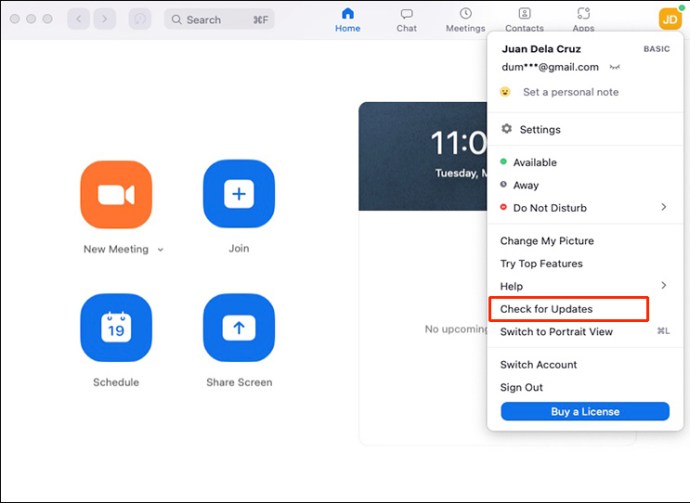
- Оновлення почнеться автоматично.
- Перевірте, чи Zoom все ще споживає надмірну кількість ресурсів ЦП.
Змініть налаштування Zoom
- Відкрийте Zoom та увійдіть.

- Натисніть на зображення свого профілю та виберіть “Налаштування”.
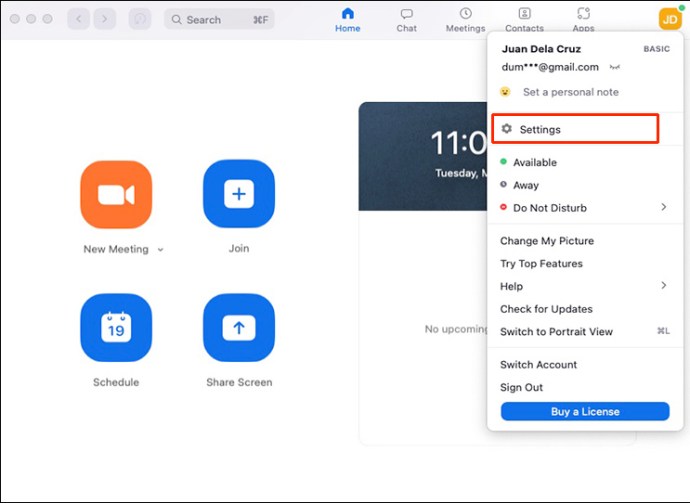
- Перейдіть до розділу “Відео”, перевірте налаштування “Оригінальне співвідношення” та зніміть прапорці “HD”, “Дзеркалити моє відео” та “Підправити мій зовнішній вигляд”.
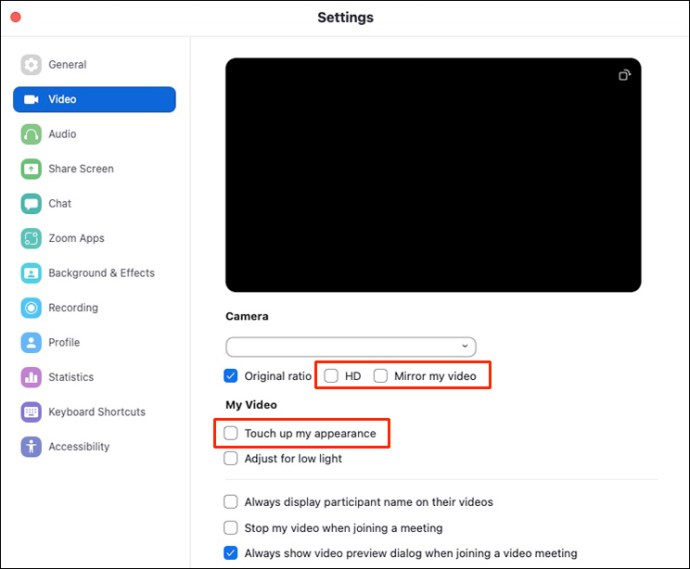
- Під час зустрічі використовуйте режим перегляду “Доповідач” замість “Галереї”.
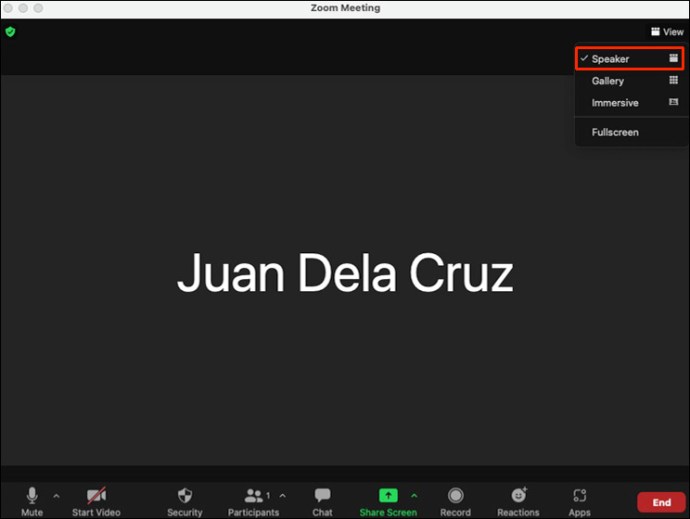
- Змініть параметр “Максимальна кількість учасників, що відображаються на екрані в перегляді галереї” на 25 учасників.
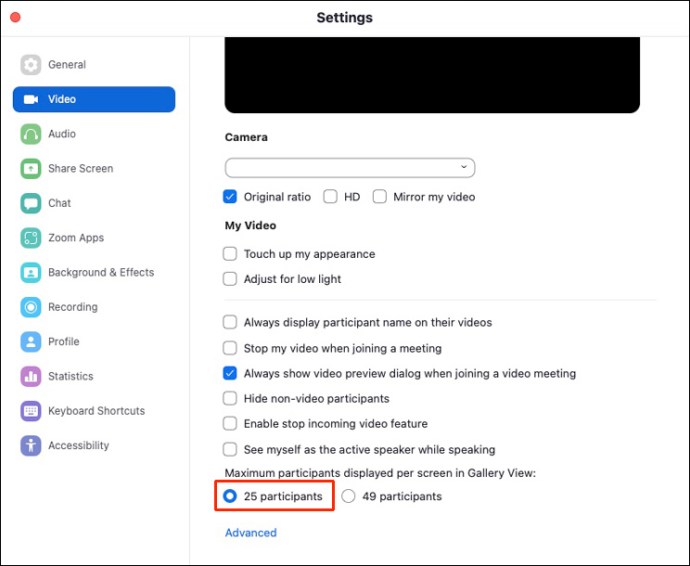
- Натисніть “Додатково” під розділом “Поділитися екраном”.
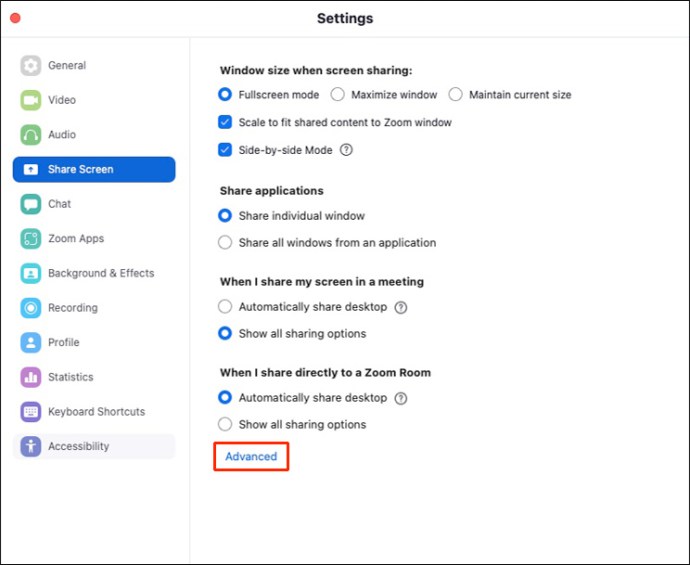
- Виберіть “Обмежити показ екрана до 10 кадрів на секунду” та змініть значення на 4 кадри в секунду.
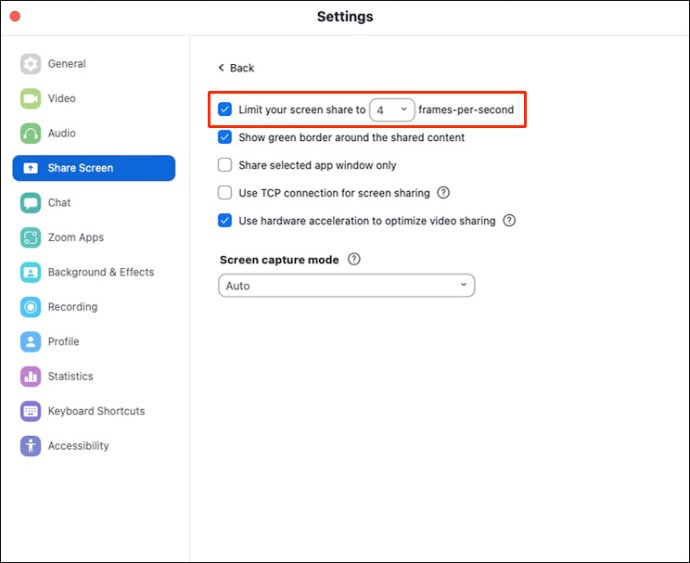
- Перейдіть до розділу “Фон та фільтри” та виберіть “Немає”.
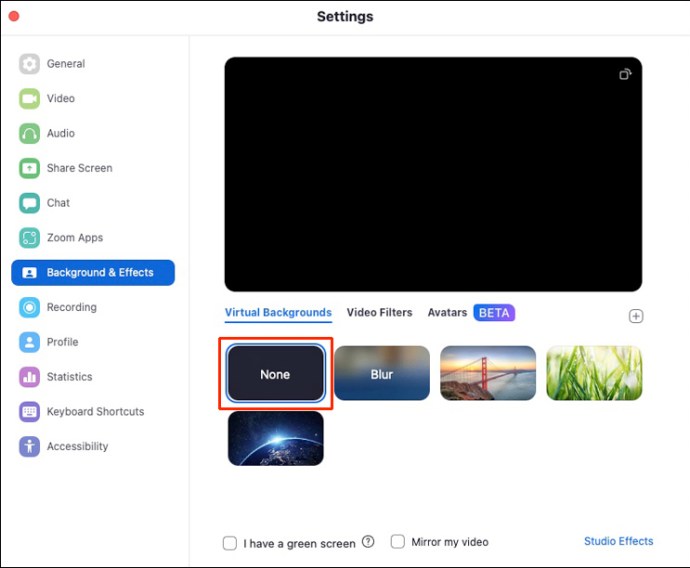
- Перевірте, чи нормалізувалося використання ЦП.
Перевстановлення Zoom
Якщо жоден з вищезгаданих методів не допоміг вирішити проблему, можливо, вам доведеться спробувати перевстановити Zoom як останній варіант. Чиста інсталяція може допомогти усунути проблему з високим рівнем використання ЦП.
- Відкрийте Zoom.
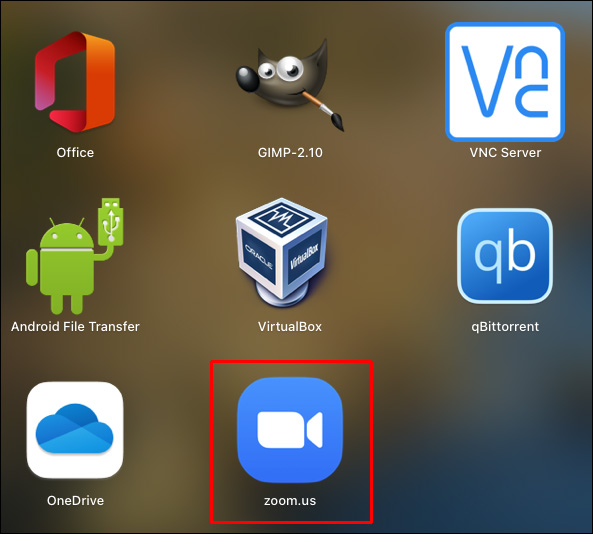
- У верхній частині екрана перейдіть до “zoom.us” і виберіть “Видалити Zoom”.
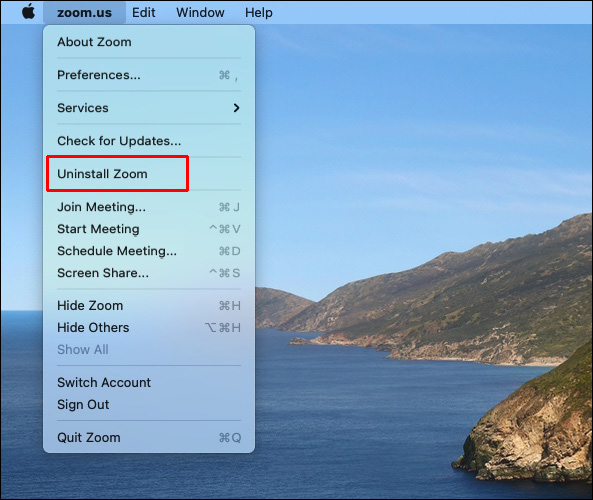
- Натисніть “ОК”.
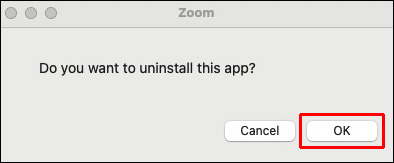
- Після цього ви можете перевстановити Zoom з офіційного центру завантажень.
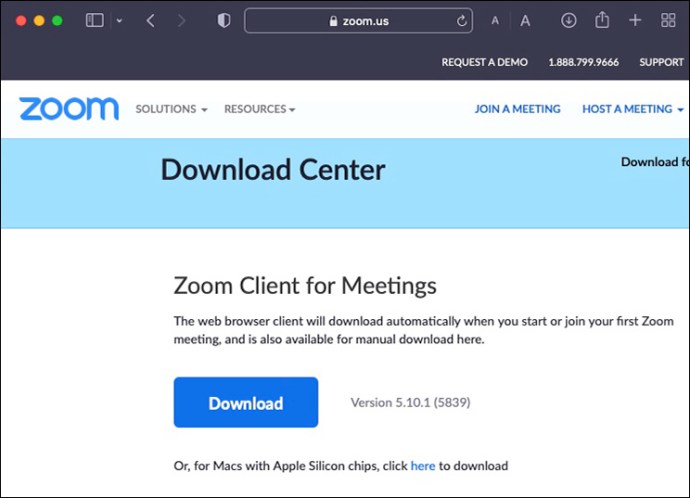
Легке вирішення проблеми з Kernel_task
Хоча проблема з kernel_task може бути неприємною, існує багато способів її вирішення. Якщо один із них не допомагає, спробуйте інший, поки не знайдете найкращий варіант. Можна почати з перезавантаження Mac або програми, яка спричинила проблему, а потім спробувати інші варіанти. Цей підхід найпростіший, але часто ефективний.
Чи стикалися ви коли-небудь з проблемою kernel_task? Як ви її вирішили? Поділіться своїм досвідом у коментарях!