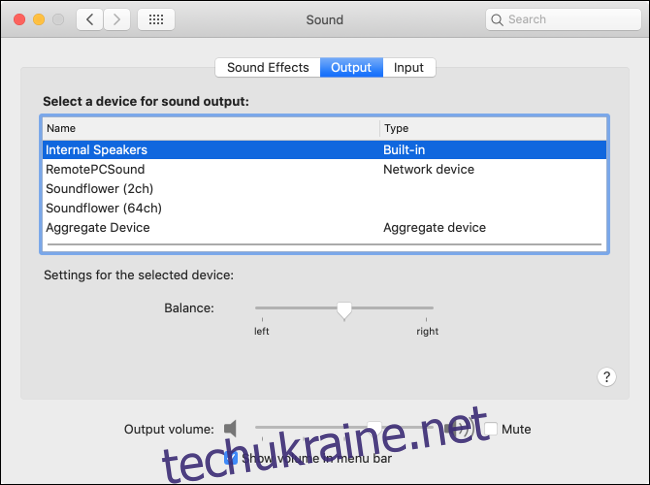Проблеми зі звуком Mac можуть варіюватися від заїкання з тріском звуку до повного його відсутності. Якщо ви використовуєте старішу версію macOS, ви можете стикатися з цими проблемами частіше. На щастя, вирішення більшості проблем зі звуком Mac є відносно простим.
Немає звуку на вашому Mac? Перевірте параметри звуку
Перше місце, де можна перевірити, чи є у вас проблеми зі звуком, — це налаштування звуку macOS. Перейдіть до «Системні налаштування» > «Звук». Натисніть на вкладку «Вихід» і подивіться, куди передається ваше аудіо. Установіть повзунок гучності внизу та зніміть прапорець «Вимкнути звук», якщо необхідно.
Ви повинні побачити список пристроїв, які можна використовувати як звукові виходи, при цьому параметром за замовчуванням (на більшості комп’ютерів Mac) є внутрішні динаміки. Якщо вибрано щось інше, ніж внутрішні динаміки (і у вас немає причин для цього), натисніть «Внутрішні динаміки», щоб перенаправити аудіо.
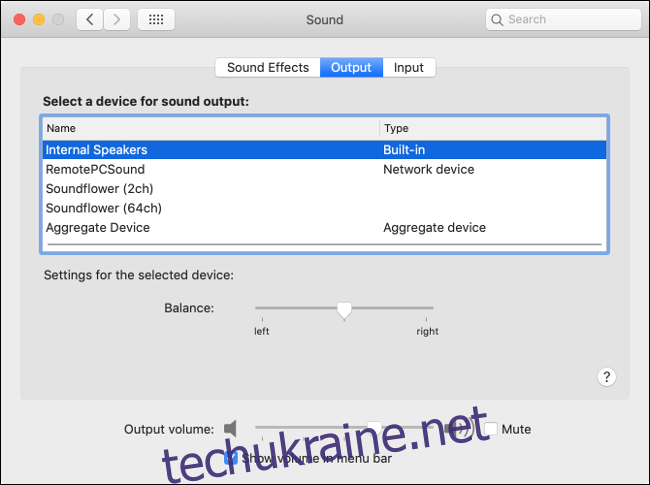
Тепер знову перевірте налаштування виводу, відтворивши музику або аудіофайл. Якщо ви віддаєте перевагу вихід на інший пристрій, як-от аудіоінтерфейс, навушники або агрегатний пристрій, ви можете вказати це в цих налаштуваннях. Деякі проблеми зі звуком можна навіть вирішити, вибравши інший вихід, а потім вибравши вихідний вихід.
Якщо ви взагалі не бачите жодних пристроїв виводу, можливо, виникла проблема під час оновлення чи оновлення macOS. Ви можете спробувати скинути налаштування NVRAM/PRAM, щоб вирішити цю проблему, інакше створіть резервну копію за допомогою Time Machine, а потім перевстановіть macOS і повторіть спробу.
Перезапуск вирішує багато проблем
Якщо ви намагалися змінити налаштування звуку безрезультатно, перезавантажити Mac, ймовірно, варто спробувати. Це здається трохи важким рішенням, але іноді це дійсно потрібно вимкніть і знову ввімкніть.
Перезавантаження комп’ютера, ймовірно, вирішить багато проблем, зокрема тріск або заїкання звуку. На жаль, це досить незручно, але це не єдиний спосіб виправити деякі проблеми.
Виправте тріск або спотворений звук, вбивши Core Audio
Потріскування або заїкання звуку – це проблема, яка мучила багатьох під час запуску OS X 10.9 “Mavericks” наприкінці 2013 року. Якщо у вас виникли проблеми зі звуком, і ви все ще використовуєте Mavericks, оновіть свій Mac до новішої версії операційної системи. це хороша ідея.
Хоча ви можете перезавантажити комп’ютер, щоб усунути цю проблему, інший варіант — припинити роботу служби Core Audio, яка відповідає за обробку звуку в macOS. Ви можете зробити це за допомогою простої команди терміналу. Спочатку запустіть «Термінал», здійснивши пошук за допомогою Spotlight або в меню «Програми» > «Утиліти».
Для роботи вам знадобляться права адміністратора. Відкривши термінал, введіть наступне:
sudo killall coreaudiod
Тепер введіть свій пароль користувача (за умови, що у вас є доступ адміністратора), щоб авторизувати команду. Процес coreaudiod буде припинено, і він повинен автоматично перезапуститися. Спробуйте відтворити музику чи інший звук, щоб перевірити, чи проблема не виникла.
Якщо у вас взагалі немає звуку, вам може знадобитися вручну перезапустити Core Audio за допомогою такої команди терміналу:
sudo launchctl stop com.apple.audio.coreaudiod && sudo launchctl start com.apple.audio.coreaudiod
Ви можете використовувати ці команди, щоб виправити тріск звуку щоразу, коли ви стикаєтеся з ним, але для остаточного виправлення, ймовірно, знадобиться оновлення системи, оновлення операційної системи або нове встановлення macOS.
Майте на увазі, що виконання цієї команди також може перервати будь-які процеси, які покладаються на аудіо, як-от чат через FaceTime або Skype, запис голосових нагадувань або прослуховування музики.
Скидання NVRAM/PRAM варте спроби
PRAM означає пам’ять із довільним доступом з параметрами, а NVRAM — енергонезалежна пам’ять. Цей тип пам’яті використовується вашим Mac для зберігання інформації про конфігурацію, коли комп’ютер вимкнено. Сюди входить така інформація, як дата і час, а також налаштування гучності звуку.
Оскільки PRAM/NVRAM відповідає за збереження налаштувань звуку, скидання цієї пам’яті може допомогти вирішити деякі проблеми. Якщо у вас постійно виникають проблеми, скидання не зашкодить. Можливо, вам доведеться встановити дату і час, а також кілька інших налаштувань macOS, якщо ви підете цим шляхом.
Спосіб скидання PRAM/NVRAM залежить від моделі Mac. Дізнайтеся, який у вас Mac і як скинути PRAM/NVRAM для вашої конкретної машини.
Перемикання виходу при підключенні пристроїв HDMI
Іноді, коли ви підключаєте зовнішній монітор або телевізор через HDMI, звук все одно виходить із динаміків ноутбука. Це легко виправити. Перейдіть до «Системні налаштування» > «Звук» і натисніть вкладку «Вихід».
Ви повинні побачити свій пристрій HDMI у списку доступних звукових виходів. Натисніть на нього, і звук буде перенаправлено. Ви також можете призначити інший звуковий пристрій (наприклад, навушники), якщо хочете виводити звук таким чином.
Якщо ви не бачите свій пристрій HDMI у списку, і він безперечно під’єднаний та працює, спробуйте від’єднати його та під’єднати знову. Ваш Mac має запам’ятати, які налаштування виводу пристрою ви віддаєте перевагу в майбутньому.
Деякі проблеми зі звуком пов’язані з додатком
Не всі проблеми зі звуком пов’язані з macOS. Деякі програми мають власні налаштування звуку, якими потрібно керувати вручну. Це включає програмне забезпечення DAW, як-от Ableton, відеоредактори, як-от Adobe Premiere, і програмне забезпечення для редагування звуку, як-от Audacity.
Щоб усунути ці проблеми, вам потрібно буде вникнути в налаштування програми. Якщо у вас взагалі немає звуку, вам, швидше за все, потрібно вказати вихідний пристрій (наприклад, «Внутрішні динаміки» або «Навушники»). Те ж саме можна сказати і про мікрофон, який не працює тоді, коли має бути.
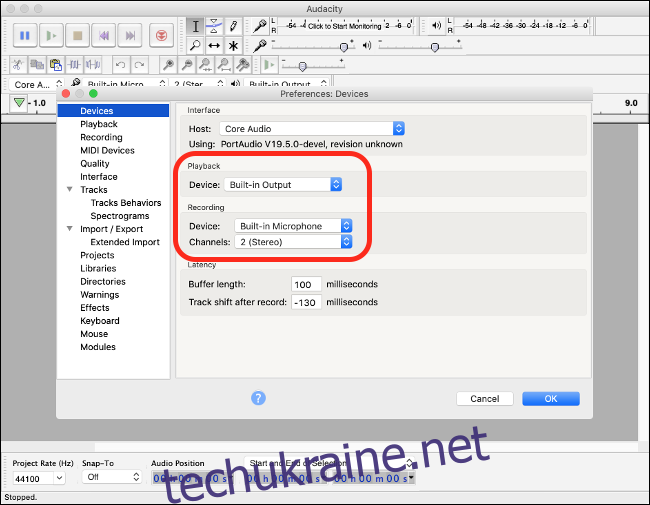
Це відрізняється для кожної програми, але зазвичай ви можете знайти більшість налаштувань програми, клацнувши назву програми на панелі меню у верхній частині екрана, а потім натиснувши «Налаштування». Якщо ви сумніваєтеся, швидкий пошук в Інтернеті на зразок «немає звуку [app name] mac» має дати деякі поради.
Проблеми з мікрофоном? Назад до налаштувань звуку
Змінити пристрій введення так само просто, як змінити пристрій виведення. Якщо у вас виникли проблеми з тим, щоб програма розпізнала ваш мікрофон, або, можливо, ваш Mac використовує неправильний мікрофон, перейдіть до «Системні налаштування» > «Звук» і натисніть вкладку «Вхід».
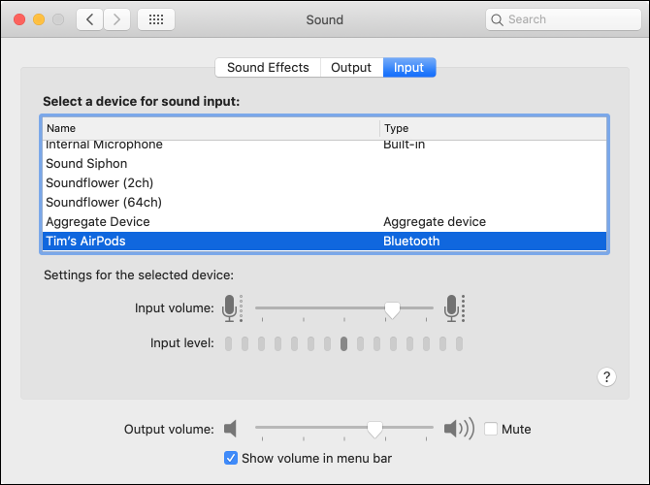
Який би пристрій не вибрано тут, ваш комп’ютер буде використовувати як мікрофон. Якщо ви підключили USB-мікрофон, вам потрібно буде вибрати його тут, щоб ваш Mac використовував його замість внутрішнього мікрофона.