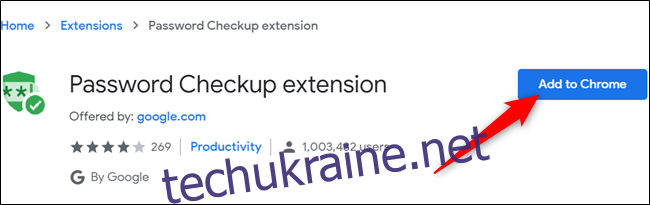Google має інструмент, розроблений для безпечного аналізу ваших паролів із базою даних, які, як відомо, зламані та зламані. Перевірка пароля доступна як розширення або веб-сервіс. Ось як це використовувати.
Перевірте свої паролі за допомогою розширення
Якщо ви не використовуєте сторонній менеджер паролів або не використовуєте надійні та безпечні паролі, розширення Password Checkup від Google допоможе вам дізнатися, чи був розкритий пароль, який ви використовуєте для веб-сайтів, які не належать Google.
Щоразу, коли ви входите в обліковий запис, розширення перевіряє пароль на базу даних про відомі порушення — хешує обидва та порівнює результати. Якщо пароль, який ви використовуєте, входить до списку відомих порушень, він попереджає вас і пропонує вам скинути пароль.
Запустіть Chrome і перейдіть до веб-магазину Chrome Розширення перевірки пароля. Опинившись там, натисніть «Додати до Chrome», щоб почати завантаження.
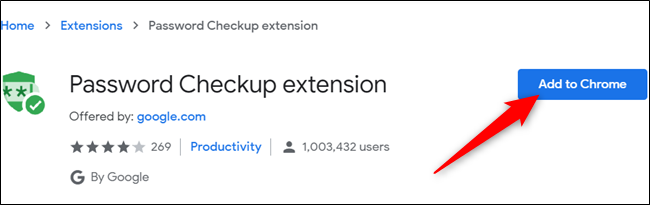
Прочитайте дозволи розширення, а потім натисніть «Додати розширення», щоб додати його до свого браузера.
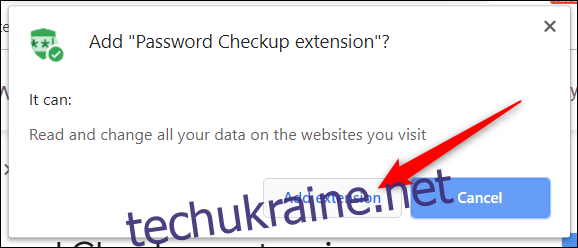
Після встановлення розширення значок з’явиться на панелі інструментів або в меню Chrome. Натиснувши на нього, ви побачите, скільки паролів було проаналізовано за останній тиждень.
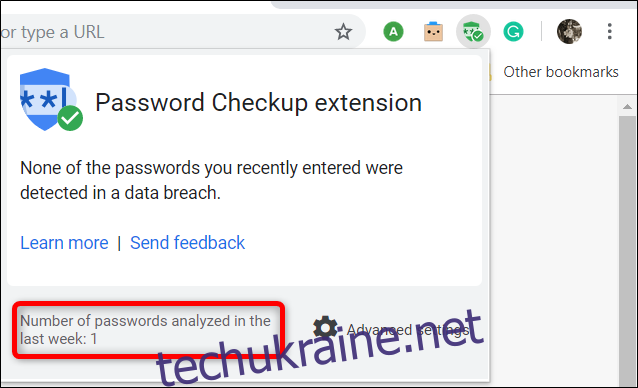
Крім того, ви можете ввімкнути прапор Chrome, який, по суті, робить те ж саме. Різниця полягає в тому, що весь процес відбувається у фоновому режимі, попереджаючи вас лише в разі виявлення зламаного пароля.
Ви можете ввімкнути позначку, скопіювавши таку адресу та вставивши її в універсальне вікно пошуку Chrome:
chrome://flags/#password-leak-detection
Виберіть «Увімкнено» зі спадного списку, а потім натисніть «Перезапустити», щоб перезапустити браузер.
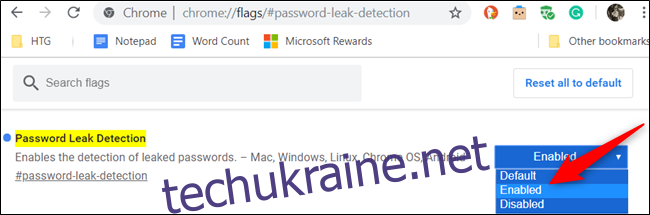
Перевірте всі збережені паролі за допомогою перевірки пароля онлайн
Якщо ви використовуєте розширення Password Checkup, але хочете мати можливість перевірити всі паролі, які ви зберегли в менеджері паролів Chrome, Google має веб-сайт, присвячений саме цьому. Замість цього використовуйте той самий інструмент перевірки, щоб одночасно проаналізувати всі паролі, які ви вже ввели та синхронізували зі своїм обліковим записом Google.
Запустіть браузер, перейдіть до Веб-сайт менеджера паролів Google, а потім натисніть кнопку «Перевірити паролі».
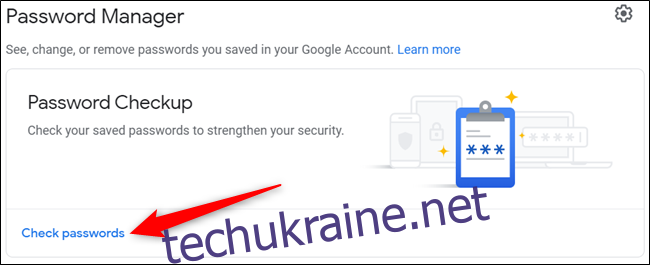
Якщо ви використовуєте парольну фразу для шифрування паролів у своєму обліковому записі Google, ви не зможете використовувати цю функцію, доки не видалите поточну парольну фразу.
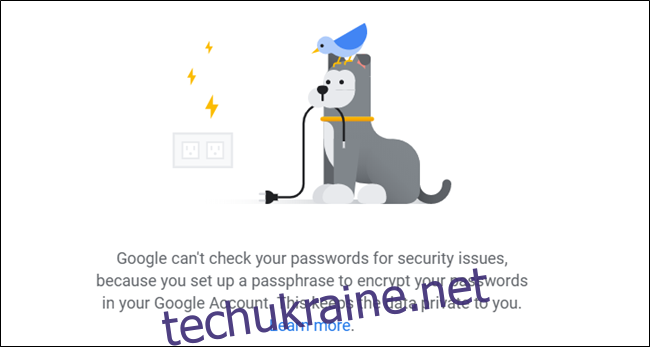
Далі натисніть «Перевірити паролі», щоб почати.
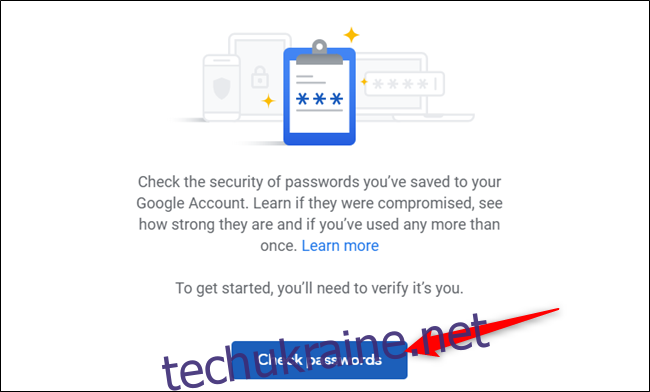
Щоб підтвердити, що це ви, введіть пароль свого облікового запису Google і натисніть «Далі», щоб продовжити.
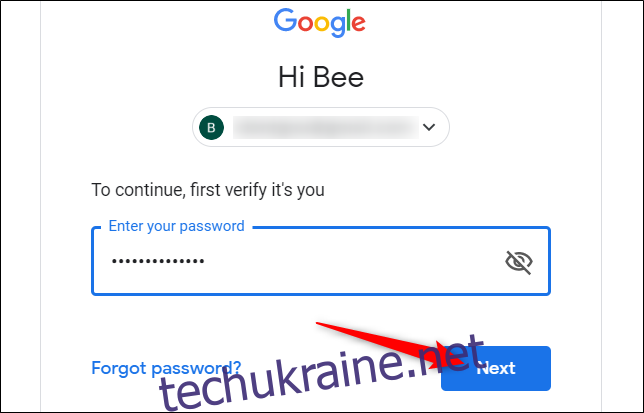
Після завершення перевірки сторінка відобразиться, якщо нижче знайдені зламані, повторно використані або слабкі паролі.
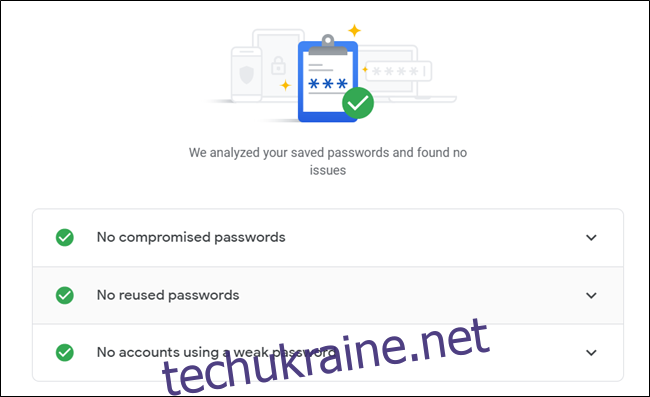
Якщо перевірка пароля виявила будь-які конфлікти з вашими збереженими паролями, поруч із областю, яка потребує вирішення, з’явиться попередження. Натисніть стрілку вниз поруч із сповіщенням, а потім натисніть «Змінити пароль», щоб перейти на сторінку керування обліковим записом для цього облікового запису.
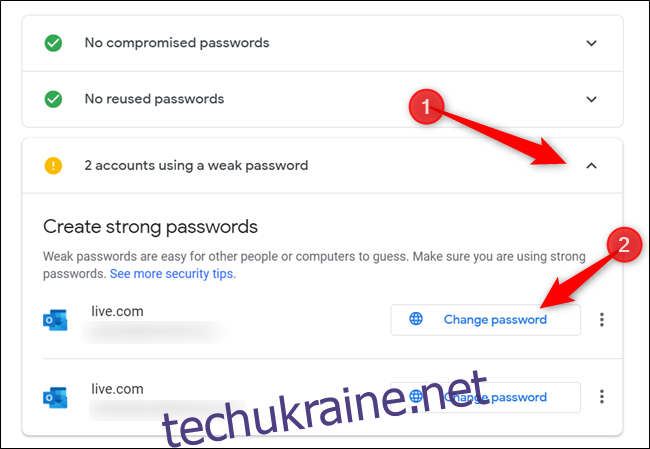
Після того, як ви змінили пароль свого облікового запису, ви готові. Якщо ви використовуєте той самий пароль для інших облікових записів, які не синхронізовані з вашим обліковим записом Google, також скиньте ці паролі.