GIMP – це безкоштовний графічний редактор, який часто розглядають як гідну альтернативу Adobe Photoshop. Хоча інтерфейс користувача може здатися дещо застарілим, GIMP пропонує повний набір інструментів, порівнянний з професійним програмним забезпеченням, таким як Photoshop.
Попри схожість у наборі інструментів, GIMP має свої особливості. Багато інструментів працюють інакше, ніж у Photoshop, і загальний процес редагування може відрізнятися. Це означає, що, незважаючи на подібність функцій, користувачі відчувають значну різницю між цими двома програмами.
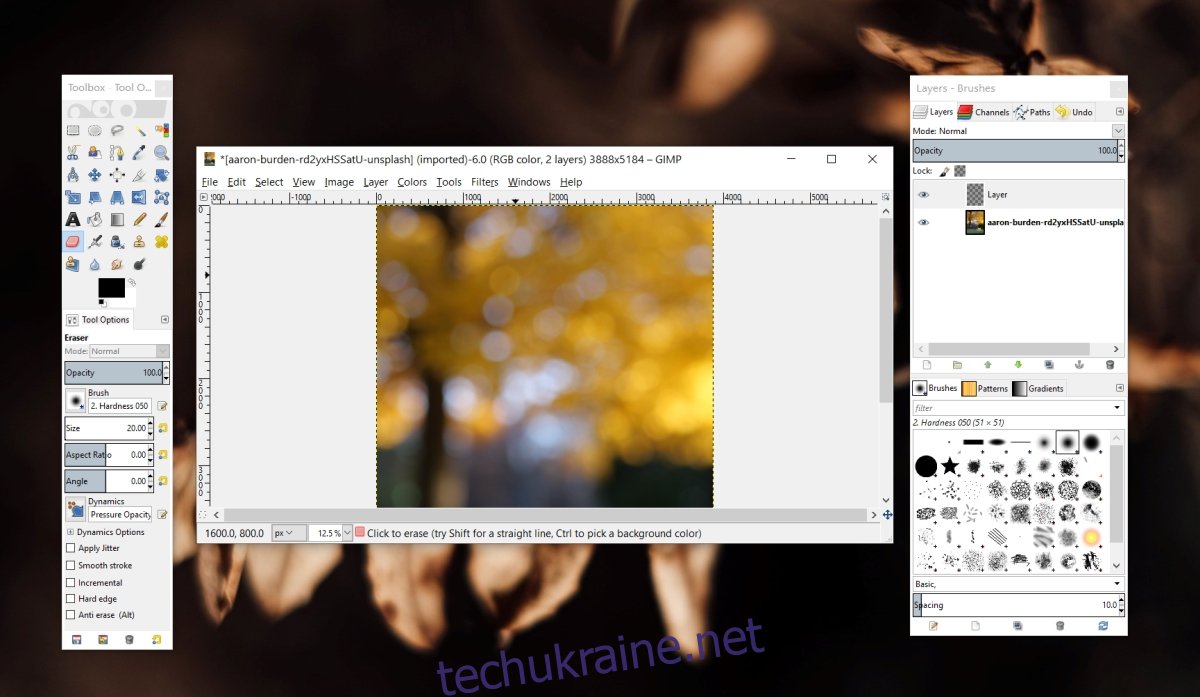
Проблеми з інструментом “Гумка” у GIMP
Інструмент “Гумка” у GIMP, як і в інших редакторах зображень, призначений для видалення частин зображення. Він може видаляти виділені області, стирати маски шарів або просто коригувати окремі елементи.
Хоча інструмент “Гумка” простий у використанні, інколи користувачі можуть стикатися з проблемами. Якщо гумка не стирає потрібну частину зображення, спробуйте застосувати наведені нижче способи вирішення.
1. Активуйте потрібний шар
GIMP не вибирає шар автоматично перед застосуванням інструмента. Якщо шар не активовано, інструмент може не працювати належним чином. Деякі інструменти, наприклад, зміна розміру полотна, можуть працювати незалежно від вибраного шару, проте більшість інструментів вимагають визначення активного шару.
Щоб перевірити, чи вибраний шар, виконайте такі кроки:
Відкрийте потрібне зображення у програмі GIMP.
Перейдіть у меню “Вікна” (Windows) > “Нещодавно закриті панелі” (Recently closed docks) > “Шари” (Layers).
У панелі “Шари” (Layers) виберіть необхідний шар. Вибраний шар буде позначено синьою рамкою.
Після цього скористайтеся інструментом “Гумка” для видалення потрібних фрагментів зображення.
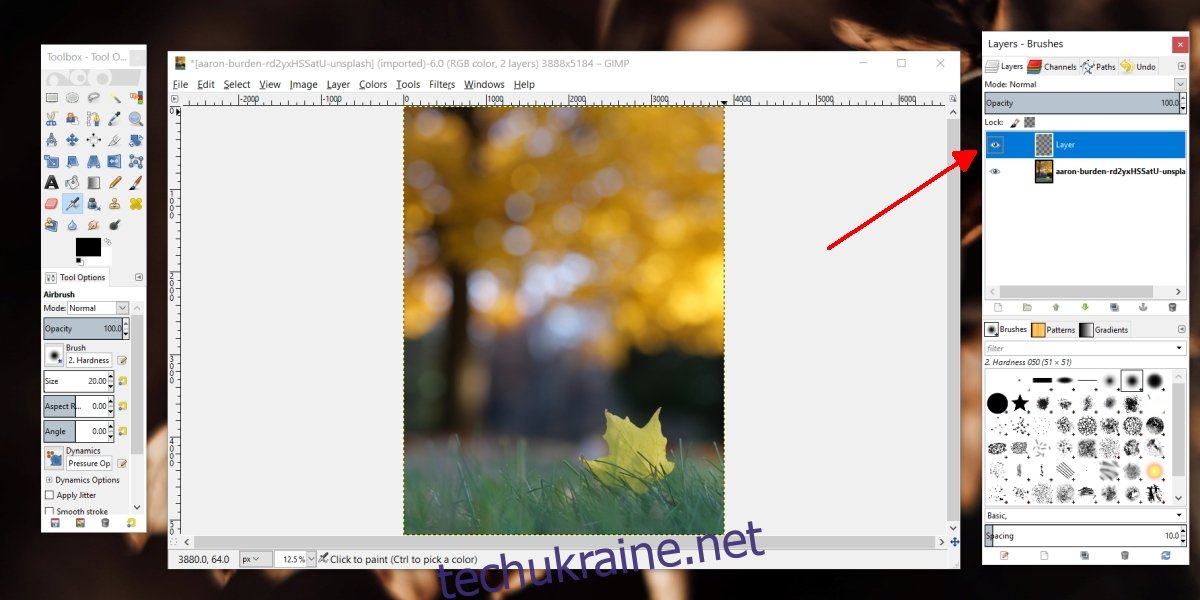
2. Скасуйте виділення
Інколи користувач може випадково виділити невелику частину зображення, не помітивши цього. Якщо виділення активне, інструмент “Гумка” буде працювати лише у межах виділеної області.
Щоб скасувати виділення, натисніть комбінацію клавіш Shift+Ctrl+A. Потім переконайтеся, що потрібний шар вибрано, і використовуйте інструмент “Гумка”.
3. Розблокуйте шар
Заблокований шар не дозволяє вносити будь-які зміни.
Щоб розблокувати шар:
Перейдіть до панелі “Шари”.
Виберіть потрібний шар.
Переконайтеся, що піктограми замка (блокування) поруч із назвою шару не активні. Якщо піктограми замка виділені, натисніть на них, щоб скасувати блокування.
Після цього використовуйте інструмент “Гумка”.
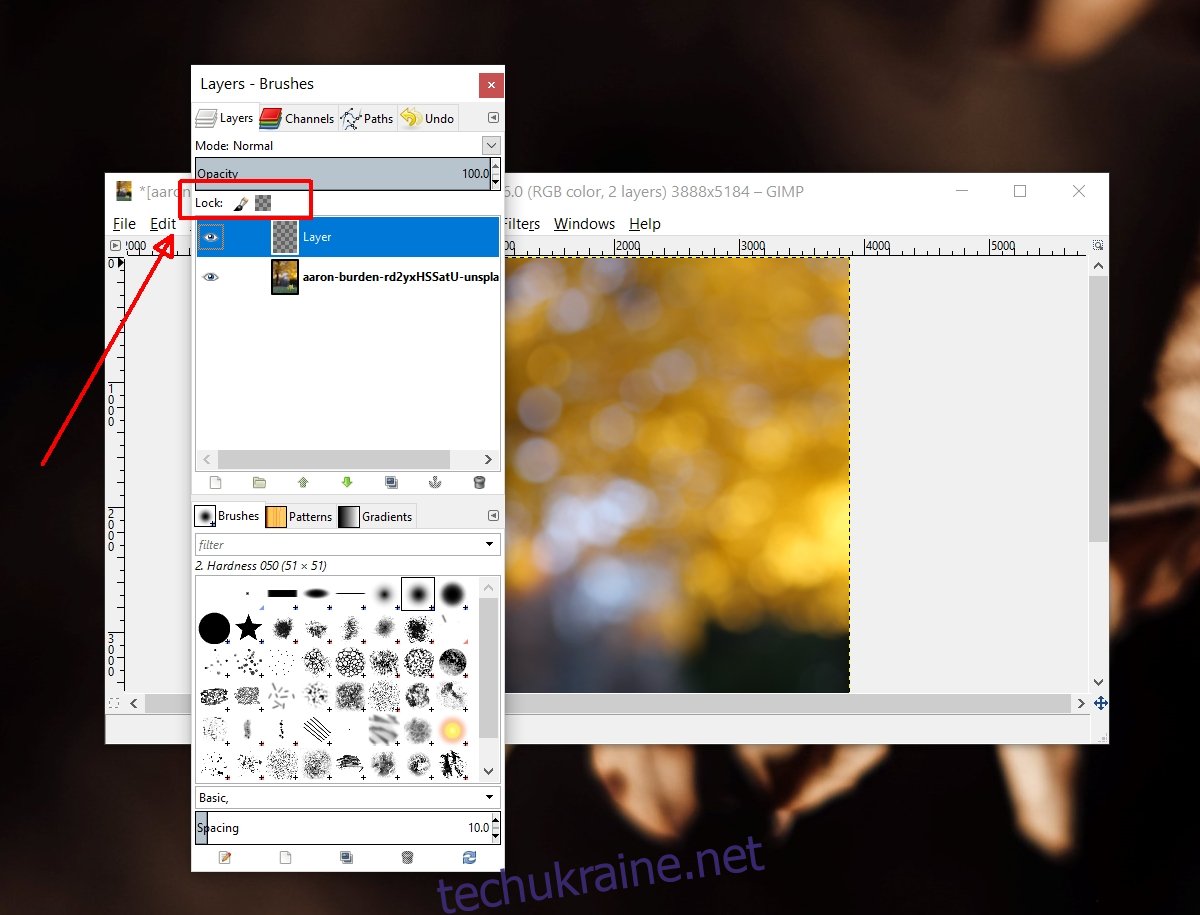
4. Додайте альфа-канал
Якщо під час використання гумки ви бачите, що стерта область заповнюється кольором, а не стає прозорою, це означає, що зображення не має альфа-каналу. Альфа-канал забезпечує прозорість в GIMP.
Щоб додати альфа-канал:
Відкрийте потрібне зображення.
Клацніть правою кнопкою миші на потрібному шарі на панелі “Шари”.
У контекстному меню виберіть “Додати альфа-канал” (Add Alpha Channel).
Після цього використовуйте інструмент “Гумка”.
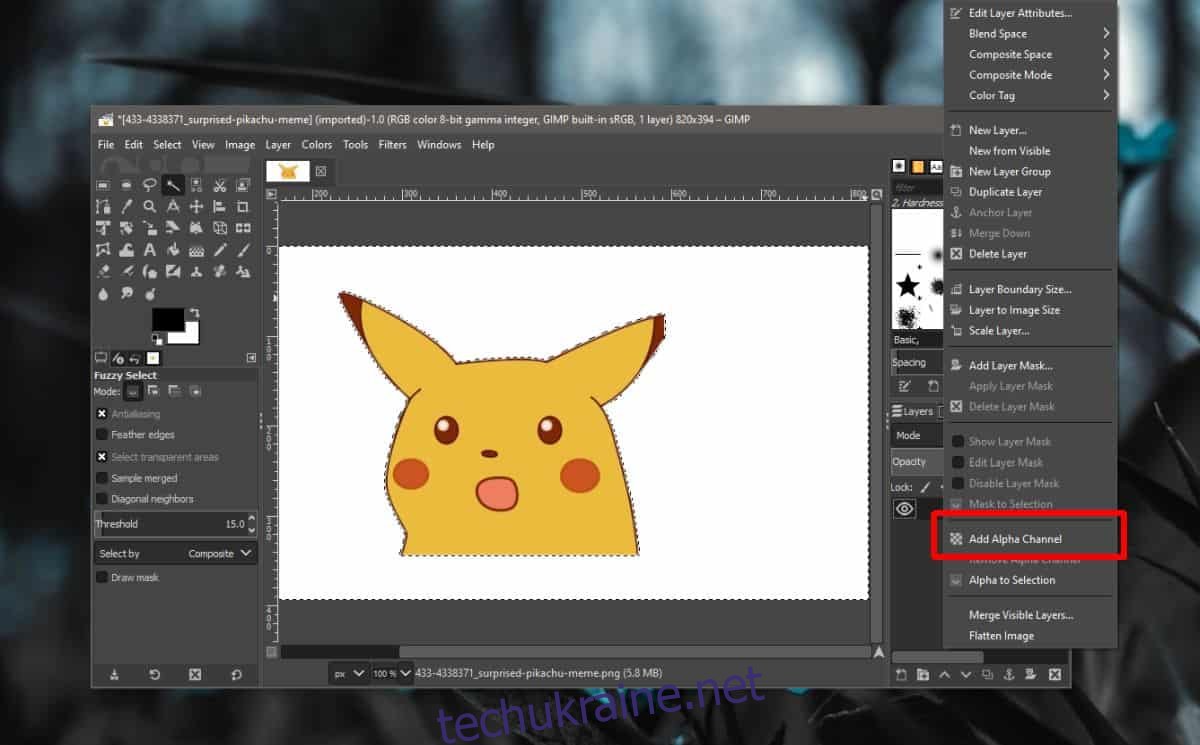
5. Перевірте налаштування інструмента “Гумка”
Інструмент “Гумка” може мати різні налаштування, які впливають на його роботу. Наприклад, форма пензля, жорсткість та непрозорість можуть змінювати ефект стирання.
Щоб перевірити налаштування інструмента “Гумка”:
Активуйте інструмент “Гумка” на панелі інструментів.
Переконайтеся, що значення параметра “Непрозорість” (Opacity) встановлено на 100%.
Встановіть значення “Жорсткість” (Hardness) на 100%.
Спробуйте стерти потрібні області.
Якщо проблема залишається, скористайтеся кнопкою “Скинути інструмент” (Reset Tool), щоб відновити налаштування інструмента за замовчуванням.
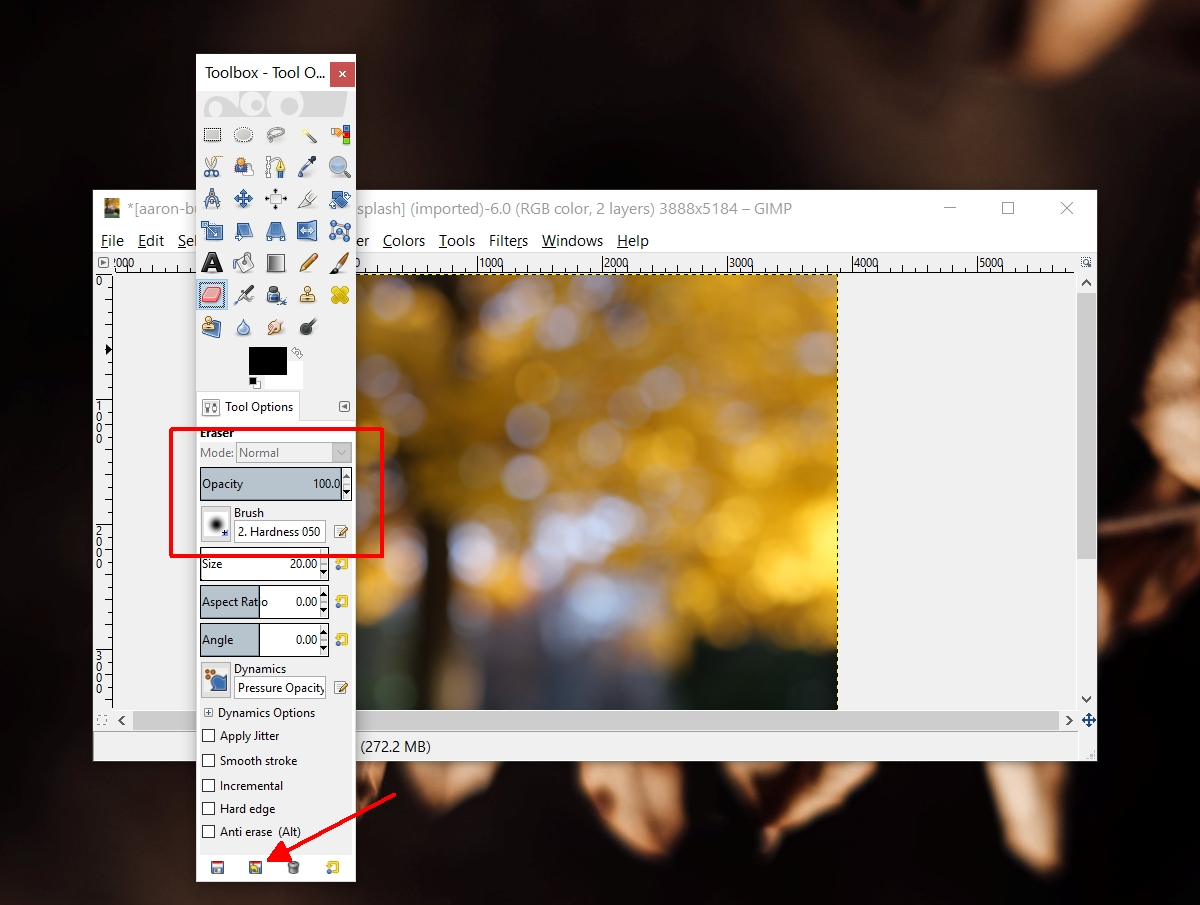
Висновок
Інструмент “Гумка” є простим та ефективним, але його поведінка залежить від багатьох налаштувань. Якщо жорсткість пензля встановлена на низьке значення, ефект стирання може бути дуже слабким, що створює враження, що інструмент не працює. Перевірте налаштування пензля та інші параметри, щоб переконатися, що “Гумка” налаштована відповідно до ваших потреб.