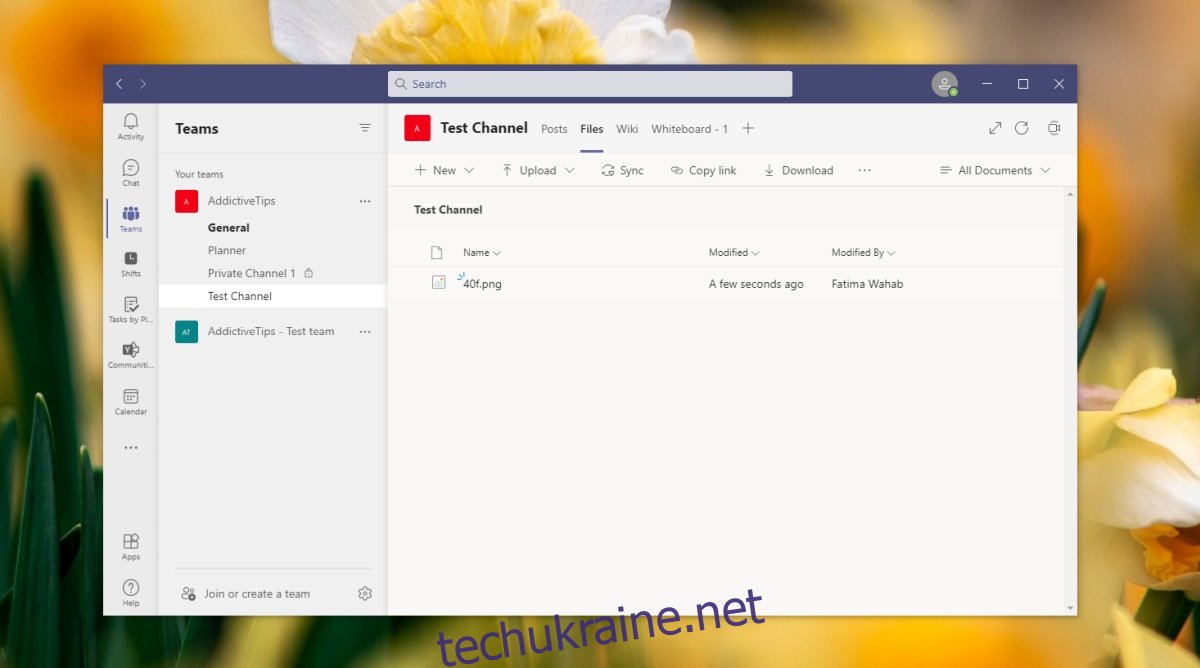Microsoft Teams дозволяє членам команди співпрацювати над різними типами файлів. Це також досить пристойний спосіб поділитися файлами з усіма в групі або з кимось один на один.
Щоб спільно працювати над файлами або ділитися ними, потрібно завантажити файл у Microsoft Teams. Це досить просто зробити, але може здатися складнішим, зважаючи на те, як розроблено Microsoft Teams.
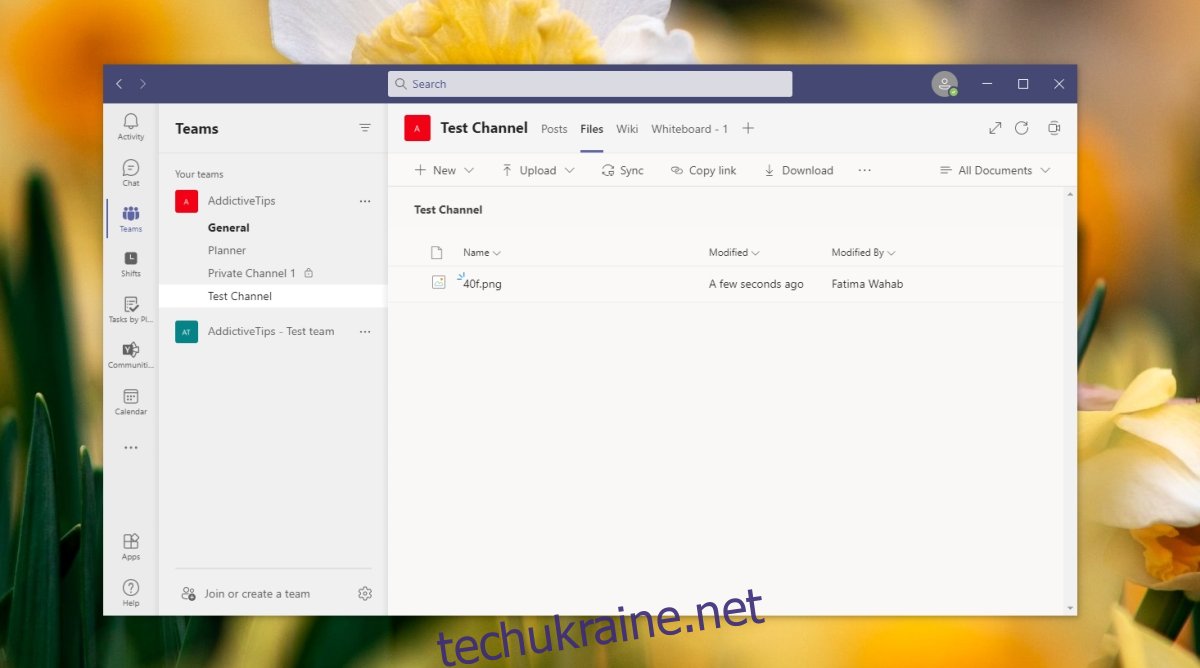
Завантажте файли в Microsoft Teams
Існує три різні методи, які можна використовувати для завантаження файлів у Microsoft Teams. Перші два методи набагато простіші, і більшість членів команди зможуть їх використовувати. Третій спосіб трохи складніший і може вимагати доступу адміністратора до веб-сайту Sharepoint, до якого підключено Microsoft Teams.
Незважаючи на це, у всіх випадках справедливо одне; файли завантажуються на певний канал і сортуються як такі. Ви не можете перейти до однієї папки, де ви знайдете кожен файл, до якого надано спільний доступ команді Microsoft Teams. Замість цього ви повинні перейти до каналу, до якого надано спільний доступ.
1. Завантажте файли в Microsoft Teams – Channel
Найпростіший спосіб завантажити файли до Microsoft Teams – це зробити це безпосередньо в канал. Він завантажується і представляється у вигляді повідомлення.
Відкрийте Microsoft Teams і перейдіть на вкладку Teams.
Виберіть канал, на який потрібно завантажити файл.
Натисніть Нова бесіда.
Натисніть кнопку вкладення на панелі інструментів під полем введення тексту.
Виберіть, звідки ви хочете завантажити файл.
Виберіть файл і поділіться ним.
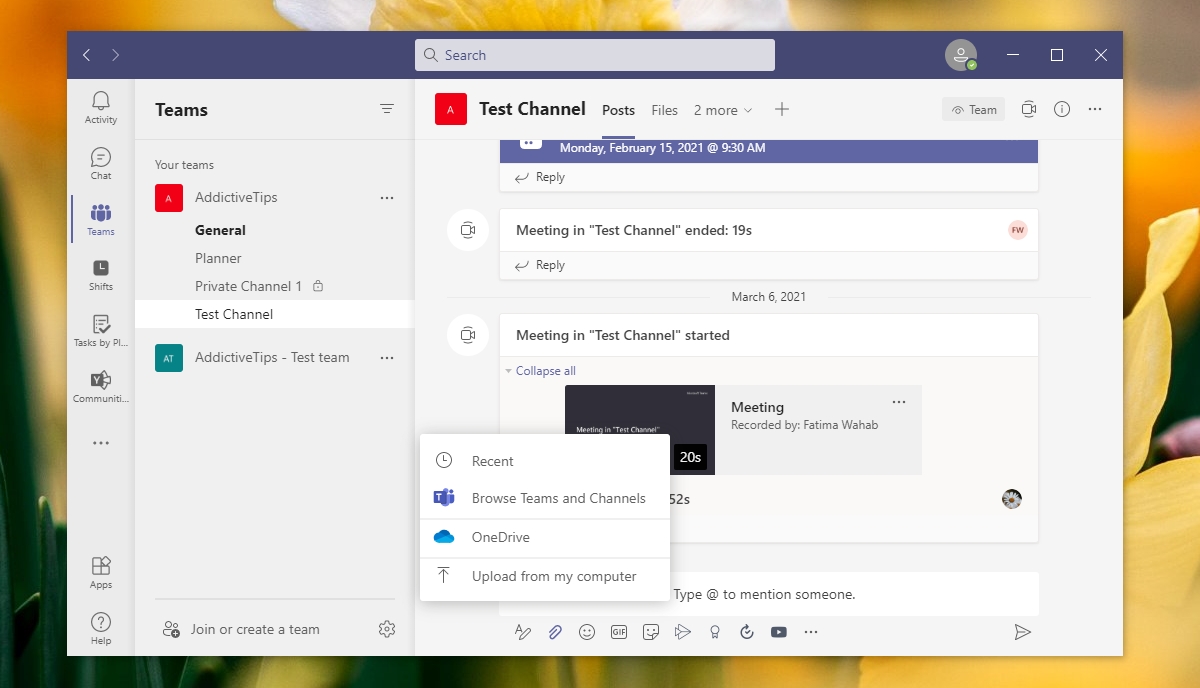
2. Завантажте файли до Microsoft Teams – вкладка «Файли» для каналу
Якщо ви хочете зробити кілька кроків від попереднього методу під час завантаження файлів до Microsoft Teams, ви можете скористатися цим методом.
Відкрийте Microsoft Teams.
Виберіть канал, на який потрібно завантажити файл.
Перейдіть на вкладку «Файли» на каналі.
Натисніть кнопку Завантажити.
Виберіть файл, і він буде завантажений на канал.
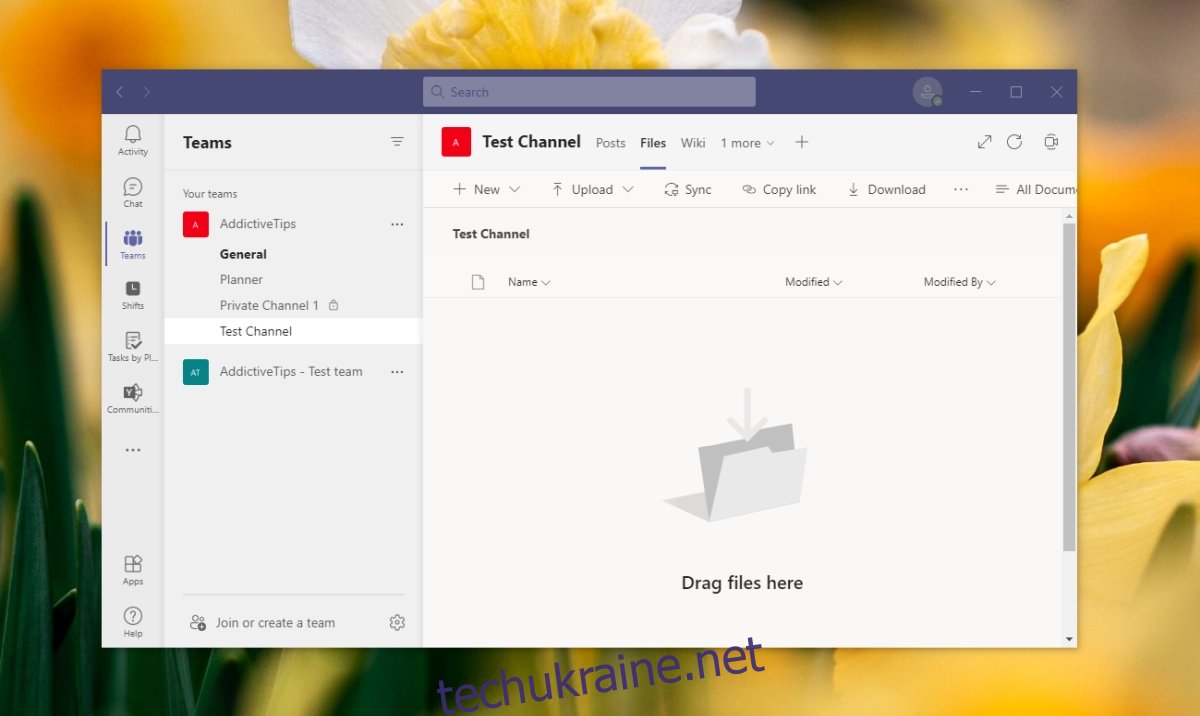
3. Завантажте файли на веб-сайт Microsoft Teams – Sharepoint
Метод Sharepoint в основному завантажує файли в Microsoft Teams поза межами програми. Платна команда Microsoft Teams під’єднана до веб-сайту Sharepoint, і всі файли, якими ділиться через канал, по суті, завантажуються на цей веб-сайт.
Ви можете обійти Microsoft Teams і завантажувати файли безпосередньо на сайт Sharepoint.
У своєму браузері відвідайте центр адміністрування Microsoft 365.
Натисніть Показати все внизу стовпця ліворуч.
Виберіть Sharepoint.
У стовпці ліворуч перейдіть до Сайти>Активні сайти.
Натисніть URL-адресу команди, до якої потрібно завантажити файли.
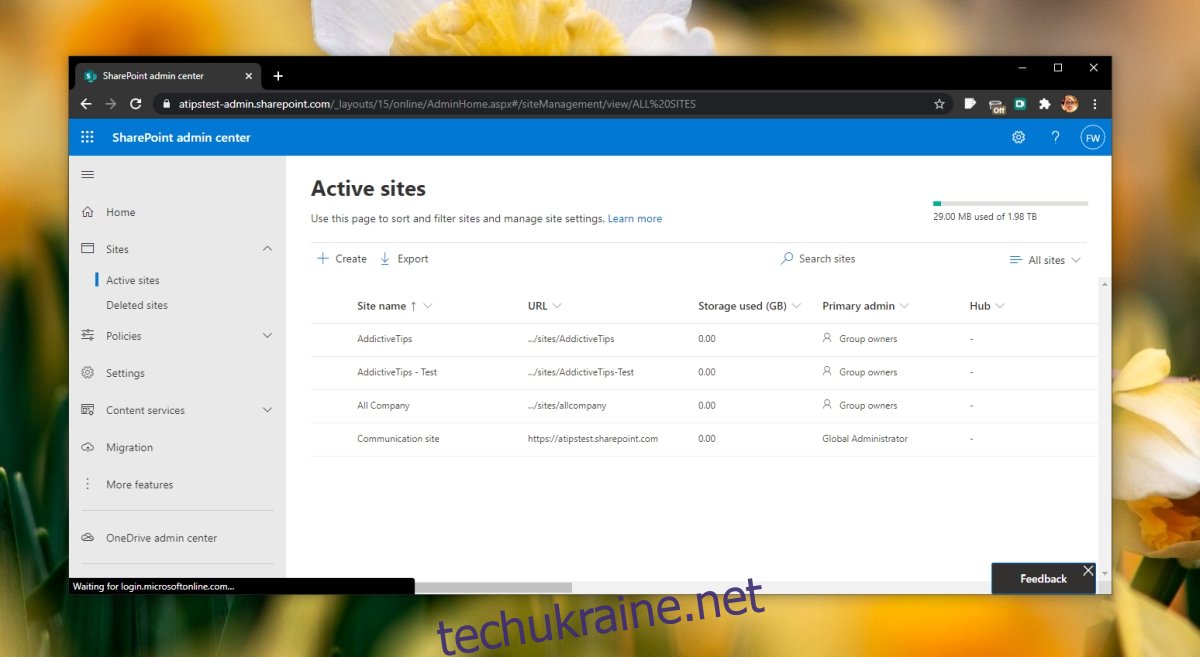
Перейдіть на вкладку Документи.
Виберіть канал, на який потрібно завантажити файл (канал представлено у вигляді папки).
Натисніть кнопку Завантажити та виберіть файл для завантаження.
Після завантаження файлу ви можете повідомити членів команди з Sharepoint.
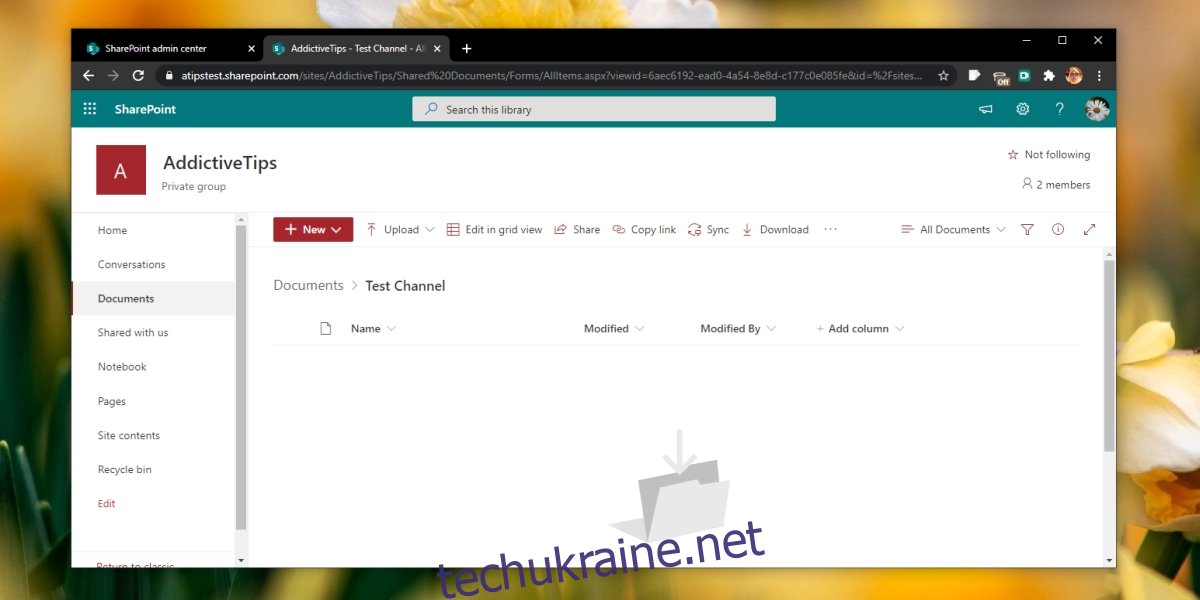
Висновок
Завантажити файл до Microsoft Teams легко, і той самий метод працює в Інтернеті та мобільних програмах. Sharepoint, хоча і стомливий, може допомогти, якщо ви не можете встановити Microsoft Teams на робочий стіл і отримати доступ до нього з Інтернету.