Користувачі, яким потрібно виправити несправність ПЗ AMD Radeon, не можуть відкрити цю програму та отримати доступ до її налаштувань. Ви серед цих користувачів? Якщо так, ви можете виправити програмне забезпечення AMD Radeon, яке не відкривається на комп’ютері з ОС Windows за допомогою наведених нижче рішень.
1. Запустіть програмне забезпечення AMD Radeon від імені адміністратора
Користувачі зазвичай вибирають запуск програмного забезпечення AMD Radeon без прав адміністратора з контекстного меню. Натомість спробуйте запустити програмне забезпечення AMD Radeon від імені адміністратора, щоб перевірити, чи це допоможе. Ви можете зробити це, натиснувши кнопку з логотипом Windows + S, ввівши AMD у поле пошуку та вибравши Запуск від імені адміністратора для знайденої програми AMD.
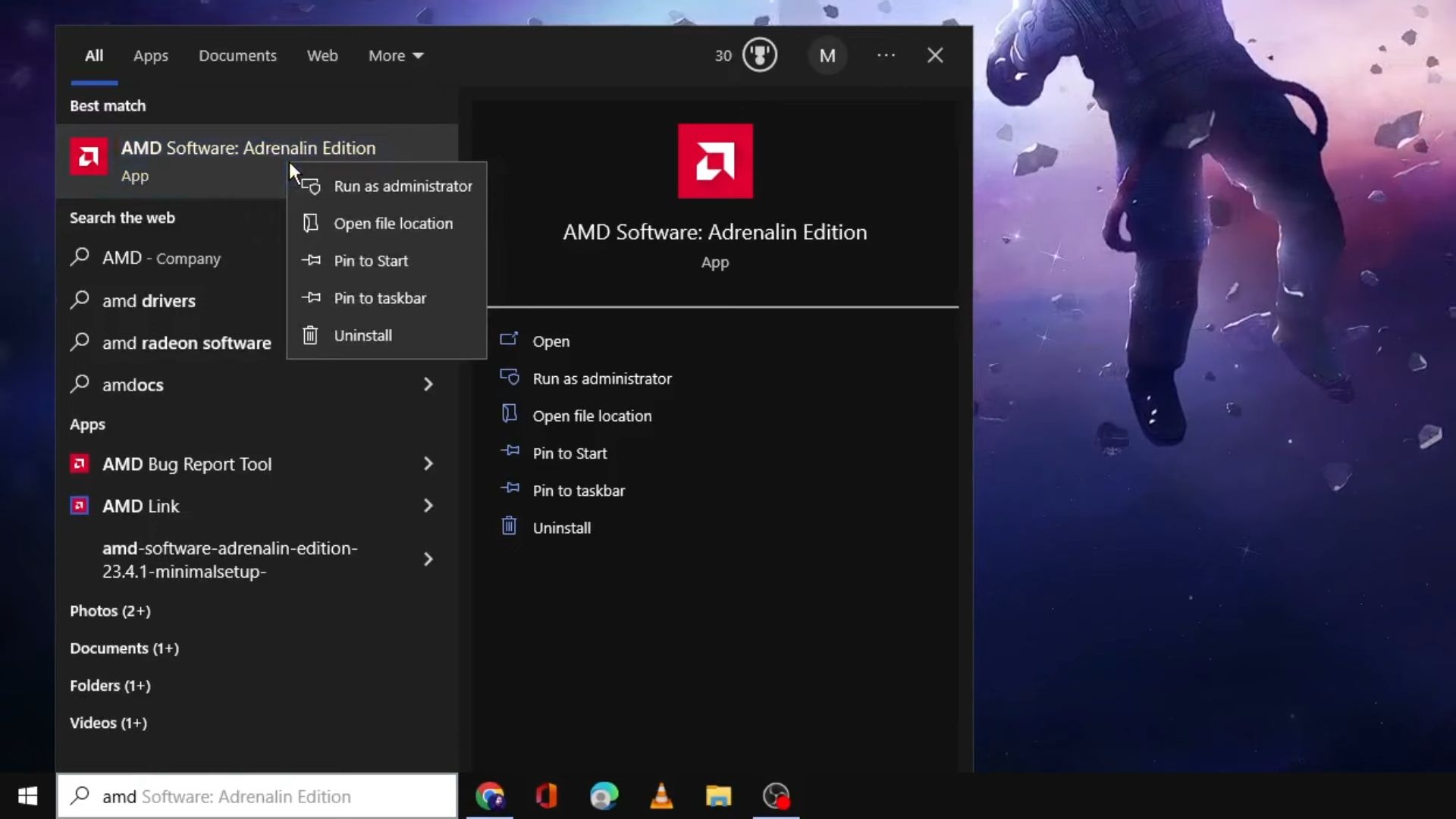
Якщо це спрацює, назавжди налаштуйте програмне забезпечення AMD Radeon на запуск із підвищеними правами. Для цього виконайте дії, наведені в цій статті про постійний запуск програм від імені адміністратора. Однак зауважте, що ви не можете назавжди налаштувати програму AMD Radeon Software MS Store для запуску від імені адміністратора.
2. Закрийте дерево процесів RadeonSoftware
Спочатку перевірте, чи диспетчер завдань показує процес для програмного забезпечення AMD Radeon. Якщо так, це означає, що програма вже працює у фоновому режимі. Припинення дерева процесів для програмного забезпечення AMD Radeon може вирішити проблему. Ви можете закрити дерево процесів RadeonSoftware так:
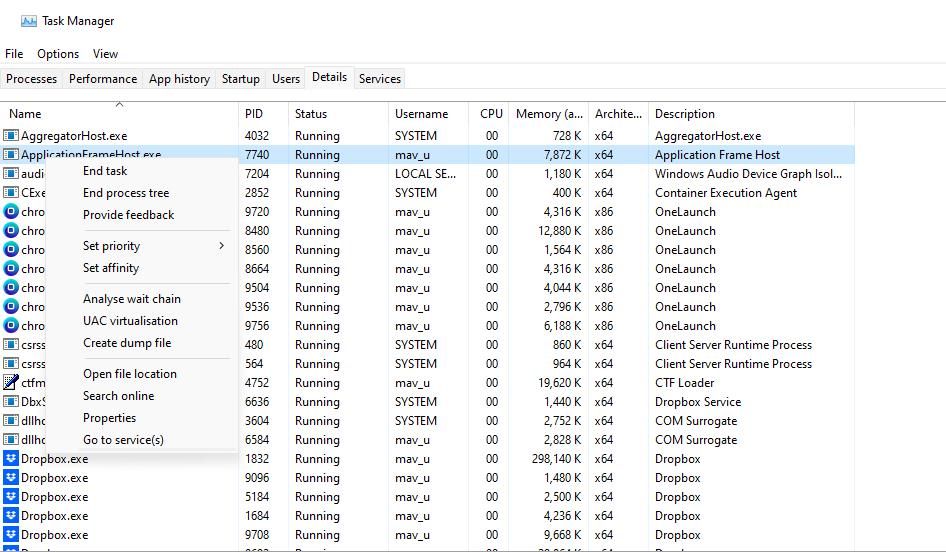
3. Видаліть папку CN
Пошкоджені дані профілю часто призводять до припинення роботи програмного забезпечення AMD Radeon. Ви можете виправити це, видаливши папку CN, яка містить дані профілю Radeon. Стирання цієї папки перебудовує профіль. Ось як ви можете видалити папку CN:
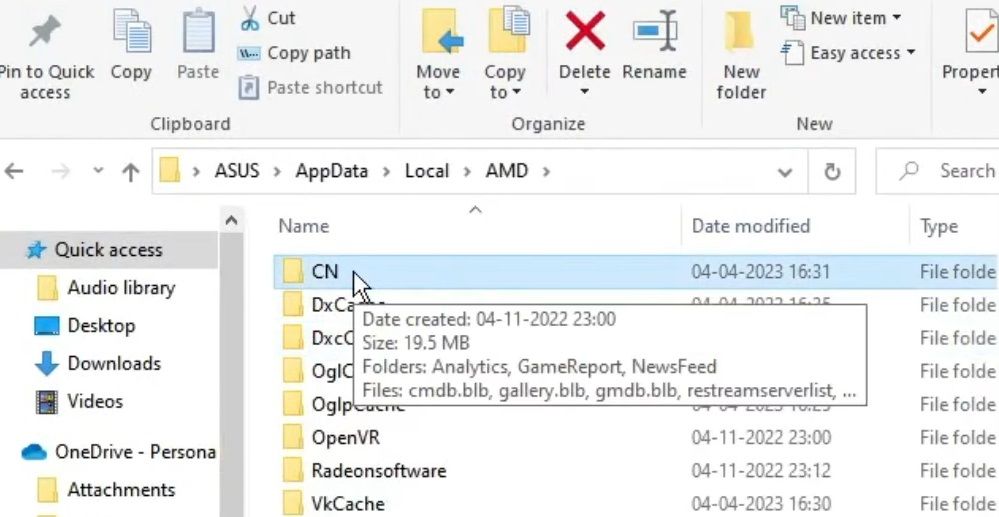
Крім того, ви можете спробувати стерти певний файл у папці CN, користувачі також підтвердили, що він працює. Для цього відкрийте папку CN, щоб переглянути її вміст. Клацніть правою кнопкою миші файл gmdb.blb у цьому каталозі та виберіть Видалити.
4. Вимкніть і знову ввімкніть графічний адаптер AMD Radeon
Вимкнення та повторне ввімкнення графічного адаптера AMD є ще однією потенційною роздільною здатністю, яку користувачі підтверджують, що може запустити програмне забезпечення AMD Radeon. Ви можете вимкнути та знову ввімкнути графічний адаптер AMD на своєму комп’ютері таким чином:
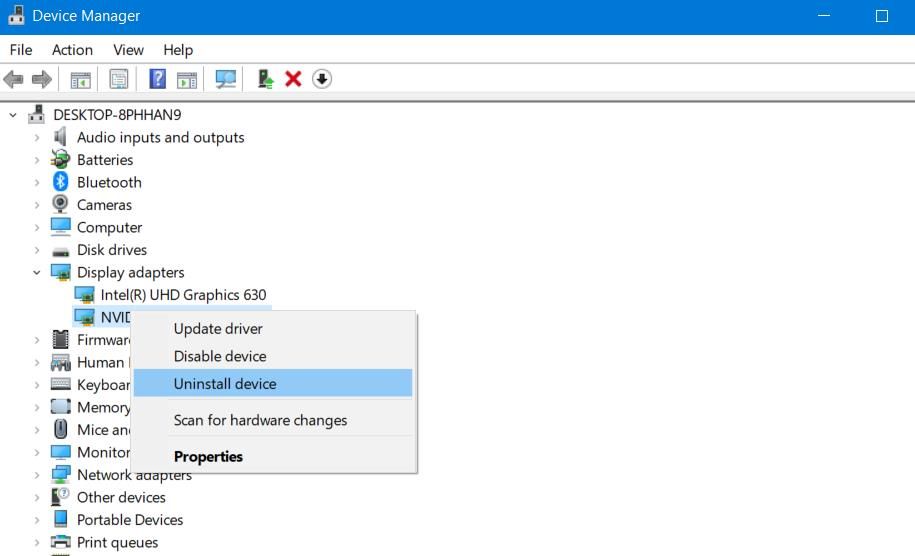
5. Оновіть графічний драйвер AMD
Можливою причиною непрацездатності програмного забезпечення Radeon може бути несправний або старий драйвер AMD на вашому ПК. Ви можете виправити це, встановивши останній драйвер AMD для відеокарти вашого ПК.
Ознайомтеся з нашим посібником з оновлення графічних драйверів у Windows, щоб дізнатися більше про те, як застосувати це потенційне виправлення.
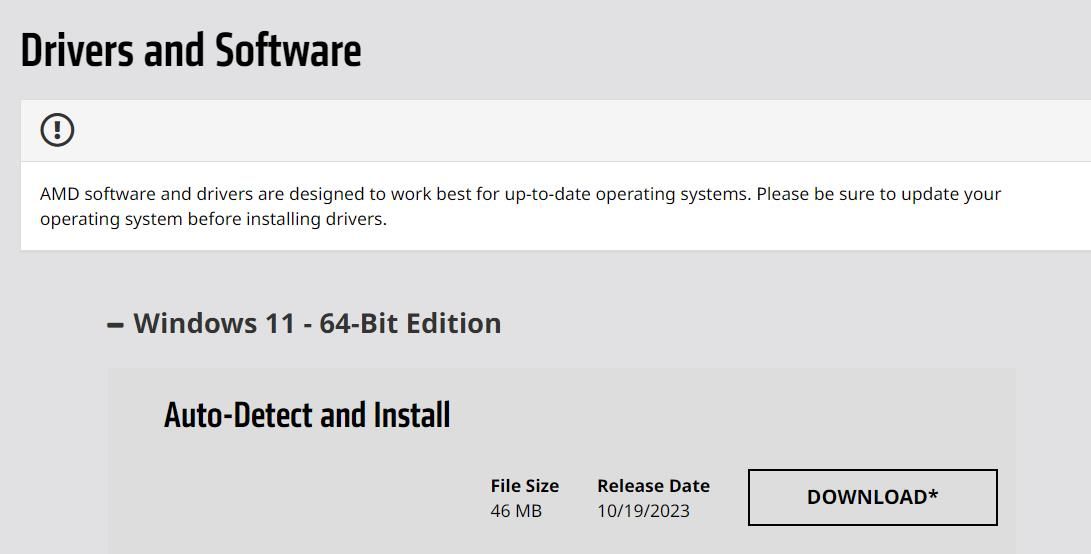
6. Відновіть попередній драйвер AMD, встановлений на вашому ПК
Іноді нові графічні драйвери можуть викликати помилки, тому NVIDIA та AMD випускають виправлення. Якщо на вашому комп’ютері вже встановлено останню версію драйвера AMD, відновлення попередньої інстальованої версії може бути ефективним рішенням для деяких користувачів.
Ви можете зробити це, вибравши параметр «Відкотити драйвер», як описано в нашому посібнику щодо відкочування графічних драйверів у Windows.
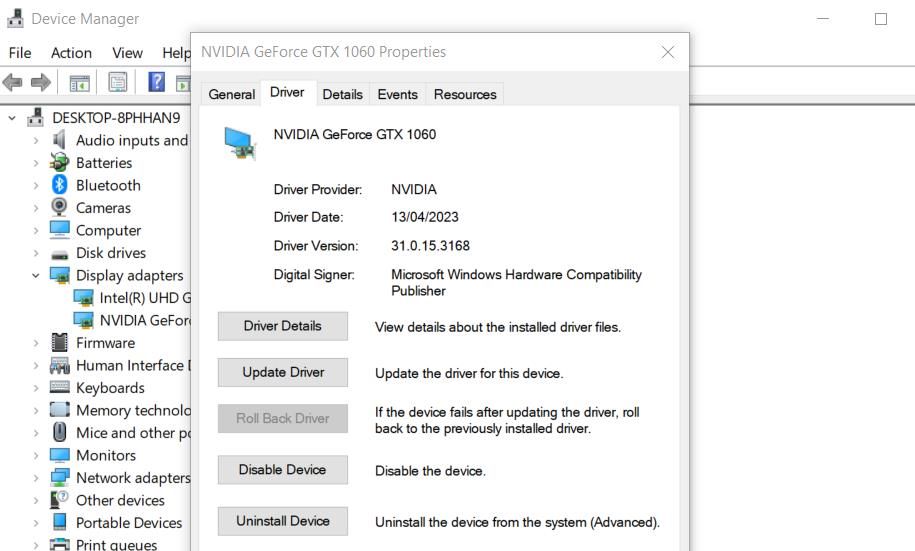
7. Налаштуйте Windows 11/10 на чисте завантаження
Конфліктна фонова програма може бути ще одним фактором, через який AMD Radeon не відкривається. Найкращий спосіб усунути цю можливу причину — налаштувати ПК на чисте завантаження та перезавантажити його. Це автоматично вимкне сторонні програми та служби, починаючи з Windows.
Щоб застосувати чисте завантаження, вам потрібно буде видалити програми та служби з автозавантаження за допомогою диспетчера завдань і MSConfig. Наша стаття про виконання чистого завантаження Windows містить конкретні інструкції щодо того, як можна вимкнути необхідні елементи запуску. Перезавантажте ПК після вимкнення елементів автозавантаження та виберіть, щоб відкрити AMD Radeon.
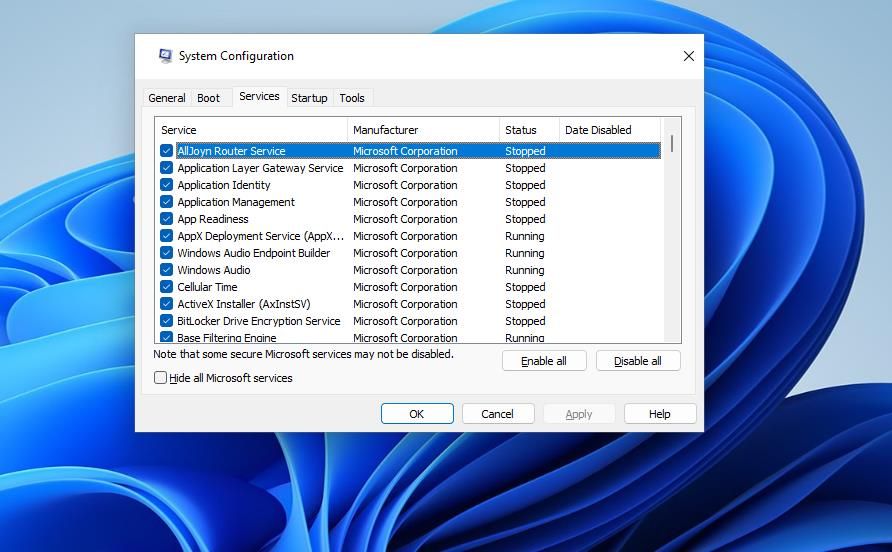
8. Відредагуйте ключ реєстру CN
Редагування ключа реєстру CN підтверджено, щоб виправити повідомлення про помилку «Параметри Radeon і версії драйверів не збігаються», які деякі користувачі бачать, коли намагаються запустити AMD Radeon. Це виправлення реєстру передбачає введення нового значення для рядка DriverVersion у ключі CN. Ось кроки для застосування цього виправлення реєстру:
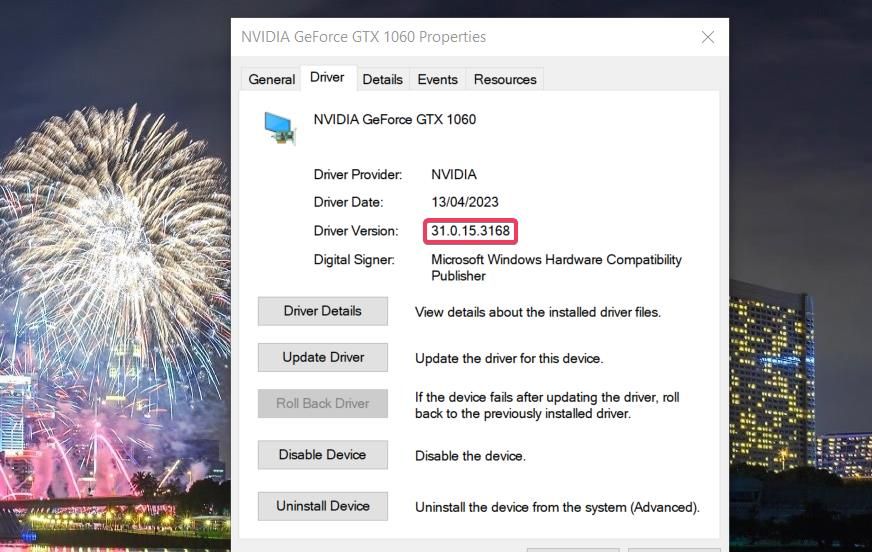
Тепер відкрийте редактор реєстру в Windows, перш ніж продовжити.
Computer\HKEY_LOCAL_MACHINE\SOFTWARE\AMD\CN


9. Перевстановіть програмне забезпечення AMD Radeon
Перевстановлення програмного забезпечення AMD Radeon також може вирішити різні проблеми, які перешкоджають запуску програми. Ви можете видалити AMD Radeon за допомогою методів Панелі керування або Параметрів у нашому посібнику з видалення програмного забезпечення Windows. Або ви можете скористатися сторонньою програмою для видалення, щоб видалити це програмне забезпечення та ретельно стерти його залишки.
Щоб перевстановити цю програму, відкрийте це Програмне забезпечення AMD Radeon Сторінка Microsoft Store. Натисніть кнопки «Установити» та «Відкрити в Microsoft Store»; виберіть «Отримати», щоб інсталювати програмне забезпечення AMD Radeon.
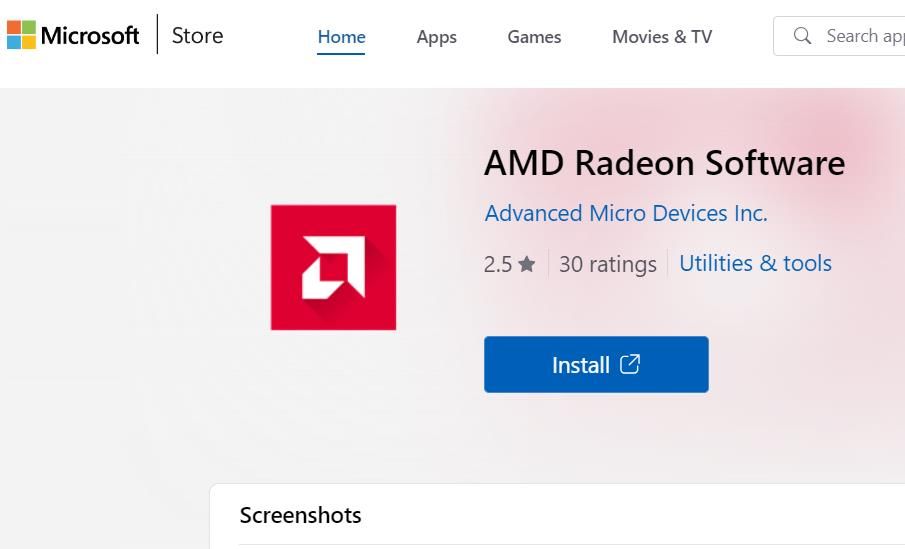
Знову використовуйте програмне забезпечення AMD Radeon
Доступ до програмного забезпечення AMD Radeon, безсумнівно, важливий для налаштування графічних параметрів. Потенційні рішення в цьому посібнику дозволили багатьом користувачам виправити несправність AMD Radeon і знову отримати доступ до його налаштувань. Отже, застосування цих виправлень Windows 11/10, ймовірно, запустить AMD Radeon на вашому ПК.

