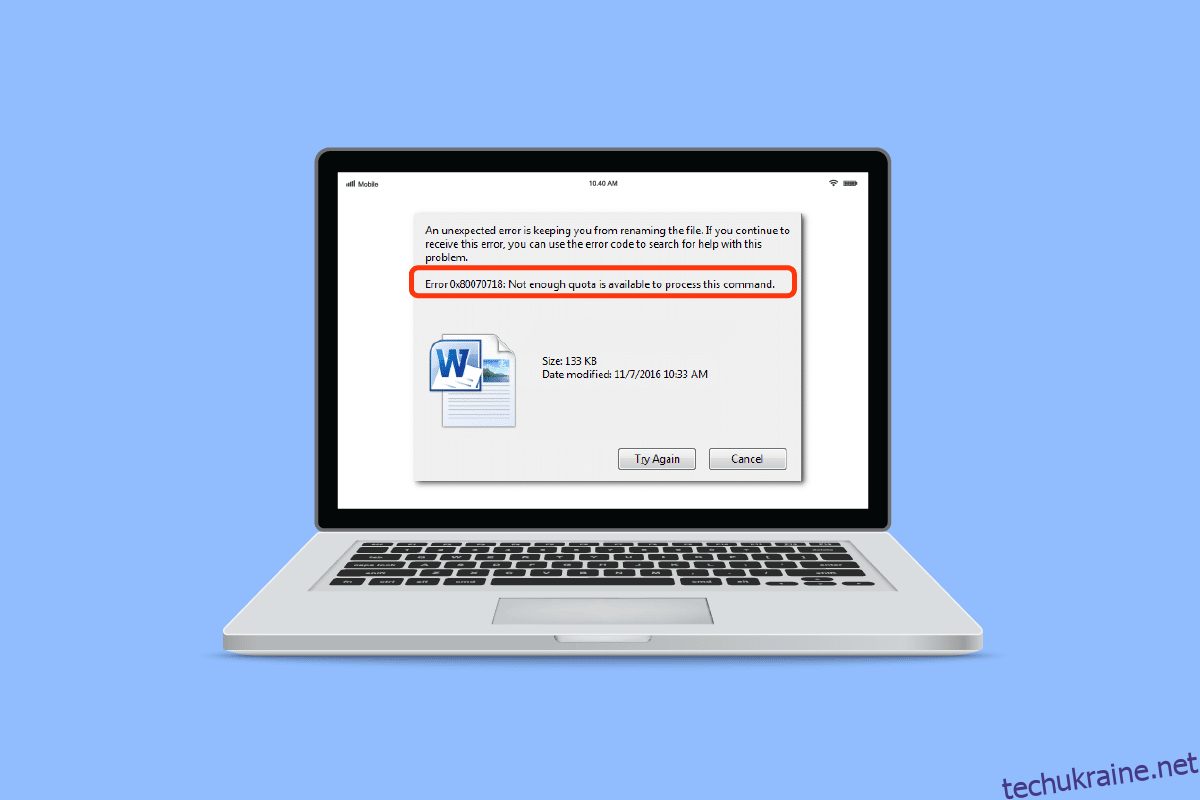Вам набридло думати, як виправити помилку 0x80070718? І ви не знаєте, що робити з повідомленням про помилку недостатньо доступної квоти для обробки цієї команди та як це виправити. Тепер вам більше не потрібно хвилюватися. Ми пропонуємо вам ідеальний посібник, який допоможе вам виправити помилку 0x80070718. Перш ніж ми почнемо, давайте розберемося, в чому полягає ця помилка. Ця помилка зазвичай виникає під час передачі файлу з одного комп’ютера на інший у мережевій папці та може бути викликана кількома факторами, деякі з яких наведено нижче.
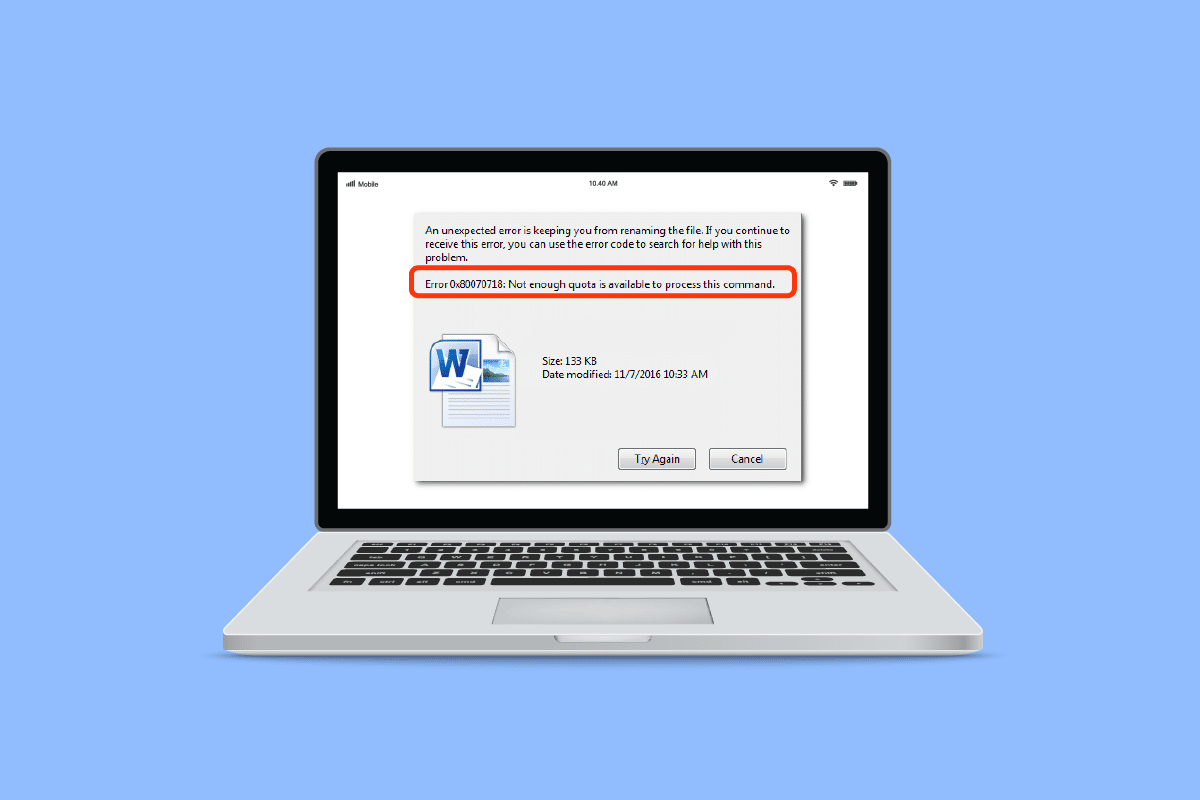
Як виправити помилку 0x80070718 Недостатньо доступної квоти для обробки цієї команди в Windows 10
Нижче ми перерахували можливі причини проблеми.
- Низькі обмеження на використання диска, які не можуть завантажувати спільні файли
- Менший розмір файлу підкачки
- SSD як місце збереження за умовчанням
- Через спільний доступ до пошкоджених файлів
Давайте почнемо з методів легкого та середнього рівня, і, сподіваємося, цей посібник допоможе вам позбутися надокучливої думки про те, як мені виправити помилку 0x80070718.
Спосіб 1: Вийдіть з інших процесів
Ще один простий і очевидний прийом – закрити всі інші запущені програми. Занадто багато відкритих програм може швидко зайняти значний обсяг акумулятора, пам’яті та швидкості. Під час роботи або навіть у фоновому режимі кожна програма займає певну кількість місця. Якщо у вас відкрито кілька програм, закрийте їх усі, перш ніж знову спробувати поділитися файлом. Роблячи це, ви можете звільнити певну кількість місця та деяку квоту. Для цього дотримуйтеся нашого посібника про те, як завершити завдання в Windows.
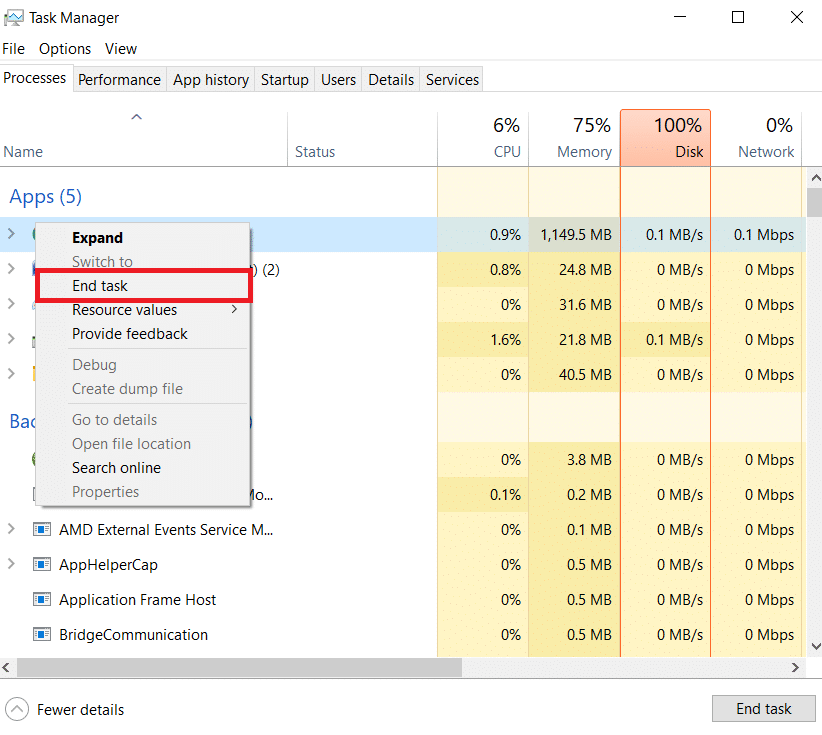
Спосіб 2: Змініть ліміти використання диска
Одна з основних причин, через яку ви стикаєтеся з повідомленням про помилку, що для обробки цієї команди недостатньо доступної квоти, полягає в тому, що простір, наданий папці, менший за вимогу. Щоб збільшити простір на диску, виконайте такі дії:
1. Натисніть клавішу Windows, введіть Панель керування та натисніть Відкрити.
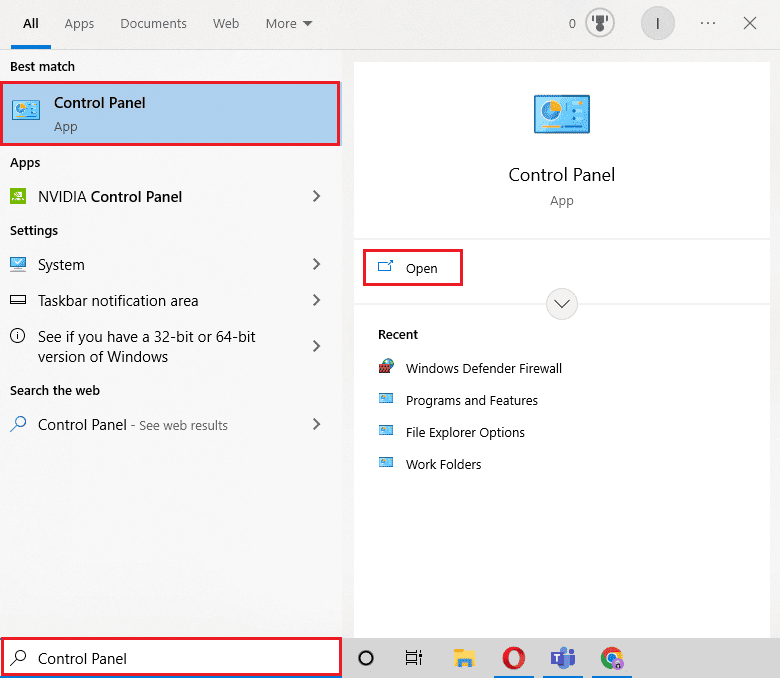
2. Установіть для режиму Перегляд за значенням Великі значки.
3. Натисніть Центр синхронізації.
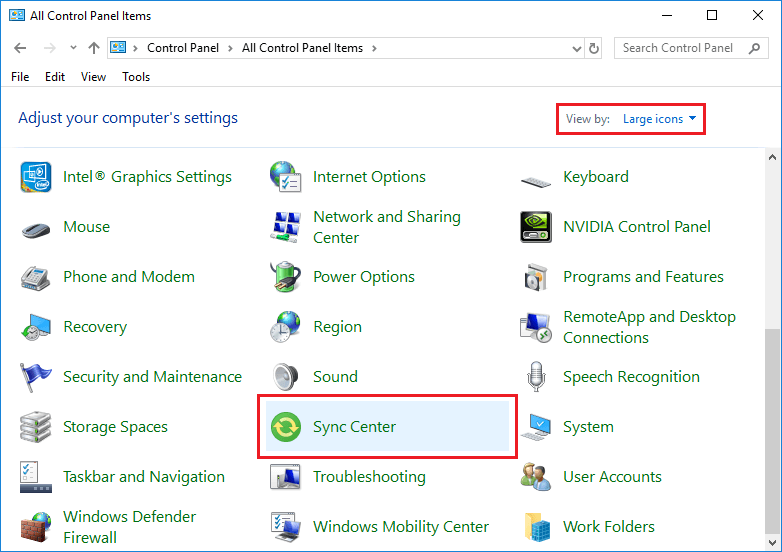
4. Потім натисніть «Керувати офлайн-файлами».
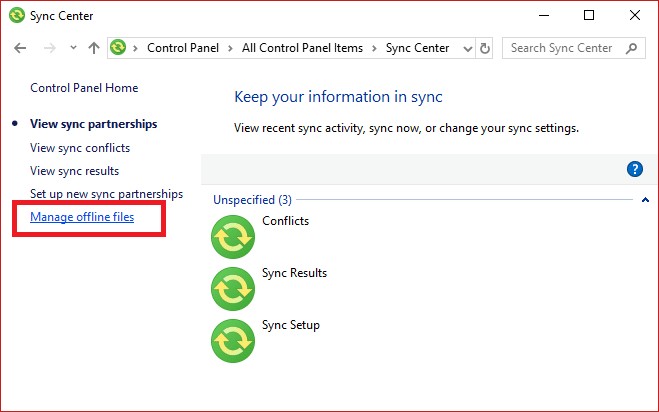
5. Перейдіть на вкладку «Використання диска» та натисніть «Змінити обмеження».
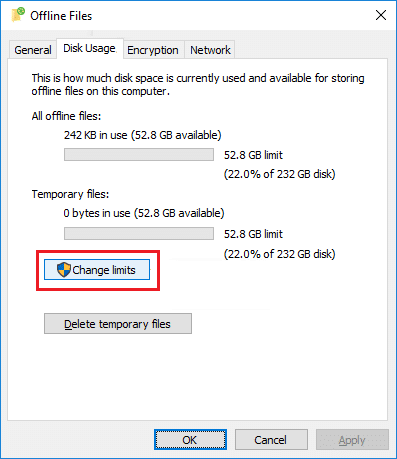
6. Збільште максимальний простір на диску від 70% до 100% автономних і тимчасових файлів, перетягнувши повзунок у правому напрямку. Потім натисніть OK.
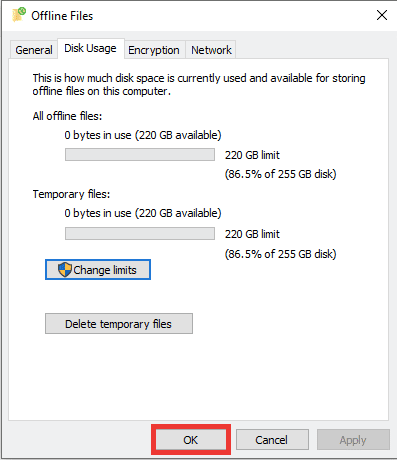
7. Також натисніть OK у вікні автономних файлів.
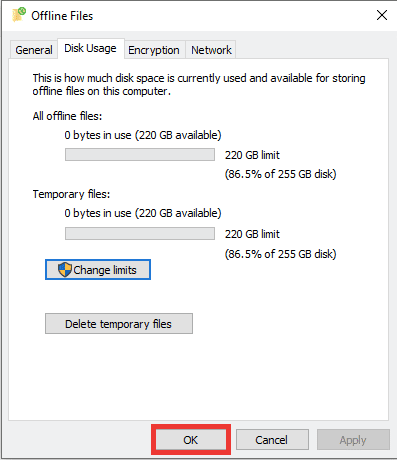
Перезавантажте ПК і перевірте, чи помилку 0x80070718 усунено.
Спосіб 3. Змініть місце збереження за умовчанням
Більшість користувачів, які мають і використовують SSD або твердотільний накопичувач у своїй системі, стикалися з помилкою 0x80070718. Помилку 0x80070718 можна вирішити, змінивши місце збереження за замовчуванням на HDD або жорсткий диск. Виконайте такі дії:
1. Одночасно натисніть клавіші Windows + I, щоб відкрити налаштування.
2. Клацніть Налаштування системи.
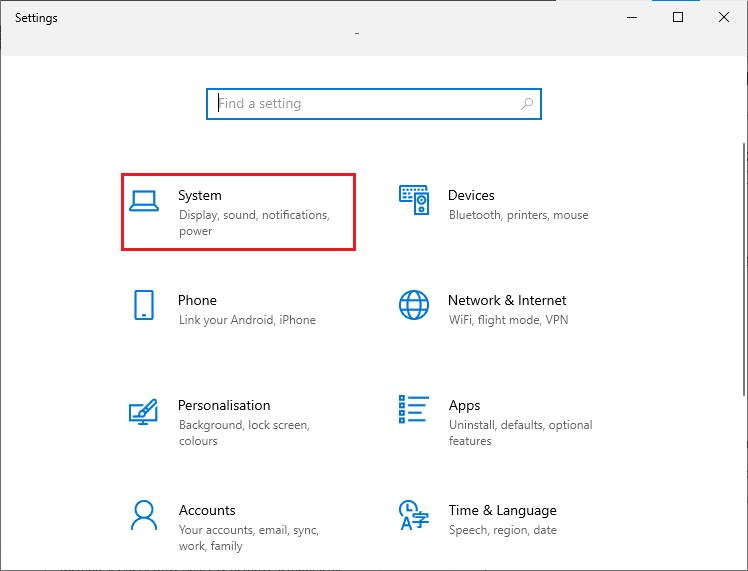
3. Перейдіть до розділу «Зберігання», а потім натисніть опцію «Змінити місце збереження нового вмісту».
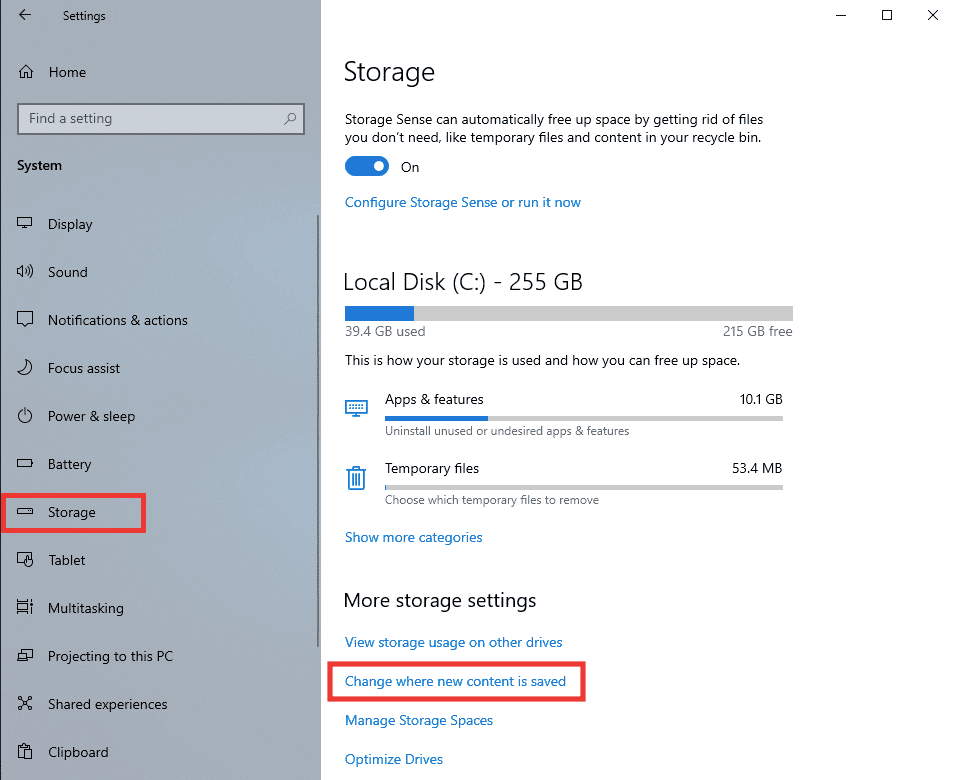
4. Після цього у спадному меню Новий документ буде збережено та виберіть Локальний диск (C:).
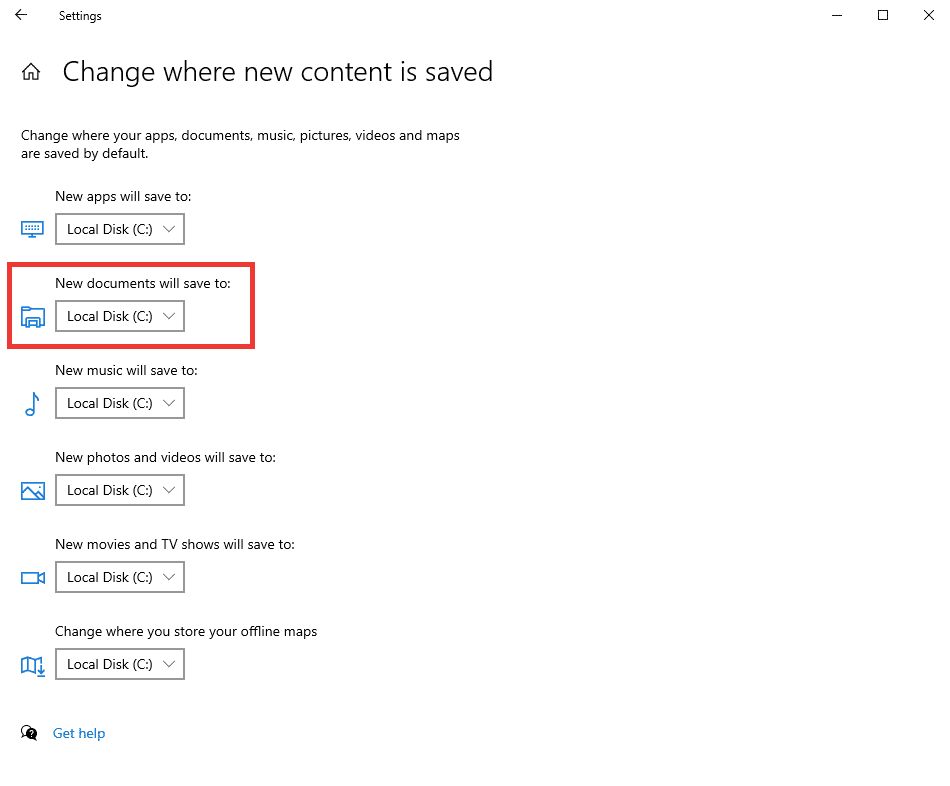
Спосіб 4. Усунення несправностей файлів і папок Windows
Іншою причиною помилки може бути будь-який несправний або пошкоджений системний файл або папка. За допомогою цього методу ми рекомендуємо вам завантажити засіб діагностики та відновлення файлів і папок Microsoft, щоб виправити помилки у файлах і папках. Зробіть наступне:
Примітка. Засіб усунення несправностей не підтримується в ОС Windows 11.
1. Щоб завантажити засіб усунення несправностей, відвідайте офіційна сторінка Microsoft.
2. Натисніть Завантажити.
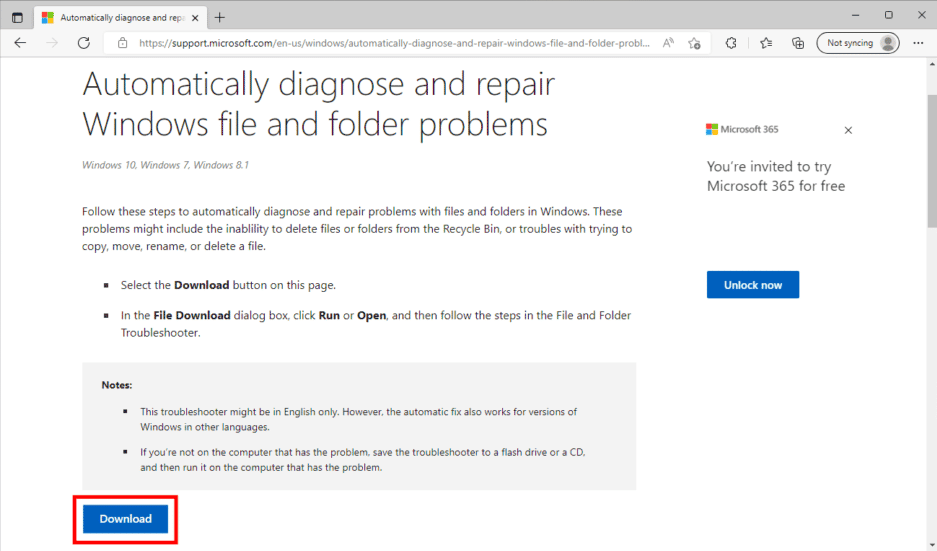
3. Потім перейдіть до папки «Завантаження» та двічі клацніть засіб усунення несправностей winfilefolder.DiagCab.
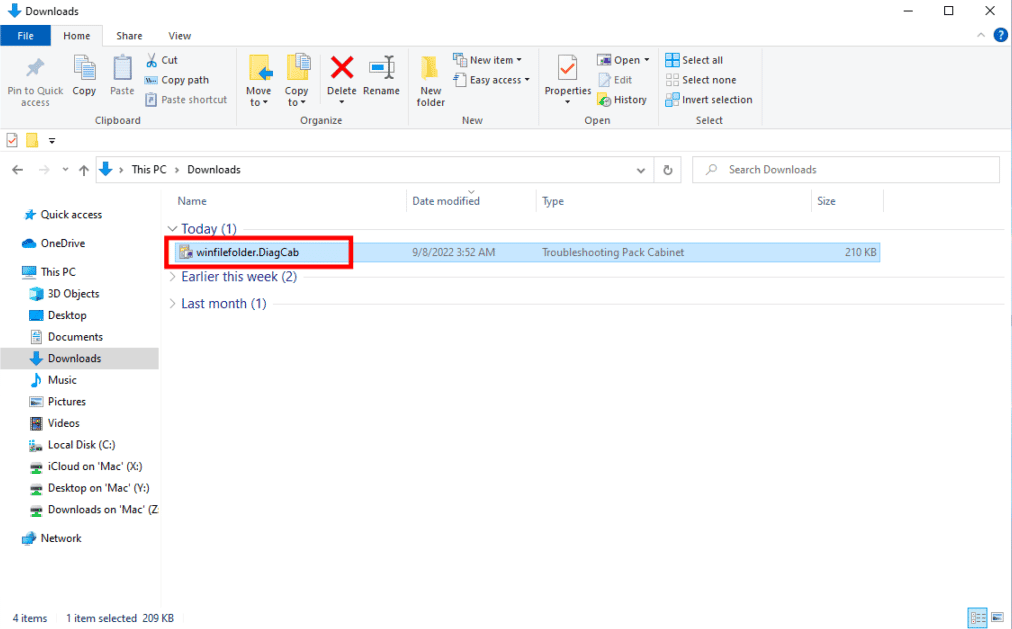
4. Натисніть опцію Додатково.
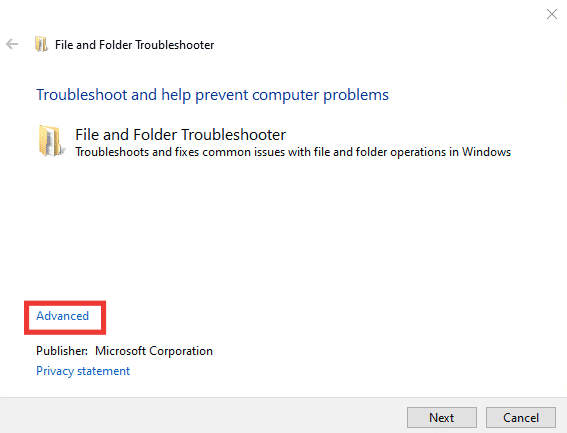
5. Потім установіть прапорець біля параметра Застосувати ремонт автоматично. Після цього натисніть «Далі».
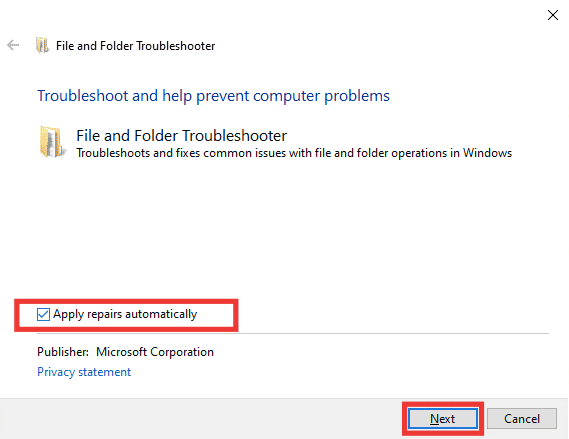
6. Виберіть опцію «Інше» або «Я не знаю» та натисніть «Далі».
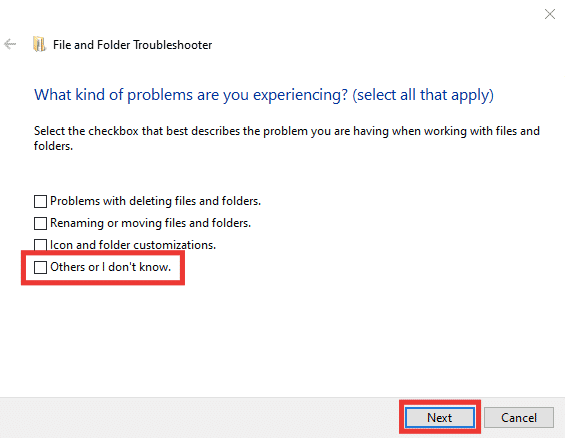
Ваш ПК автоматично перезавантажиться через 10 хвилин після завершення усунення несправностей. Якщо ні, перезапустіть вручну.
Спосіб 5: налаштуйте розмір файлу підкачки
Так само, як і дисковий простір, якщо віртуальна пам’ять файлу підкачки менша, ніж необхідний простір, то, імовірно, з’явиться помилка 0x80070718. Виконайте такі дії, щоб налаштувати розмір файлу підкачки:
1. Відкрийте програму Панель керування.
2. Установіть для функції «Перегляд за» значення «Великі значки».
3. Потім натисніть Налаштування системи.
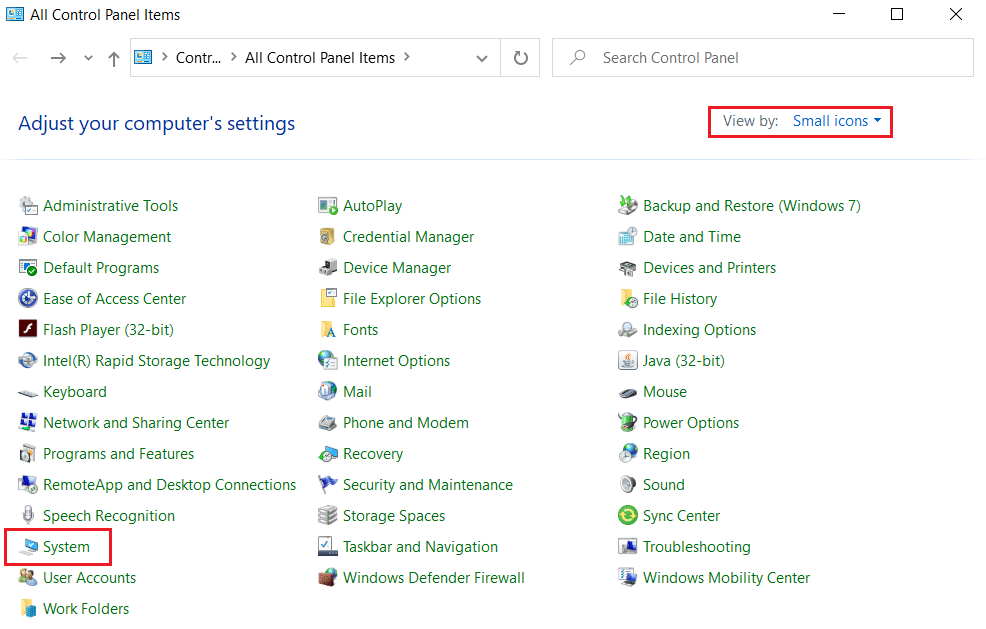
4. Прокрутіть униз і натисніть Додаткові системні параметри.
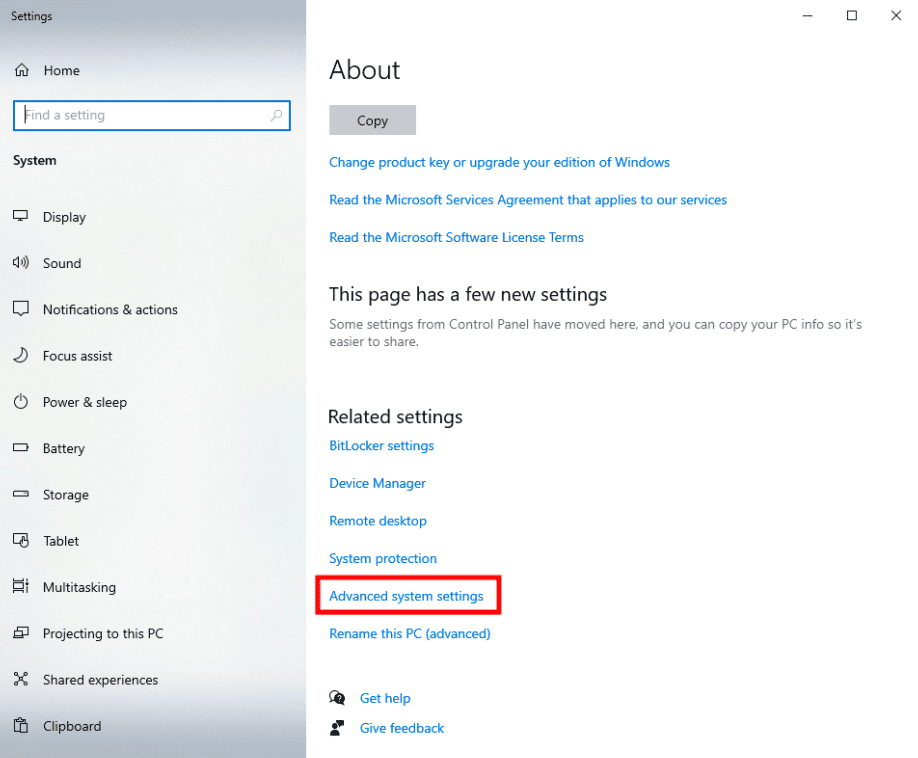
5. Перейдіть на вкладку «Додатково» та натисніть «Параметри…» у розділі «Продуктивність».
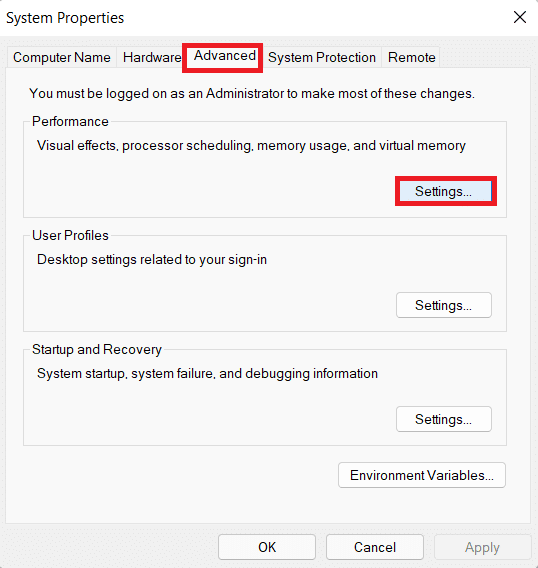
6. Знову перейдіть на вкладку «Додатково» та натисніть «Змінити…».
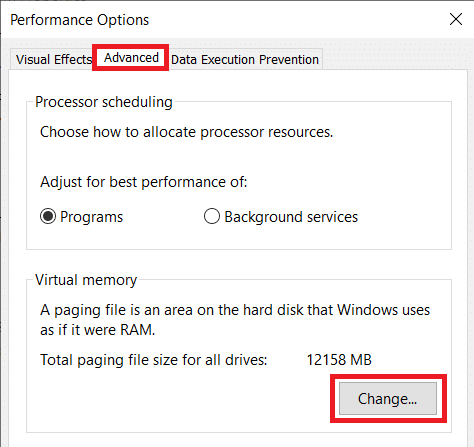
7. Потім зніміть прапорець Автоматично керувати розміром файлу підкачки для всіх дисків.
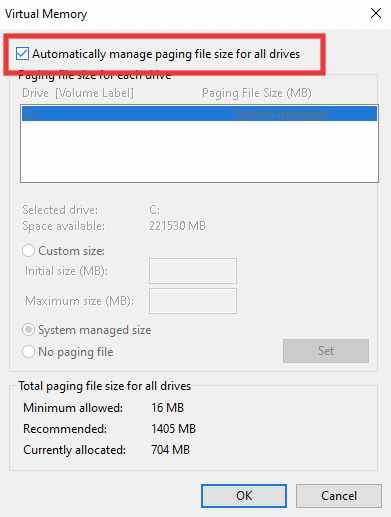
8. Натисніть Нестандартний розмір. Тепер введіть початкове значення розміру як рекомендоване, яке згадується у тому самому вікні внизу.
9. І встановіть максимальний розмір трохи вище, ніж значення початкового розміру. Наприклад, якщо ви встановили початковий розмір 1405 МБ, тоді встановіть Максимальний розмір вище 1405 МБ. Нарешті натисніть «Установити».
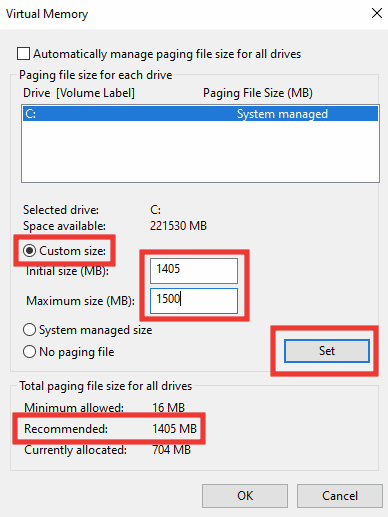
10. Потім натисніть кнопку OK, застосуйте зміни та натисніть Перезапустити зараз.
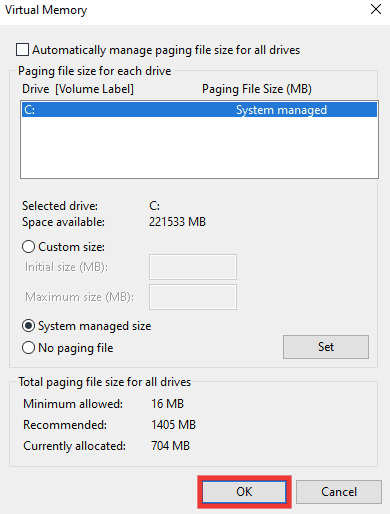
Спосіб 6: Вимкніть керування квотами
Квота є основною проблемою помилки 0x80070718. Якщо наведені вище методи не спрацювали, щоб виправити помилку 0x80070718, вам слід просто вимкнути керування котируваннями. Для цього прочитайте наш посібник про те, як увімкнути або вимкнути дискові квоти в Windows.
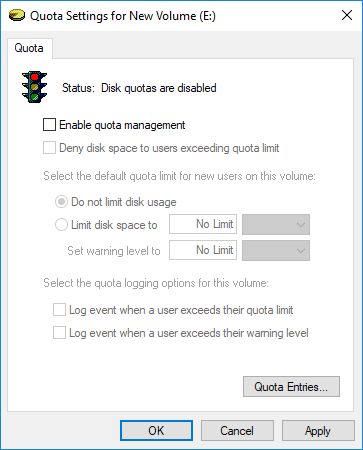
***
Ми сподіваємося, що цей посібник був корисним і ви змогли виправити помилку 0x80070718 недостатньо доступної квоти для обробки цієї команди. Повідомте нам, який метод спрацював для вас найкраще. Якщо у вас є запитання чи пропозиції щодо будь-яких проблем, пов’язаних із технікою, сміливо залишайте їх у розділі коментарів нижче.