Боротьба за астрономічні сховища сповільнилася. Судячи з усього, суспільство зупинилося на кількох терабайтах пам’яті і продовжує використовувати більше дисків за потреби. Це підштовхнуло технологію зберігання в іншому напрямку; а саме швидкість. Традиційні механічні жорсткі диски вимірюють швидкість на RPM і кеш-пам’яті, і тепер у нас є твердотільні диски. Ці приводи виводять механіку з рівняння і в результаті стають експоненціально швидшими. Зараз підключення кабелю SATA для підключення дисків до материнських плат стало проблемою. Тому ми звернулися до пристроїв зберігання даних на основі PCI Express. Ці диски підключаються безпосередньо до материнської плати, і швидкість зашкалює (у деяких випадках досягає швидкості читання 3,5 Гб/с). Однак з новою технологією з’являються нові проблеми, які потрібно вирішувати. Наприклад, відсутні драйвери, не реагують/повільні диски та/або диски, які просто не з’являються після підключення. Ось як ви можете вирішити поширені проблеми із завантаженням PCIe NVMe SSD і драйверами.
1- Диск не відображається
Якщо ваш диск не відображається взагалі, наш перший крок — перевірити, чи він навіть підключений. У пошуку Windows введіть «Керування дисками» та виберіть параметр «Створити та відформатувати розділи жорсткого диска». Це відкриє вікно керування дисками. Підрахуйте кількість дисків у списку. Чи відповідає він кількості встановлених пристроїв зберігання даних? Якщо так, це означає, що проблема з неправильним драйвером. Якщо це не так, це означає, що диск встановлено неправильно.
Вимкніть живлення та від’єднайте свій ПК/ноутбук, вийміть диск і знову вставте його (в окремий слот, якщо є).
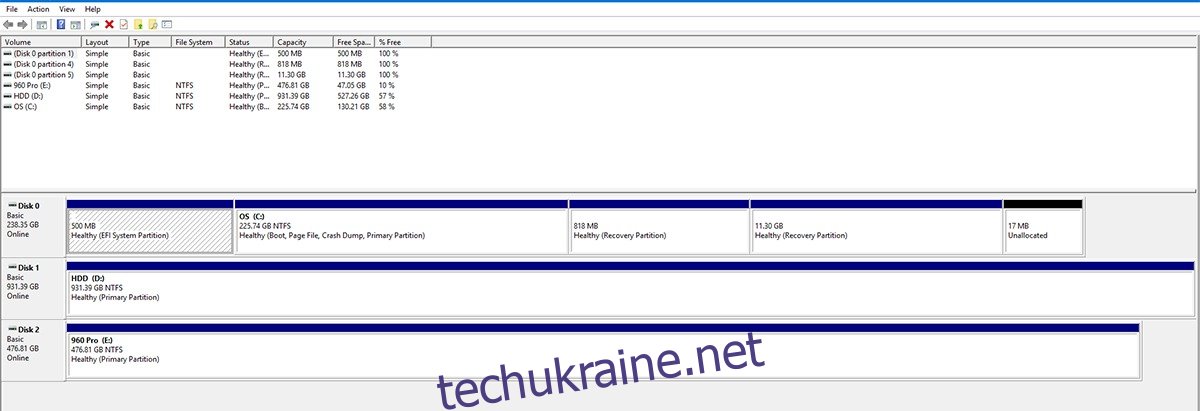
2- Диск виявлено, але не відображається
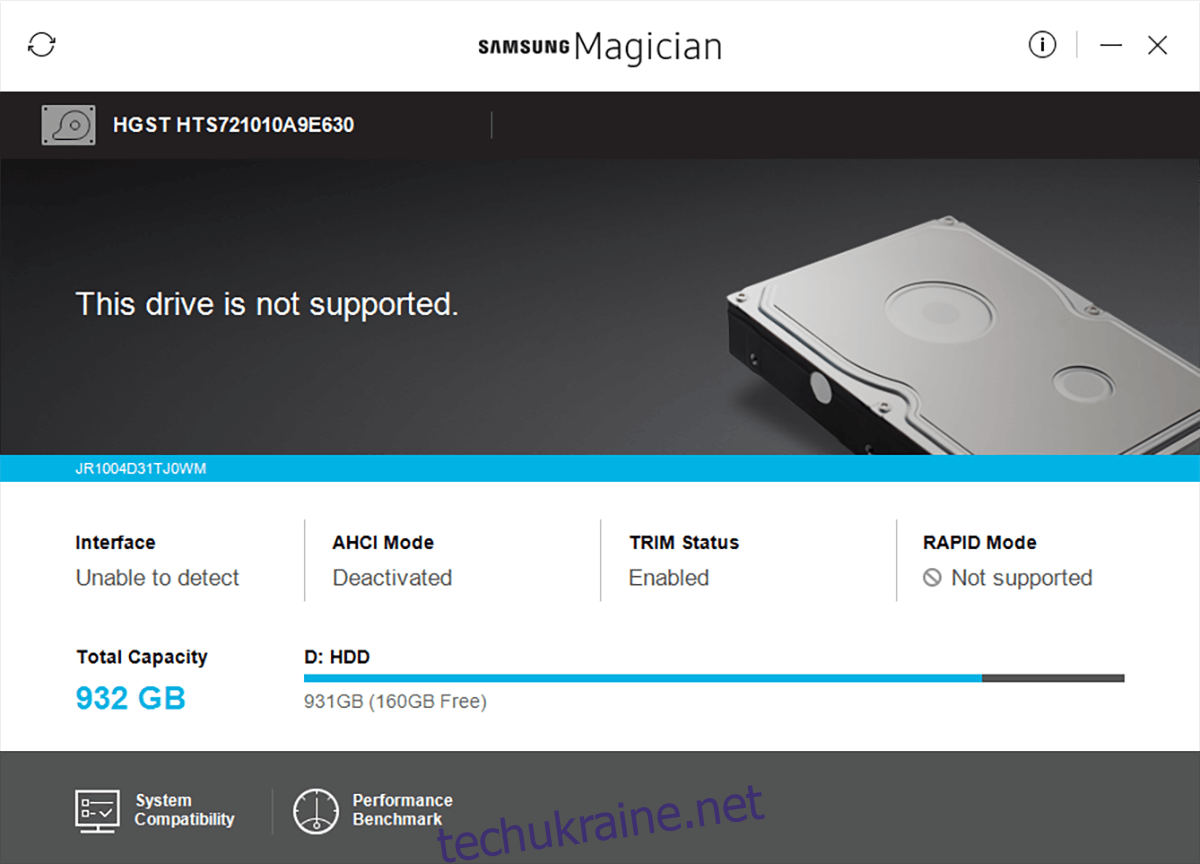
Якщо ваш диск виявлено (такий самий тест, як і вище), але він не відображається в Провіднику файлів, перейдіть до «Керування дисками» та знайдіть свій диск. Клацніть правою кнопкою миші на кольоровій області перед цим диском і виберіть «Формат».
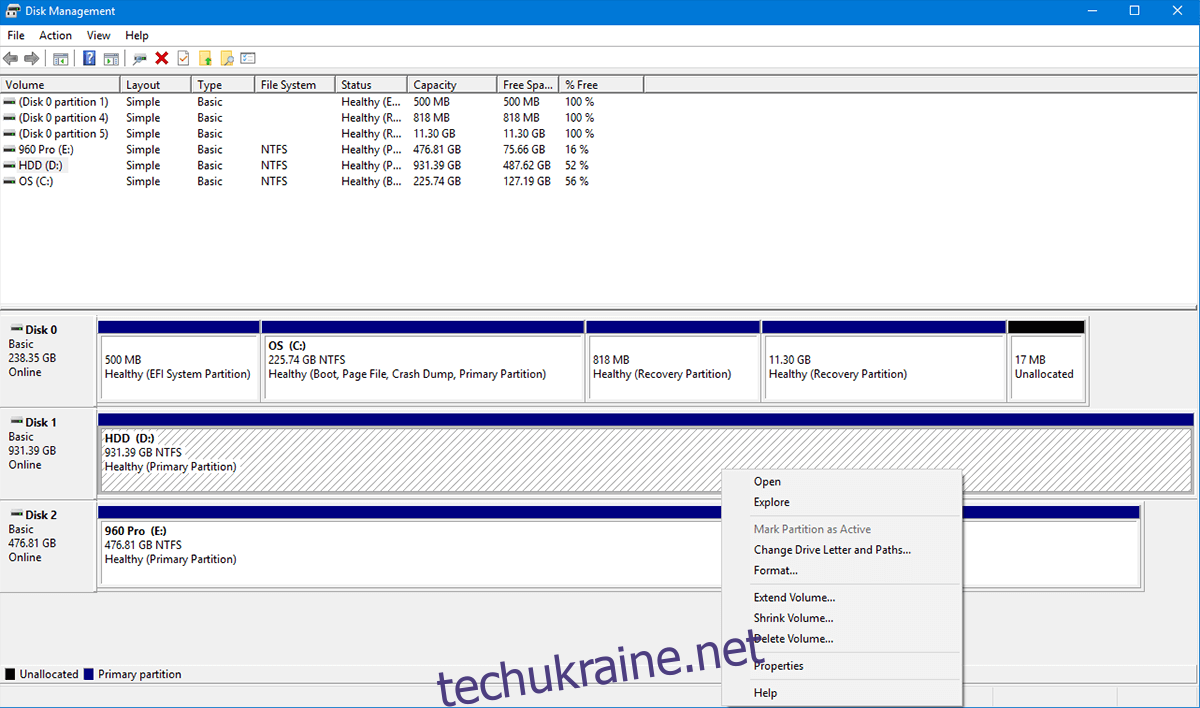
Дайте йому ім’я (необов’язково), залиште його в NTFS (якщо ви не знаєте, яку файлову систему ви хочете) і поставте прапорець «Виконати швидке форматування», за допомогою SSD, він повинен відформатуватися та з’явитися миттєво.
3- Диск відображається, але має неправильні драйвери
Якщо ви намагалися встановити цей диск, але не можете встановити офіційні драйвери (замість цього використовуйте стандартні параметри Windows), або не отримуєте рекламовані швидкості, можливо, у вас проблема з драйвером.
Ці диски є найновішими пропонованими технологіями. Більшість BIOS/UEFI налаштовані на прийом старіших твердотільних дисків на основі жорстких дисків або SATA, диски на основі PCI Express вимагають невеликої модифікації в BIOS та завантаження в безпечному режимі.
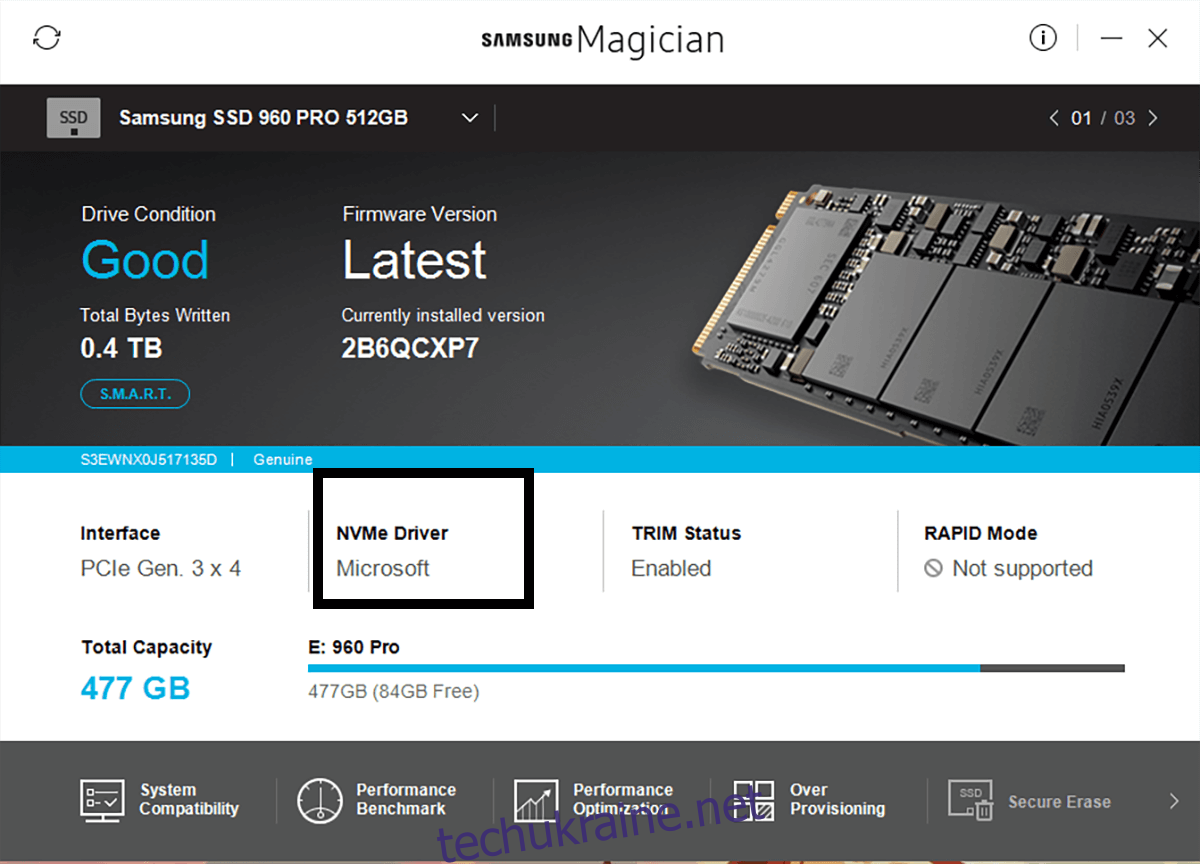
1- Завантажте драйвери
Перейдіть на веб-сайт виробника та завантажте всі драйвери, інструменти та оновлення мікропрограми, які вам знадобляться для повноцінної роботи диска.
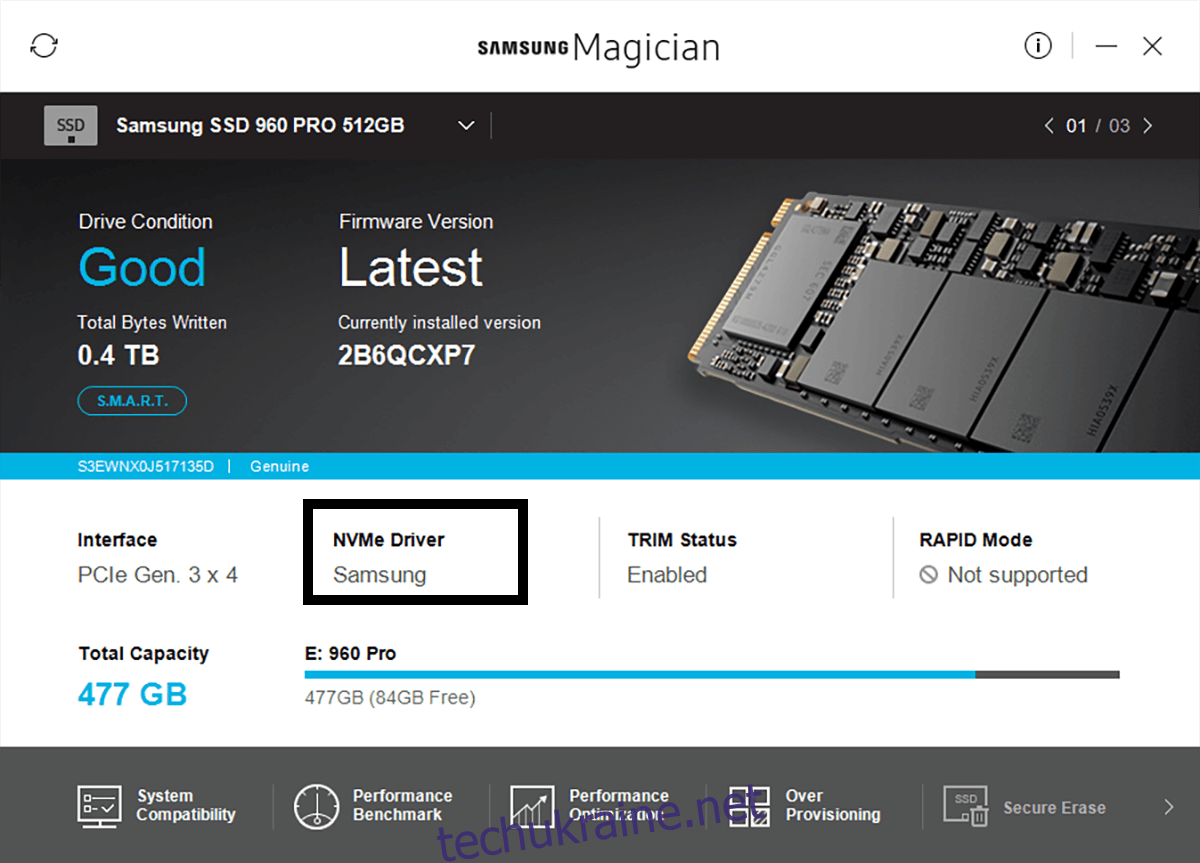
2- Конфігурація BIOS/UEFI
Щоразу, коли ви завантажуєте свій комп’ютер, він показує інструкцію про те, як увійти в BIOS. Це залежить від системи, але зазвичай це клавіша F2. Якщо ви не бачите чітких інструкцій щодо того, як отримати доступ до BIOS, відвідайте веб-сайт виробника вашої материнської плати, щоб дізнатися, як саме (ймовірно, у розділі FAQ). У BIOS вам потрібно буде знайти «Операція SATA» (зазвичай у розділі «Додатково») і змінити його з RAID на AHCI. Це повинно як підхопити вашого драйвера, так і ввімкнути повну швидкість. Однак якщо ви все ще не можете встановити драйвери, спробуйте наступне рішення.
3- Завантажтеся в безпечний режим
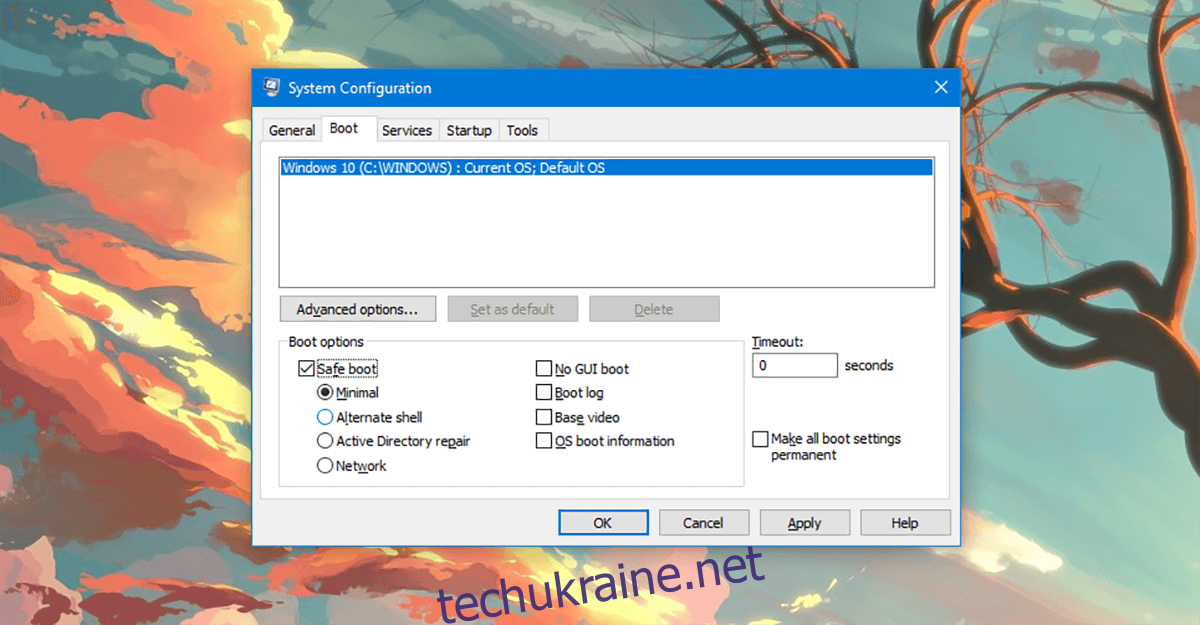
У пошуку Windows напишіть: ‘msconfig’. Ви побачите «Конфігурація системи», відкрийте його. На доступних вкладках ви побачите п’ять вкладок. Натисніть на вкладку «Завантаження». На цій вкладці подивіться внизу ліворуч, і ви побачите «Безпечне завантаження». Клацніть на ньому та натисніть Гаразд. Перезавантажте комп’ютер, коли з’явиться відповідний запит.
Ви перезавантажитеся в безпечний режим (після невеликого очікування). Тепер ви зможете нормально встановлювати драйвери та інструменти.
4- Встановлення Windows
Якщо ви хочете використовувати свій новий надшвидкий диск для запуску операційної системи і починаєте з нуля (тобто не встановлювати операційну систему). Вам знадобиться наступне.
1- USB-накопичувач (мінімум 16 ГБ)
2- Справжня Microsoft Windows
Передбачається, що у вас є доступ до іншого комп’ютера, на якому ви можете створювати вищезгадані елементи. Справжні Microsoft Windows легко знайти, просто придбайте копію в Microsoft Store, і все готово. Якщо ви виконуєте цю операцію від фірмового виробника (а не збираєте його самостійно), то ви, ймовірно, можете попросити у виробника копію своєї операційної системи (більшість виробників дозволяють завантажувати копію).
Спочатку ми створимо завантажувальний USB, який полегшує UEFI (це важливо для дисків PCIe). Таким чином, ми в основному відформатуємо ваш USB у завантажувальний з файловою системою FAT32 (NTFS дозволить лише BIOS, а не UEFI).
Diskpart
Відкрийте командний рядок у режимі адміністратора, клацнувши правою кнопкою миші «Меню «Пуск»» і вибравши Windows PowerShell (адміністратор), запустіть DISKPART, а потім кожен наступний рядок, як показано нижче.
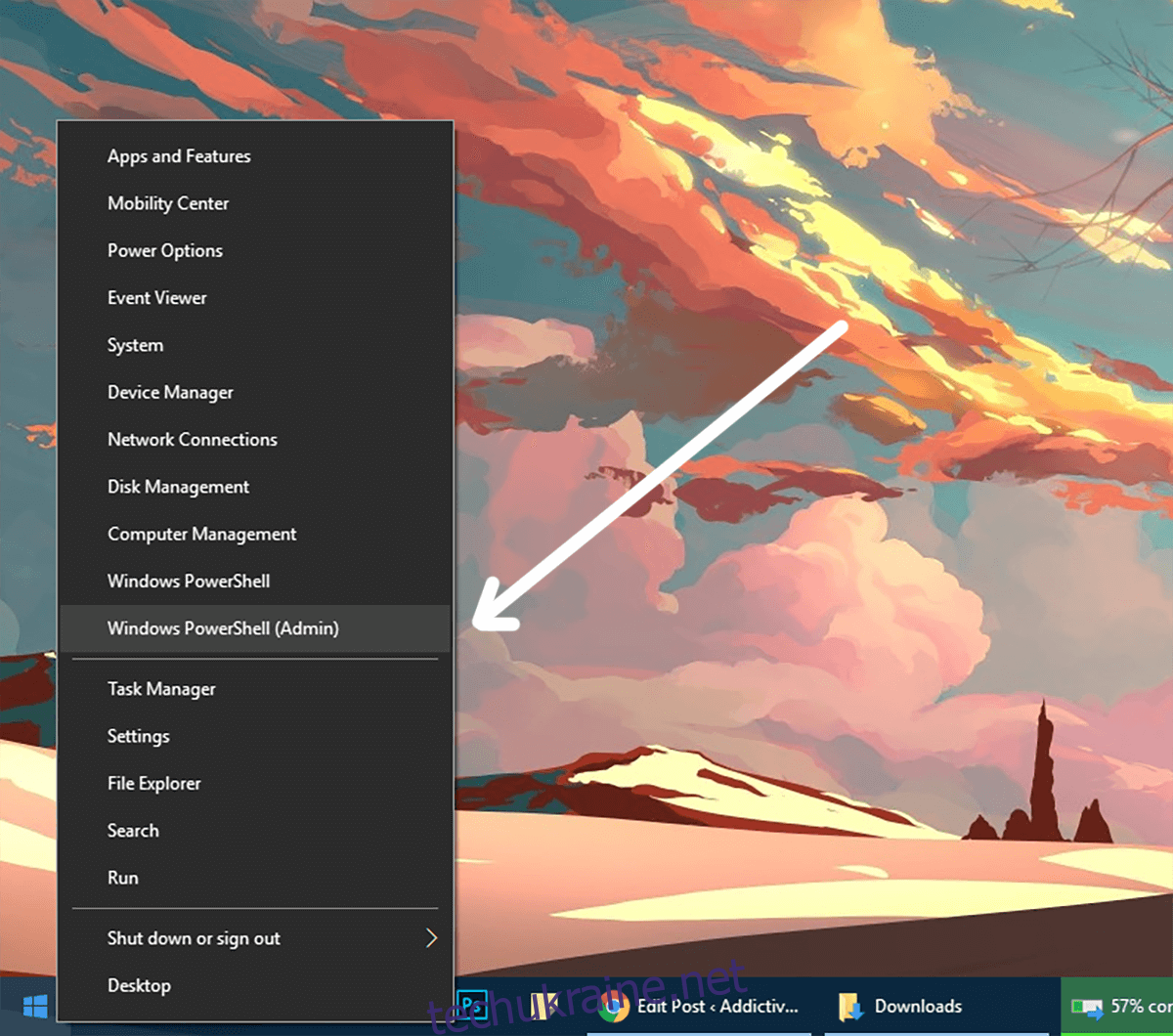
DISKPART
LIST DISK
Ви побачите список усіх ваших дисків. Знайдіть номер диска, який представляє ваш USB-накопичувач
type SELECT DISK #
# — це номер вашого USB-накопичувача, якщо ви виберете будь-який інший номер, ви видалите неправильний диск.
CLEAN CREATE PARTITION PRIMARY SELECT PARTITION 1 ACTIVE FORMAT fs=fat32 assign
Тепер диск потрібно відформатувати і позначити як активний і Fat32. Тепер вам потрібно буде скопіювати вміст інсталяційного DVD-диска Microsoft Windows на USB за допомогою звичайного копіювання з провідника Windows.
Після цього вам потрібно буде отримати копію файлу мікропрограми менеджера завантаження EFI з комп’ютера, на якому в системі UEFI встановлено 64-розрядну Windows. На своєму USB (припускаючи, що це диск E:) загляньте в E:efimicrosoftboot і скопіюйте цю папку завантаження на один рівень вгору (на головний диск), щоб вона знаходилася в E:efiboot
Тепер перейдіть до файлу C:WindowsBootEFIbootmgfw.efi і скопіюйте його в папку E:efiboot і перейменуйте файл на bootx64.efi. Вставте USB-порт у комп’ютер, увімкніть його та завантажте завантажувач UEFI/BIOS та перевірте параметри завантаження. Тепер ви можете встановити Windows на свій PCIe SSD без втрати продуктивності.
