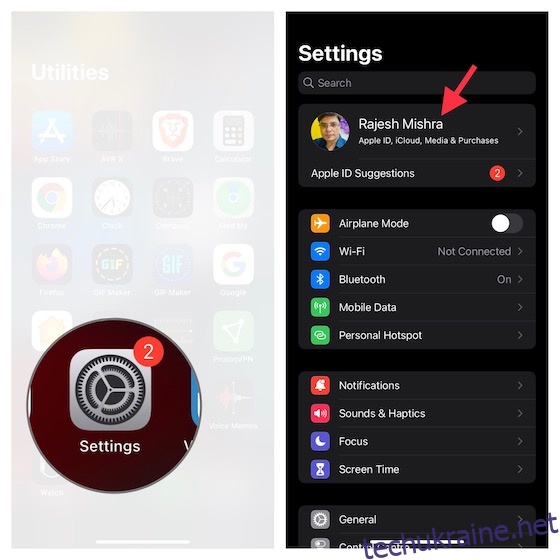Коли ви стикаєтеся з постійно навислими загрозами шахрайства, завжди варто мати додатковий шар щита. Ймовірно, найкращий спосіб не стати жертвою злому – це попрощатися з паролем, що вгадується, як-от 1234 або 4321, які викликають проблеми обома руками. Хоча ніхто не хоче мати справу зі складними паролями, створення надійних кодів безпеки та керування ними стало безболісною вправою на iOS. Не кажучи вже про те, що вам більше не доведеться покладатися на сторонні інструменти для генерації та аутентифікації кодів. Отже, якщо ви готові підвищити безпеку свого облікового запису, дозвольте мені показати вам, як легко змінити пароль на iPhone та iPad.
Як змінити пароль на iPhone та iPad (2022)
Як працює керування паролями на iOS та iPadOS?
Завдяки iCloud Keychain керування паролями стало безпроблемним на всіх пристроях Apple. Будучи глибоко інтегрованим в екосистему Apple, вбудований менеджер паролів дозволяє вам оновлювати паролі ваших програм і веб-сайтів, інформацію про мережу Wi-Fi та інформацію про кредитні картки на різних пристроях (підтримка iOS 7 і новіших версій, iPadOS 13 і новіших версій, ОС X 10.9 і пізніші).
Крім того, iCloud Keychain також пропонує рекомендації щодо безпеки, щоб запобігти зламу ваших кодів безпеки. Вбудований менеджер паролів відстежує ваші паролі та попереджає вас, якщо вони виявлені у відомих витоках даних. Поєднайте цей безперешкодний досвід із 256-бітним шифруванням AES під час зберігання та передачі, а брелок iCloud залишає дуже мало місця для скарг.
Змініть пароль Apple ID на iPhone та iPad
Ви можете змінити свій пароль Apple ID прямо в налаштуваннях профілю.
1. На пристрої iOS/iPadOS відкрийте програму Налаштування та торкніться свого профілю вгорі в центрі.
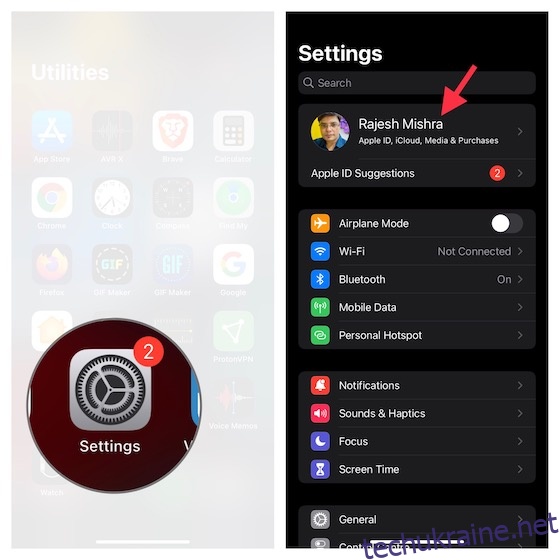
2. Тепер виберіть Пароль і безпека, а потім натисніть Змінити пароль.
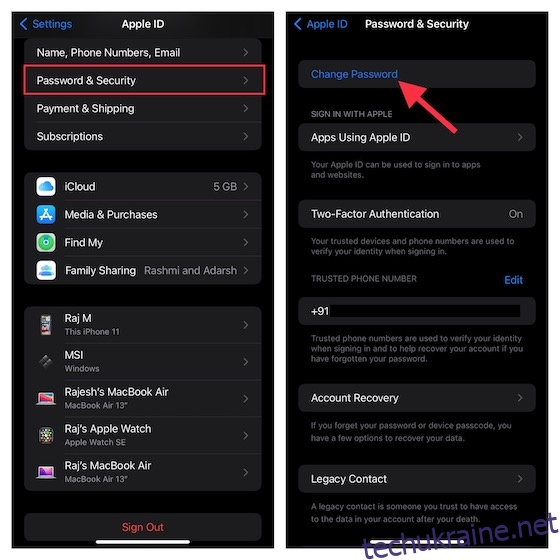
3. Далі введіть пароль пристрою, а потім введіть новий пароль і підтвердьте. Нарешті, натисніть Змінити у верхньому правому куті, щоб завершити.
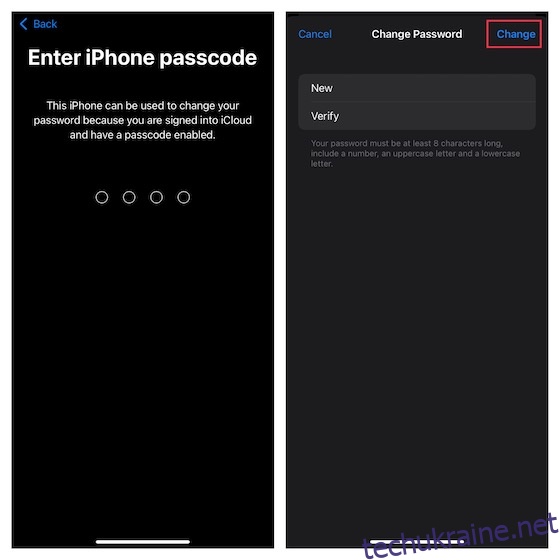
Змініть паролі додатків і веб-сайтів на iPhone та iPad
З iCloud Keychain керувати паролями програм і веб-сайтів на iPhone та iPad досить просто.
1. Щоб почати, відкрийте програму Налаштування на своєму пристрої та виберіть Паролі.
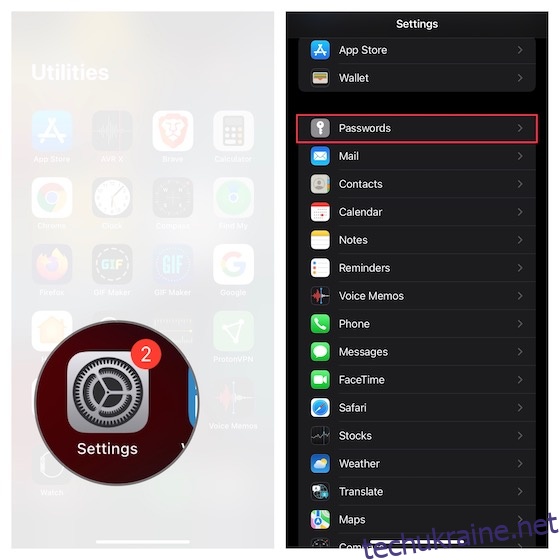
2. Тепер виконайте автентифікацію за допомогою Face ID/Touch ID.
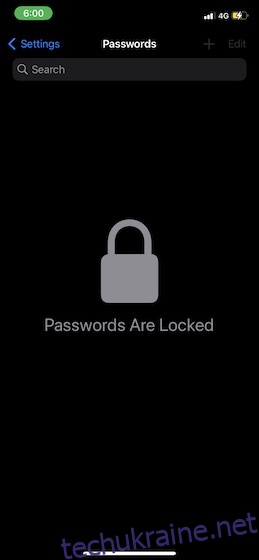
3. Далі ви повинні побачити довгий список записів Keychain. Торкніться певного запису, а потім натисніть Редагувати у верхньому правому куті екрана.
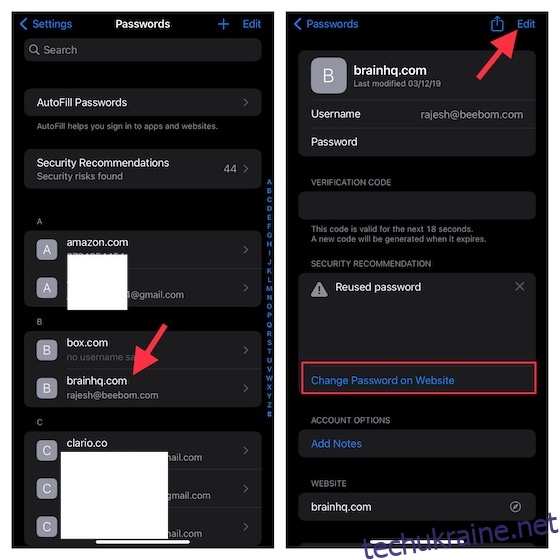
4. Тепер введіть новий пароль у поле пароля та натисніть Готово у верхньому правому куті для підтвердження.
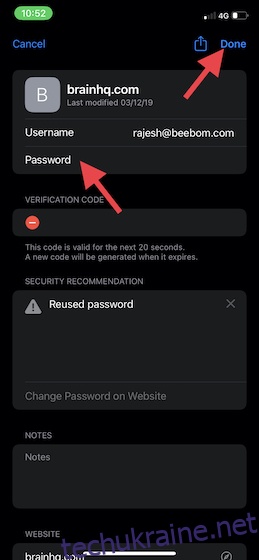
Зверніть увагу, що у вас також є можливість змінити пароль на веб-сайті. Для цього натисніть Змінити пароль на веб-сайті, щоб перейти на веб-сайт, а потім виконайте необхідне.
Змініть пароль екрана блокування на iPhone та iPad
Під час налаштування iPhone iOS дозволяє створити пароль для екрана блокування для бажаної безпеки. Крім того, ви завжди можете змінити пароль відповідно до ваших потреб, щоб гарантувати, що ваш перший рядок захисту залишається надійним.
1. Відкрийте програму Налаштування на своєму iPhone та iPad. Після цього прокрутіть вниз і виберіть Face ID і пароль або Touch ID і пароль залежно від моделі вашого пристрою.
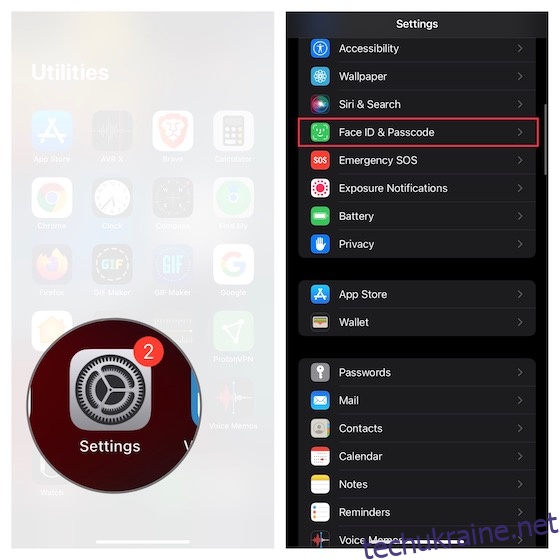
2. Тепер введіть існуючий пароль і натисніть Змінити пароль.
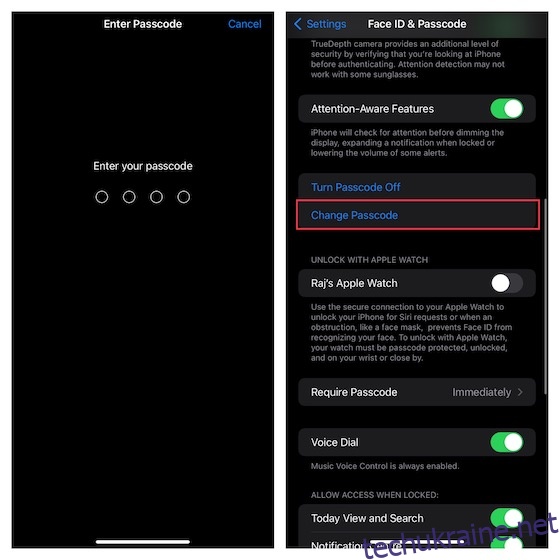
3. Далі введіть свій старий пароль. Потім введіть новий пароль і підтвердьте його. Тепер вам потрібно буде почекати кілька хвилин, поки пароль буде оновлено.
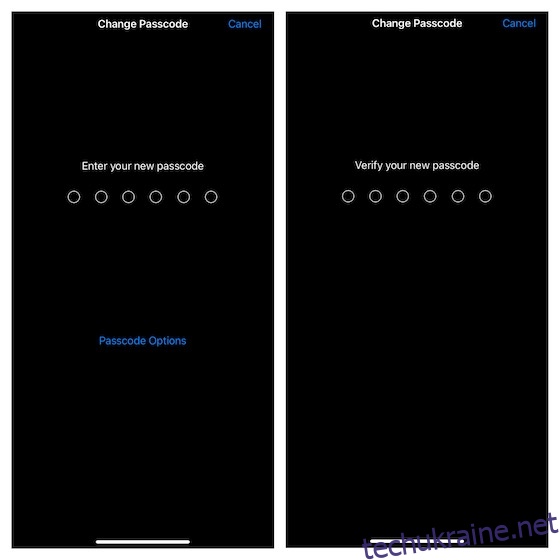
Налаштуйте власний буквено-цифровий пароль на iPhone та iPad
Для посиленого захисту вам слід налаштувати власний буквено-цифровий пароль на вашому iPhone. Що робить його набагато сильніше і важче вгадати, так це комбінація цифр, букв і спеціальних символів.
1. Щоб почати, запустіть програму Налаштування на своєму iPhone або iPad -> Face ID & Passcode/Touch ID & Passcode -> введіть свій пароль -> Змінити пароль.
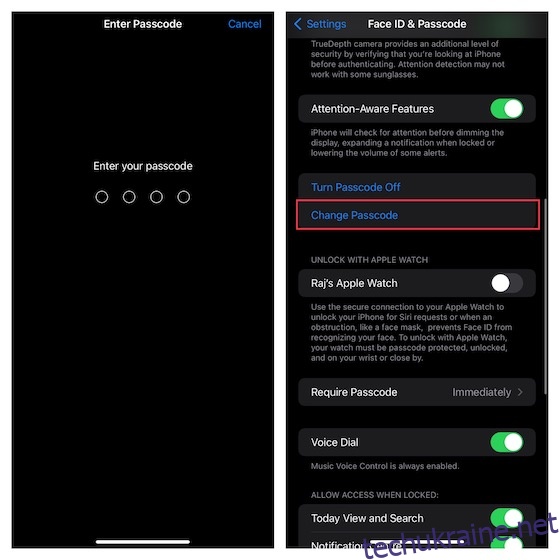
2. Далі вам потрібно ввести свій старий пароль, а потім вибрати Параметри пароля.
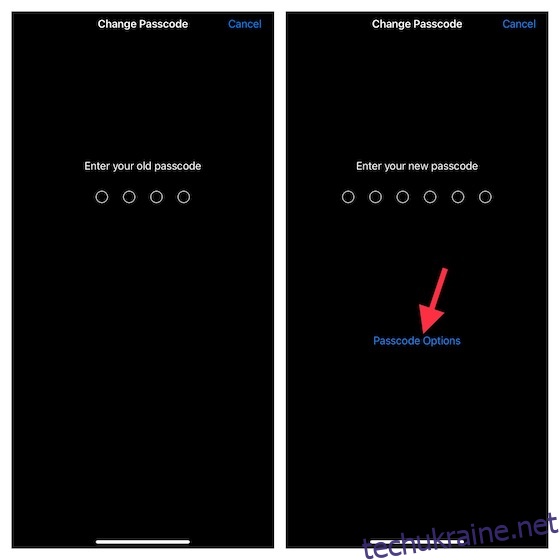
3. Далі виберіть у меню параметр Користувацький алфавітно-цифровий код.
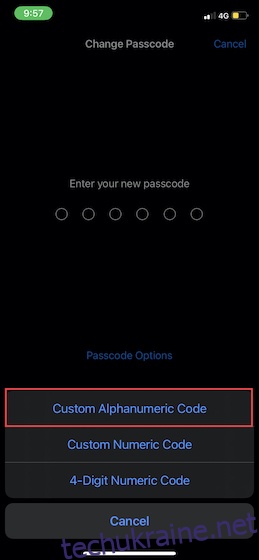
4. Нарешті, введіть літери, цифри та спеціальні символи, щоб створити надійний пароль і підтвердити його.
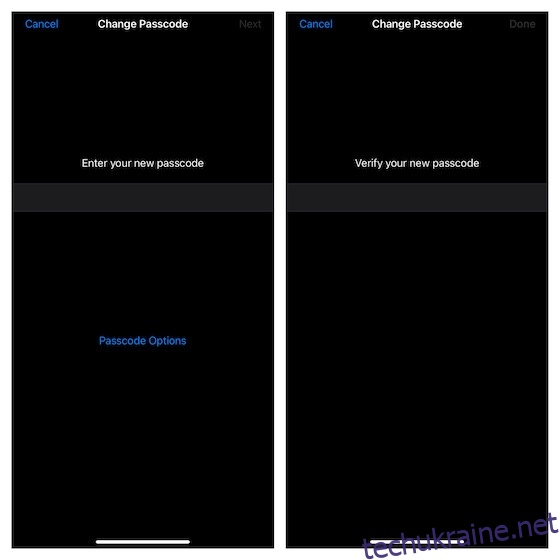
Налаштуйте 4-значний пароль на iPhone та iPad
З точки зору безпеки, 4-значний пароль є вразливим, тому вам слід уникати його. Напевно, тому Apple трохи приховала його в меню пароля. Якщо ви не проти загрози безпеці, перегляньте швидкі кроки, щоб налаштувати 4-значний пароль на вашому пристрої iOS.
1. На своєму iPhone або iPad запустіть програму Налаштування -> Face ID & Passcode/Touch ID & Passcode -> введіть існуючий пароль -> Змінити пароль.
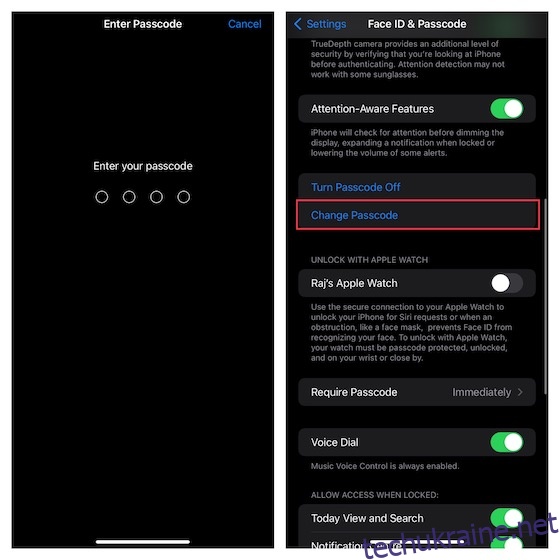
2. Тепер введіть свій старий пароль і натисніть Параметри пароля.
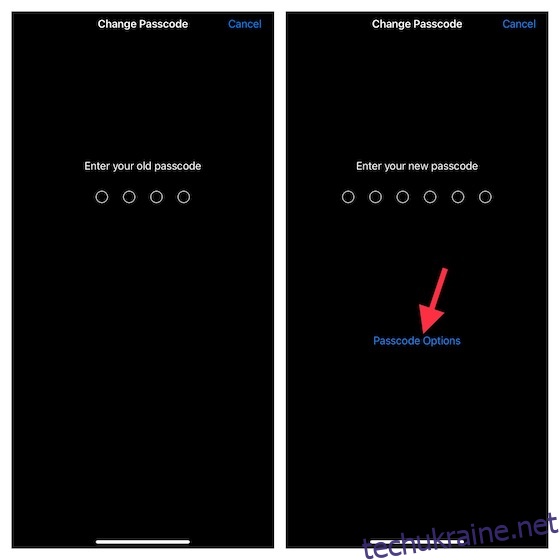
3. Далі виберіть 4-значний цифровий код у меню.
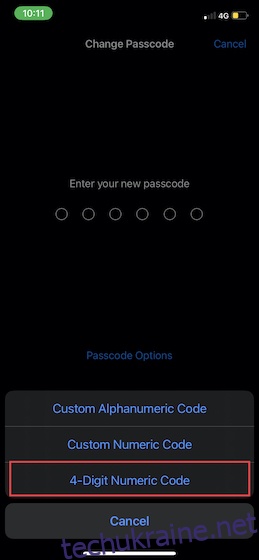
4. Далі введіть новий пароль і підтвердьте.
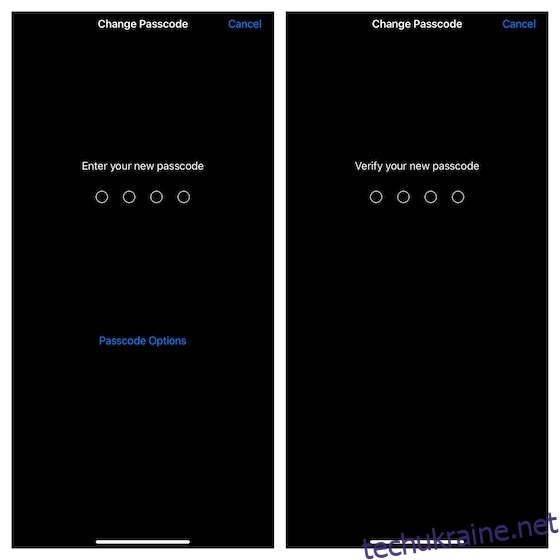
Змініть пароль голосової пошти на iPhone та iPad
Залежно від ваших потреб ви також можете встановити надійний пароль для голосової пошти, щоб запобігти несанкціонованому доступу.
1. Відкрийте програму Налаштування на своєму iPhone або iPad і виберіть Телефон.
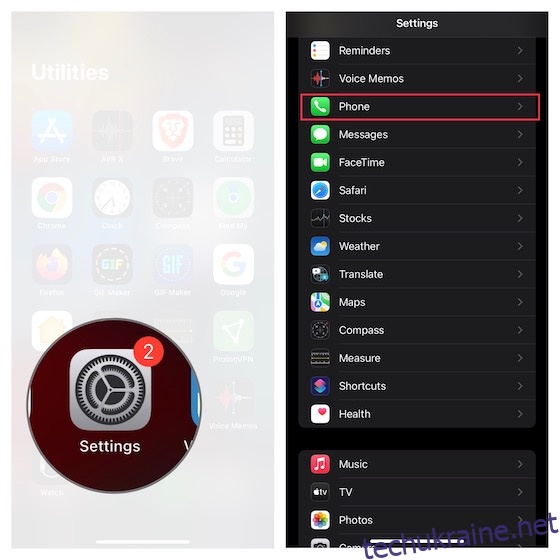
2. Тепер натисніть Змінити пароль голосової пошти. Потім оновіть поле пароля новим кодом. Наприкінці обов’язково торкніться Готово, щоб підтвердити.
Використовуйте вбудований аутентифікатор паролів на iOS та iPadOS
З iOS 15 і новіших версій вам більше не потрібно покладатися на сторонні програми, такі як Google Authenticator і Authy, для керування кодами двофакторної автентифікації. Так, ви правильно прочитали! Apple вбудувала двофакторний аутентифікатор паролів прямо в iCloud Keychain, який дозволяє вам безпечніше генерувати коди 2FA.
1. Запустіть програму Налаштування на своєму пристрої та виберіть Паролі.
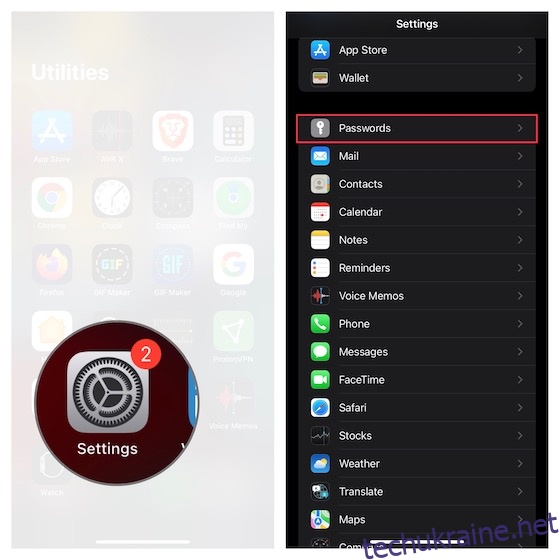
2. Тепер виберіть певний запис, а потім натисніть «Налаштувати код підтвердження». Після цього виберіть бажаний спосіб налаштування коду підтвердження. Ви можете ввести ключ налаштування або відсканувати QR-код.
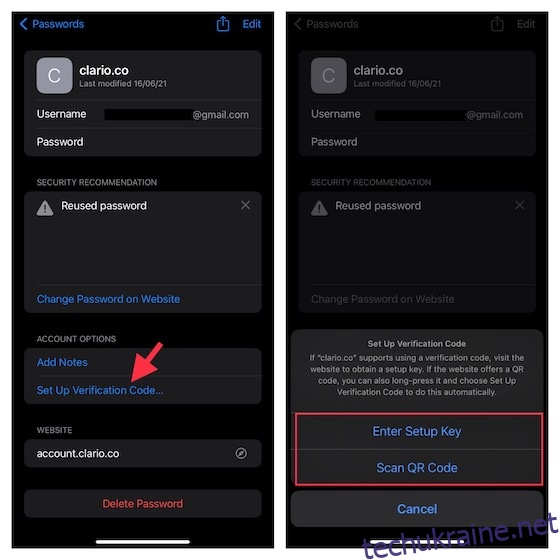
З огляду на те, наскільки важливою є ця функція, ми створили докладний посібник про те, як налаштувати та використовувати вбудований аутентифікатор паролів у iOS 15 і новіших версіях. Тож, якщо ви хочете дізнатися більше про його функцію безпеки, обов’язково перевірте це.
Змініть пароль на iOS та iPadOS з легкістю
Отже, ось як ви можете легко змінити паролі на своєму iPhone. Надійна пара паролів із двофакторною автентифікацією може значно захистити ваш обліковий запис. Крім того, також рекомендується час від часу змінювати паролі, щоб запобігти скомпрометації кодів безпеки. До речі, чи є у вас якісь думки щодо керування паролями в iOS та якісь покращення, які ви хотіли б побачити на цьому фронті? Якщо так, ми будемо раді вашим відгукам у розділі коментарів нижче. Якщо ви бажаєте вивчити більше таких корисних порад, ознайомтеся з нашим широким списком ярликів iPhone.