Microsoft Outlook є одним із найстаріших і найпотужніших доступних поштових клієнтів для настільних комп’ютерів. Він може конкурувати як з Mail на macOS, так і з Thunderbird від Mozilla. Клієнт працює з усіма типами облікових записів електронної пошти, підтримує правила керування вхідними та вихідними повідомленнями та працює з великою кількістю надбудов для різних програм.
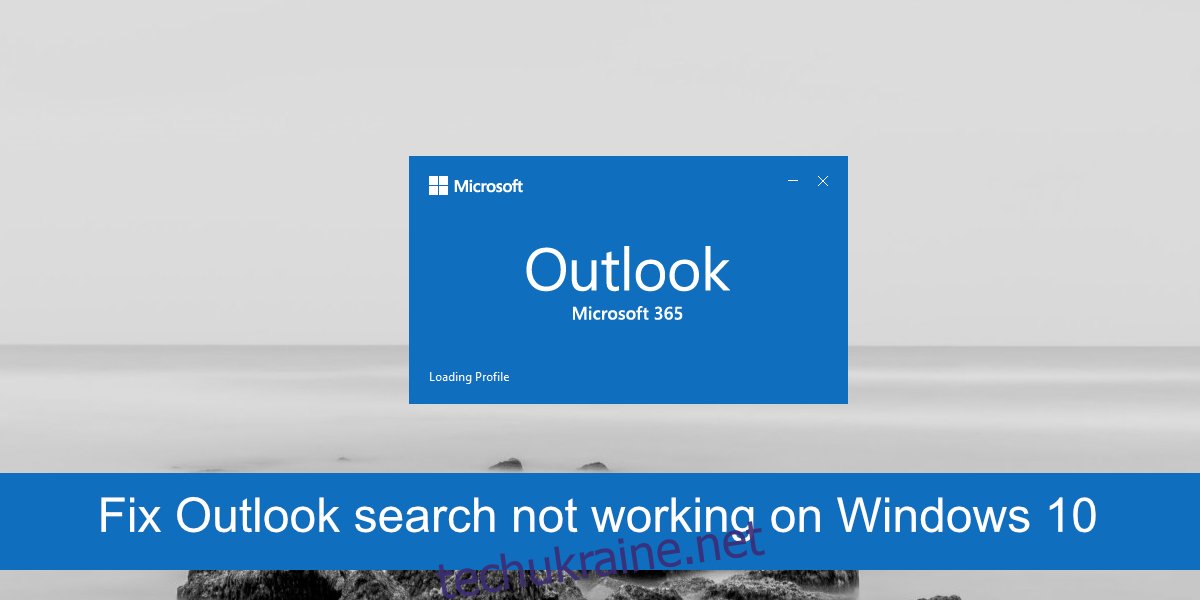
Виправте, що пошук Outlook не працює
Електронну пошту важко відстежити, і часто, незалежно від того, наскільки добре ви все організуєте, пошук електронної пошти є єдиним способом її знайти. Outlook має надійну функцію пошуку, яка дозволяє досить добре визначити критерії пошуку, однак іноді це не працює.
Якщо пошук Outlook не працює у вашій системі або працює лише частково, тобто він може знайти старіші листи, але не останні, спробуйте виправлення, наведені нижче.
1. Відновіть Microsoft 365
Програми Microsoft 365 схильні до помилок, як і будь-які інші програми. Якщо пошук Outlook не працює, спробуйте відновити Microsoft 365. Це не скине програми, але усуне проблеми з файлами.
Відкрийте панель керування.
Перейдіть до Програми>Видалити програму.
Знайдіть і виберіть Microsoft 365.
Натисніть кнопку Змінити.
Виберіть Швидкий ремонт.
Дозволити Microsoft 365 відновити та перезапустити систему.

2. Дозволити індексацію системи
Outlook індексує нові повідомлення, однак, якщо ви, як правило, отримуєте багато повідомлень, Outlook може призупинити індексацію, доки система не буде простою і не отримає доступ до додаткових системних ресурсів.
Єдина проблема полягає в тому, що система зазвичай переходить у режим сну через кілька хвилин простою, що не дозволяє Outlook індексувати елементи. Змініть час сну в системі, щоб вона довше не спала.
Відкрийте панель керування.
Перейдіть до «Обладнання та звуки» > «Параметри живлення».
Виберіть Змінити налаштування плану поруч із поточним планом живлення.
Змініть час сну і встановіть його на кілька годин.

3. Оновіть Microsoft 365
Якщо клієнт Outlook не оновлений, це може призвести до припинення роботи індексу пошуку. Це, у свою чергу, завадить роботі пошуку Outlook. Перевірте наявність оновлень для Microsoft 365 та встановіть їх.
Відкрийте програму Налаштування за допомогою комбінації клавіш Win+I.
Перейдіть до Оновлення та Безпека.
Виберіть вкладку Windows Update.
Натисніть Перевірити наявність оновлень.
Встановіть доступні оновлення.
Відкрийте Outlook.
Перейдіть до Файл>Обліковий запис Office.
Виберіть Параметри оновлення>Оновити зараз.
Встановіть доступні оновлення.
Перезапустіть Outlook і дозвольте йому індексувати електронні листи.
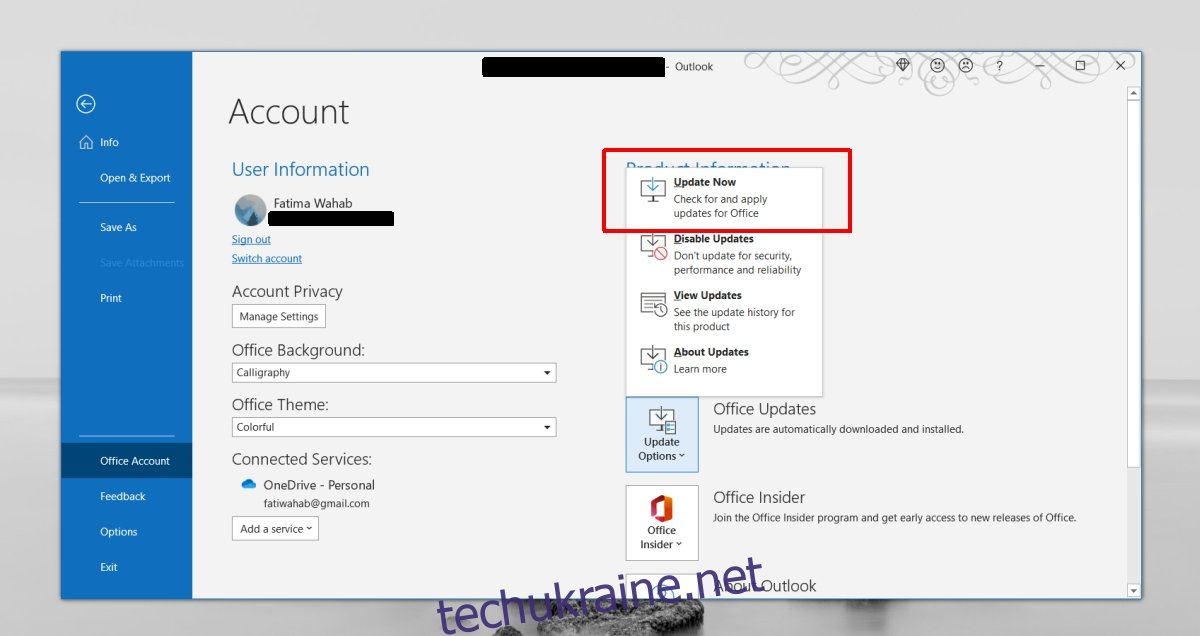
4. Перевірте налаштування індексації
Переконайтеся, що Outlook налаштовано на індексування всього. Ви можете змінити налаштування індексування, щоб виправити це.
Відкрийте Outlook і перейдіть до Файл>Параметри.
Виберіть вкладку Пошук.
Натисніть кнопку Параметри індексування.
Натисніть Змінити, а потім Показати всі розташування.
Виберіть їх усі та натисніть OK.
Дозвольте проіндексувати розташування, і пошук Outlook почне працювати.
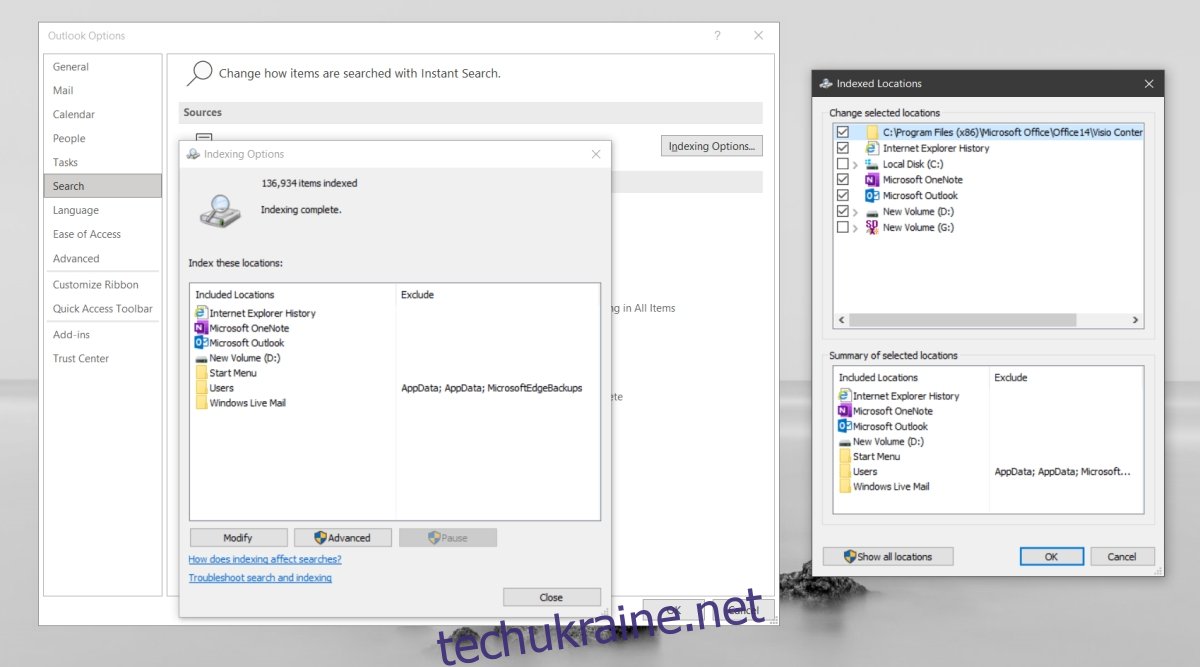
5. Перебудуйте пошуковий індекс
Подібно до Windows 10, пошуковий індекс Outlook може зламатися або пошкодитися. Простий спосіб виправити це – перебудувати. Це займе час, але це вирішить проблеми з пошуком Outlook.
Відкрийте Outlook і перейдіть до Файл>Параметри.
Виберіть вкладку Пошук.
Виберіть Параметри індексування>Додатково.
Перейдіть на вкладку «Параметри індексування» та натисніть «Відновити» в розділі «Усунення неполадок».
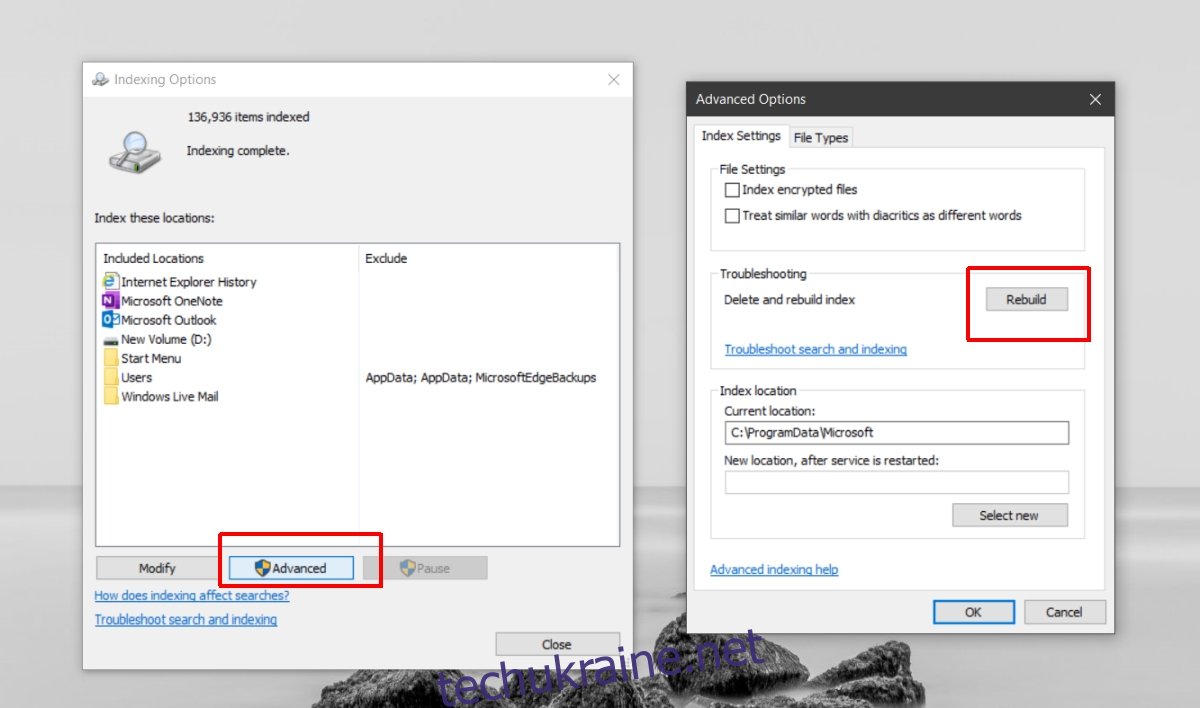
6. Відновіть файли даних Outlook
Outlook поставляється з вбудованим інструментом для відновлення файлів даних.
Відкрийте Провідник файлів.
Перейдіть до папки Outlook для вашої версії Outlook.
Outlook 2019: C:Program Files (x86)Microsoft OfficerootOffice16 Outlook 2016: C:Program Files (x86)Microsoft OfficerootOffice16 Outlook 2013: C:Program Files (x86)Microsoft OfficeOffice15 Outlook 2010: C:Program Files (x86)Microsoft OfficeOffice14 Outlook 2007: C:Program Files (x86)Microsoft OfficeOffice12
Запустіть файл SCANPST.EXE.
Виберіть файл PST для свого профілю Outlook.
Натисніть Почати, щоб почати сканування.
Натисніть Виправити, щоб усунути будь-які виявлені проблеми.
Перезапустіть Outlook.
Висновок
Електронну пошту важко відстежити, і незалежно від того, скільки міток ви застосуєте, або спеціальних папок вхідних, які ви створюєте, ви все одно будете використовувати функцію пошуку, щоб час від часу знайти втрачене повідомлення. Якщо Outlook може знайти як старіші, так і новіші повідомлення, але ви все ще не можете знайти те, яке шукаєте, проблема може полягати не в пошуку Outlook. Розширте критерії пошуку, і ви зможете знайти повідомлення, яке не відображається в результатах пошуку.

