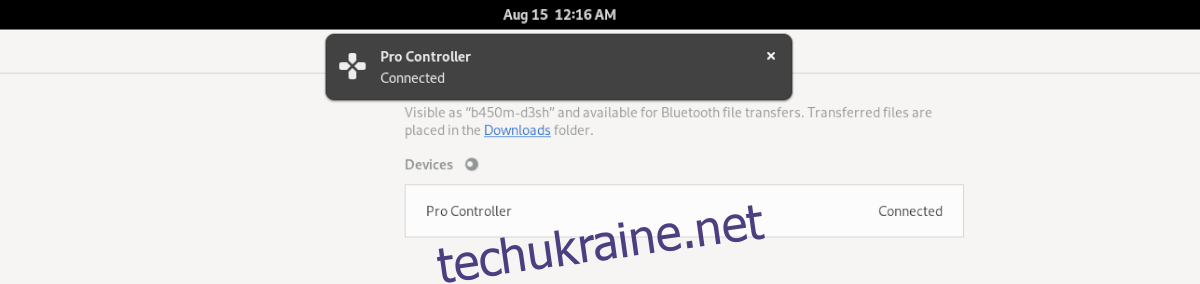Хочете грати в ігри на своєму ПК з Linux за допомогою контролера Nintendo Switch Pro, але не знаєте, як підключити його до комп’ютера? Ми можемо допомогти! Слідкуйте за тим, як підключити контролер Nintendo Switch Pro на Linux!
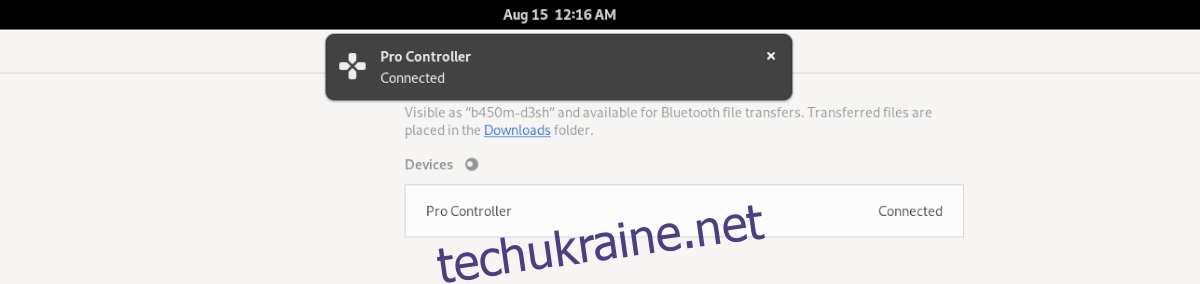
Налаштування Joycond на Linux
Контролер Switch Pro працює в Linux, але спочатку потрібно налаштувати драйвер. Існує кілька драйверів Switch Pro, які підтримують контролер Pro. Однак Joycond є найкращим водієм.
Чому його найкраще використовувати? Ну, він підтримує будь-який периферійний пристрій Joycon/Switch, а не тільки контролер Pro. Тож за допомогою цього драйвера ви можете швидко використовувати свій контролер Pro або Switch Joycons в Linux.
Драйвер Joycond, на жаль, недоступний у вигляді пакета в жодній операційній системі Linux. Натомість вам доведеться завантажити файли драйверів, зібрати їх та встановити вручну.
Щоб розпочати процес встановлення Joycond, вам потрібно налаштувати вимоги до часу складання. Спочатку відкрийте вікно терміналу на робочому столі Linux, натиснувши Ctrl + Alt + T на робочому столі. Або знайдіть «Термінал» у меню програми та запустіть його таким чином.
Коли вікно терміналу відкриється, дотримуйтесь інструкцій із встановлення нижче, які відповідають ОС Linux, яку ви зараз використовуєте для налаштування залежностей Joycond.
Ubuntu/Debian
Як на Ubuntu, так і на Debian необхідно встановити пакет «libevdev-dev». Ви також повинні мати Git, а також будь-які інструменти для створення програм.
Примітка. У Debian вам потрібно буде оновити ядро до версії 5.10 або новішої. В іншому випадку вам потрібно буде встановити драйвер Hid Nintendo в ядро вручну. Потім, щоб отримати найкращі результати, оновіть до Debian 11.
sudo apt install build-essential cmake libevdev-dev git
Щоб отримати додаткові вказівки щодо залежностей, які вам знадобляться для створення цього драйвера на Ubuntu або Debian, перейдіть на офіційну сторінку Github для Joycond.
Fedora
Якщо ви плануєте використовувати Joycond на Fedora, вам доведеться встановити кілька пакетів для запуску драйвера Joycond, а також інструменти розробки, необхідні для створення програмного забезпечення в компіляторі.
sudo dnf groupinstall @development-tools @development-libraries sudo dnf install git cmake libevdev-devel libudev-devel
Arch Linux
Тим, хто використовує Arch Linux, пощастило, коли справа доходить до Joycond. Як виявилося, пакет AUR для драйвера Switch Pro вже налаштований і готовий до встановлення. Він подбає про всі залежності, а також побудує код.
Щоб встановити його, введіть команди, наведені нижче, одну за одною у вікно терміналу.
sudo pacman -S git base-devel git clone https://aur.archlinux.org/trizen.git cd trizen/ makepkg -sri trizen -S joycond-git
Отримання Joycond
Тепер, коли залежності встановлено, можна встановити Joycond. Перейдіть до сторінку драйвера і дотримуйтесь інструкцій зі збірки, щоб він працював.
Дротовий

Підключити контролер Switch Pro до вашої системи Linux через USB неймовірно легко. Немає обручів, через які можна стрибати через Bluetooth чи щось подібне. Щоб скористатися контролером, виконайте наступне.
Спочатку придбайте кабель USB-C і підключіть його до ПК з Linux. Вам знадобиться один із цих кабелів для вашого контролера Switch Pro.
Коли кабель USB-C під’єднано як до контролера Switch Pro, так і до комп’ютера, Linux розпізнає його завдяки драйверу Joycond. Звідси ви зможете насолоджуватися своїми іграми!
Бездротовий
Підключення Switch Pro до ПК через Bluetooth дещо складніше. Для початку вимкніть комутатор або помістіть його в іншу кімнату, щоб контролер не міг підключитися до нього. Потім підключіть адаптер Bluetooth до комп’ютера з Linux і переконайтеся, що Bluetooth увімкнено.
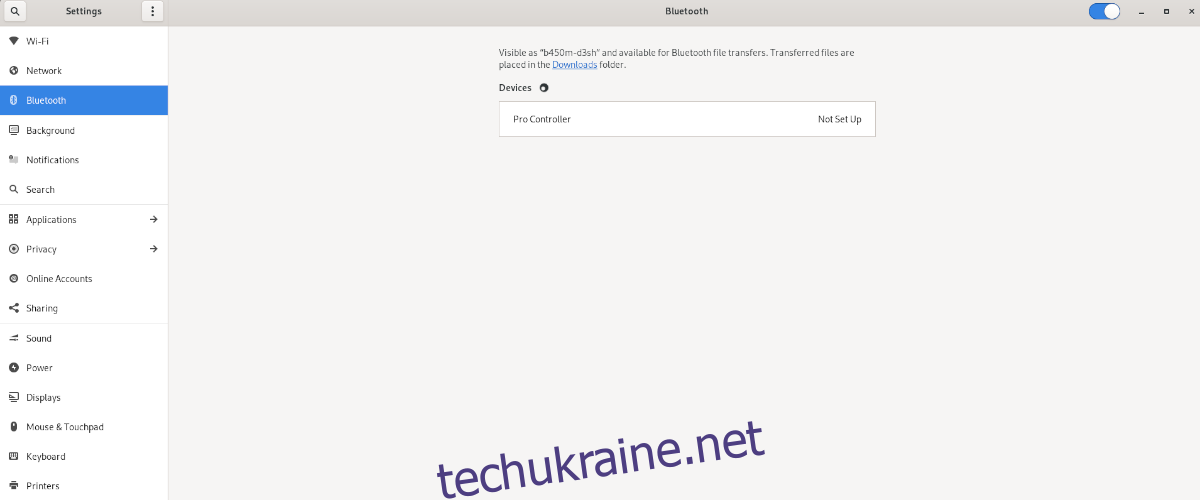
Після ввімкнення відкрийте програму для підключення Bluetooth у Linux. Потім натисніть круглу кнопку на задній панелі комутатора, щоб перевести його в режим сполучення. Коли пристрій переведено в режим створення пари, він має відображатися як пристрій, який можна підключити до пари в меню Bluetooth.
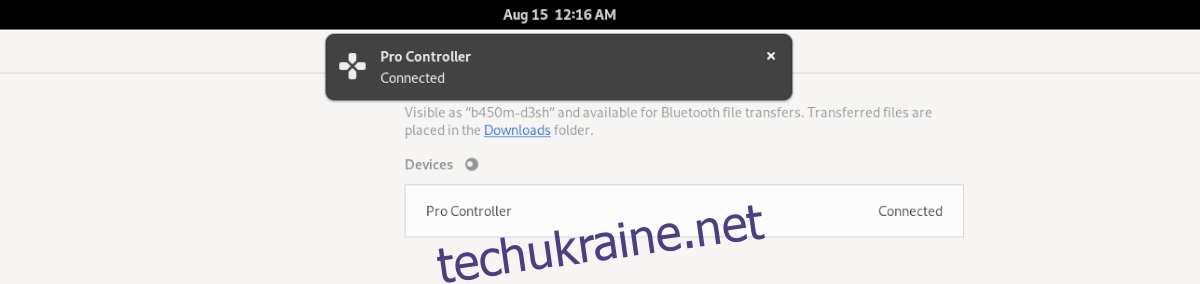
Виберіть контролер Switch Pro в меню Bluetooth за допомогою миші. Коли ви клацнете на пристрої в меню, воно підключиться. Коли пристрій буде підключено, ви зможете грати в ігри, використовуючи його.
Налаштування Switch Pro для Steam
З’єднання контролера Switch Pro – це не все, що вам потрібно зробити, якщо ви хочете грати з ним у Steam. Вам також потрібно буде налаштувати його в меню контролера Steam; інакше ігри можуть працювати некоректно.
Налаштувати контролер Switch Pro в Steam досить легко, завдяки продуманому інтерфейсу Steam. Відкрийте «Налаштування» та виберіть «Загальні налаштування контролера». Потім виберіть опцію «Switch Pro Configuration Support».
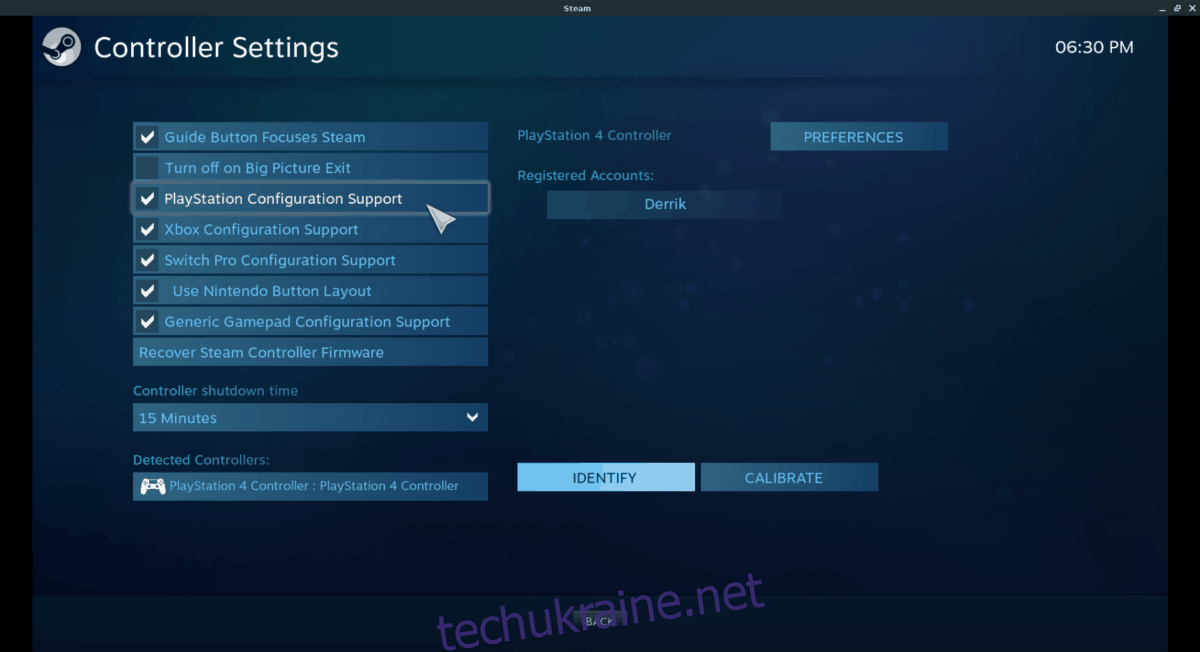
Коли ви налаштуєте свій контролер Switch Pro за допомогою Steam, пристрій зможе функціонувати як ігровий контролер у вашій системі Linux з будь-якою встановленою вами відеоігрою.
Насолоджуйтесь грою на комп’ютері з контролером Switch Pro на Linux!