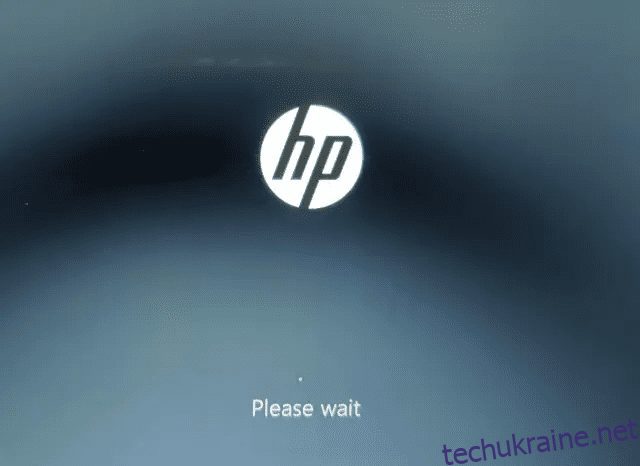Помилки «синій екран смерті» сьогодні надзвичайно рідкісні, але час від часу користувачі, які використовують переважно старе обладнання, стикаються з жахливим екраном BSOD у Windows 11. Нещодавно кілька користувачів повідомили, що бачать проблему з чорним екраном у Windows 11 після оновлення тому ми написали докладний посібник, щоб допомогти вирішити проблему. І в цьому посібнику ми зібрали всі важливі ресурси для виправлення помилки «Синій екран смерті» Windows 11. Якщо ви отримуєте помилку «CRITICAL_PROCESS_DIED» або «DPC_WATCHDOG_VIOLATION» на своєму ПК з Windows 11, не хвилюйтеся. Давайте дізнаємося, як виправити помилку «Синій екран смерті» у Windows 11.
Виправте помилку Windows 11 із синім екраном смерті (BSOD) у 2022 році
У цій статті ми додали 10 способів виправити помилку синього екрану смерті в Windows 11. Від помилок BSOD «VIDEO_TDR_TIMEOUT_DETECTED» до «SYSTEM_THREAD_EXCEPTION_NOT_HANDLED» ми розглянули всі можливі рішення.
1. Перезавантажте ПК
Перш за все, я б запропонував перезавантажити ПК, щоб виправити помилку синього екрану смерті (BSOD) на вашому ПК з Windows 11. У більшості випадків помилка BSOD зникає після простого перезавантаження.
Якщо ви отримуєте помилку «CRITICAL_PROCESS_DIED» або «DPC_WATCHDOG_VIOLATION» на екрані BSOD, швидке перезавантаження повинно вирішити проблему. Якщо у Windows 11 все ще відображається синій екран смерті, перейдіть до наступного розділу.
2. Відновлення при запуску
Windows 11 постачається з вбудованим середовищем відновлення (WinRE), яке дає вам доступ до системних інструментів для вирішення проблеми. Тут ми збираємося використовувати це, щоб виправити помилку «Синій екран смерті» у Windows 11.
1. Спочатку вимкніть ПК. Тепер увімкніть його та, коли з’явиться знак завантаження Windows, знову вимкніть, утримуючи кнопку живлення. Тепер увімкніть комп’ютер і вимкніть його таким же чином. Зробіть це 2-3 рази, і Windows буде змушена завантажити середовище відновлення. Відобразиться «Підготовка автоматичного ремонту» або «Зачекайте». Нехай завершить процес.

2. Коли ви перебуваєте на екрані відновлення, виберіть «Додаткові параметри».

3. Тут відкрийте параметри «Усунення несправностей».

4. Нарешті натисніть «Відновлення запуску». Це призведе до перезавантаження комп’ютера з Windows 11 і спроби виправити помилку «Синій екран смерті».

5. Екран BSOD тепер має зникнути. Якщо екран «Додаткові параметри» з’явиться знову, перейдіть до наступного розділу, щоб знайти потенційне рішення.
3. Запустіть сканування SFC
1. Щоб виправити помилку «Синій екран смерті» у Windows 11, ви можете запустити сканування SFC за допомогою командного рядка на екрані відновлення. Дотримуйтеся наведених вище інструкцій, щоб завантажитися в меню відновлення та натисніть «Усунення несправностей».

2. Тут натисніть «Командний рядок».

3. Тепер виконайте наведену нижче команду, щоб перевірити цілісність файлів на вашому ПК. Під час цього процесу Windows 11 також виправить проблему BSOD на вашому комп’ютері.
SFC /scannow

4. Після завершення сканування перезавантажте ПК, і помилку «Синій екран смерті» у Windows 11 буде виправлено.
4. Видаліть останнє оновлення
Якщо ви зіткнулися з синім екраном на комп’ютері з Windows 11 після останнього оновлення, то, ймовірно, оновлення могло зіпсувати ОС. У такому випадку найкращим рішенням є просто видалити оновлення. Нещодавно оновлення безпеки Windows 11 KB5013943 призвело до збою комп’ютерів, що призвело до сумнозвісної помилки «Синій екран смерті» для багатьох користувачів. З огляду на це, ось виправлення, яке слід виконати.
1. Завантажте екран відновлення, дотримуючись інструкцій у методі №2 (Відновлення під час запуску). Після цього натисніть «Усунення несправностей».

2. Тут натисніть «Видалити оновлення».

3. Тепер натисніть опцію «Видалити останнє якісне оновлення». Оновлення якості є частими та меншими за розміром, тому ймовірно, що ваш ПК міг отримати виправлення системи безпеки або незначне оновлення. Якщо ви впевнені, що це було оновлення функції (яке випускається один або два рази на рік), натисніть «Видалити останнє оновлення функції».

4. Тепер ваш ПК перезавантажиться, і почнеться видалення оновлення. Після перезавантаження проблема з синім екраном смерті має бути вирішена на вашому ПК з Windows 11.
5. Завантажтеся в безпечному режимі
1. Відкрийте екран відновлення, дотримуючись методу №2 (Відновлення під час запуску) і натисніть «Усунення несправностей».

2. Далі відкрийте «Параметри запуску» та натисніть «Перезавантажити».

3. Коли ви перебуваєте на екрані налаштувань запуску, натисніть клавішу «4» або «F4», щоб запустити Windows 11 у безпечному режимі.

4. Тепер ви завантажитеся безпосередньо в безпечному режимі. Тут натисніть комбінацію клавіш «Windows + R», щоб відкрити вікно «Виконати», введіть appwiz.cpl у текстове поле та натисніть Enter.

5. Відкриється вікно «Програми та засоби» на панелі керування. На лівій панелі натисніть «Переглянути встановлені оновлення».

6. Тут виберіть останнє оновлення та негайно видаліть його.

7. Ви також можете повернутися назад і видалити невідомі та підозрілі програми, якщо вважаєте, що деякі програми можуть спричиняти помилку «синій екран смерті» на вашому ПК з Windows 11.

8. Нарешті, перезавантажте комп’ютер, і ви завантажитесь у звичайному режимі – без помилки «Синій екран смерті».
6. Відкат оновлення драйвера
Якщо якесь нещодавнє оновлення драйвера викликає помилку «Синій екран смерті» у Windows 11, ви цілком можете відкотити оновлення. Ось як це зробити.
1. Спочатку завантажтеся в безпечний режим, дотримуючись описаного вище методу. Потім одночасно натисніть «Windows + X», щоб відкрити меню швидких посилань і виберіть «Диспетчер пристроїв».

2. Якщо ви впевнені щодо останнього оновлення драйвера, розгорніть відповідну категорію та клацніть пристрій правою кнопкою миші. Потім у контекстному меню відкрийте «Властивості».

3. Перейдіть на вкладку «Драйвер» у вікні властивостей і натисніть «Відкотити драйвер». Якщо опція неактивна, її можна вимкнути.

4. Нарешті, перезавантажте комп’ютер і перевірте, чи виправлено помилку синього екрану смерті чи ні.
7. Від’єднайте непотрібні пристрої
Часто можна помітити, що якщо до комп’ютера підключено забагато апаратних пристроїв, ОС виходить з ладу та з’являється помилка «Синій екран смерті». В основному це пов’язано з конфліктами драйверів і периферійними USB-пристроями, які погано працюють з ОС. Тож простим рішенням є від’єднання всіх непотрібних апаратних пристроїв, підключених до комп’ютера. Після цього перезавантажте комп’ютер, і він повинен усунути помилку BSOD.
8. Відновлення системи
Якщо помилка «Синій екран смерті» все ще зберігається на вашому ПК з Windows 11, ви можете відновити комп’ютер до попередньої дати, коли ПК працював нормально. Хоча цей метод працює добре та виправляє помилку BSOD, єдиним недоліком є те, що ви втратите зміни, внесені до файлів і папок, якщо такі є, на вашому ПК. По суті, за допомогою відновлення системи в Windows 11 ваш комп’ютер повернеться назад у часі до функціонального стану. Якщо вас це влаштовує, виконайте наведені нижче дії.
1. Відкрийте меню відновлення, дотримуючись методу №2 (Відновлення під час запуску) і перейдіть до Усунення несправностей.

2. Тут натисніть «Відновлення системи».

3. На наступному екрані виберіть останню точку відновлення та натисніть «Далі». Нарешті Windows 11 почне відновлювати систему та файли до вказаної дати.

4. Тепер перезавантажте ПК з Windows 11, і ви повинні завантажитися без помилки «Синій екран смерті».
9. Перезавантажте ПК
Якщо нічого не допомогло усунути помилку «Синій екран смерті», настав час скинути налаштування ПК з Windows 11. Він не торкнеться файлів і папок з інших дисків, але видалить диск C, включаючи файли та папки на робочому столі, документи, завантаження тощо. Ось як це працює.
1. Завантажте екран відновлення, дотримуючись інструкцій у методі №2 (Відновлення під час запуску). Після цього відкрийте «Усунення несправностей» і натисніть «Скинути цей ПК».

2. На наступному екрані виберіть «Зберегти мої файли» та дотримуйтеся вказівок на екрані.

3. Нарешті ваш ПК перезавантажиться, і чиста копія Windows 11 буде перевстановлена на вашому комп’ютері. Тепер ви точно не побачите помилку «Синій екран смерті».
10. Чиста інсталяція Windows 11

Для користувачів, які хочуть почати з чистого аркуша, щоб уникнути помилки BSOD, вони можуть повністю встановити Windows 11 за допомогою завантажувального пристрою USB. Це дозволить вам встановити останню збірку Windows 11, яка мала б менше помилок і нових функцій. Зауважте, що це видалить усі дані диска C, але не торкнеться інших дисків.
Наразі ви можете встановити збірку Windows 11 22H2 (оновлення 2022) на свій комп’ютер, яка працює стабільно та не має серйозних збоїв або помилок BSOD, за винятком деяких ПК Intel. Через проблему несумісності з драйвером Intel Smart Sound Technology (SST) на процесорах Rocket Lake оновлення Windows 11 22H2 викликає помилку «Синій екран смерті». Офіційний спосіб виправити це — оновити драйвер Intel SST. Перейдіть до «Параметри» -> «Оновлення та безпека» -> «Оновлення Windows» -> «Переглянути додаткові оновлення» та завантажте останні оновлення драйверів або перейдіть на веб-сайт виробника ПК, щоб отримати те саме.
Відновіть ПК з Windows 11 після помилки BSOD
Отже, це 10 ефективних способів виправити помилку BSOD у Windows 11. Незалежно від того, чи ви бачите помилку «DPC_WATCHDOG_VIOLATION» або «IRQL_NOT_LESS_OR_EQUAL» на синьому екрані, ми згадали виправлення для всіх сценаріїв. У всякому разі, це все від нас. Якщо після кожного оновлення на вашому комп’ютері з Windows 11 з’являється повідомлення про помилку «Скасування змін, внесених на вашому комп’ютері», дотримуйтесь нашого посібника за посиланням, щоб отримати докладне рішення. А якщо у вас виникнуть запитання, повідомте нас у розділі коментарів нижче.