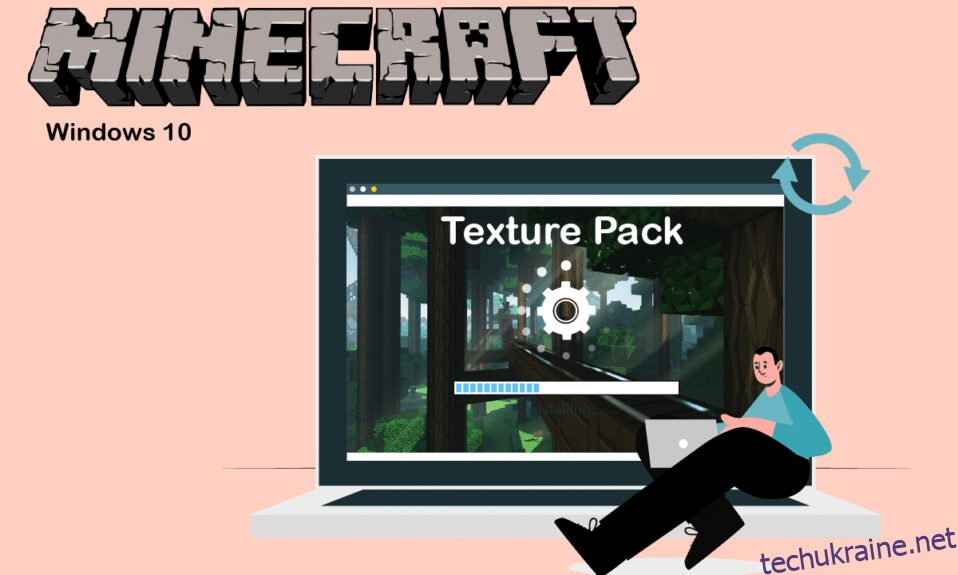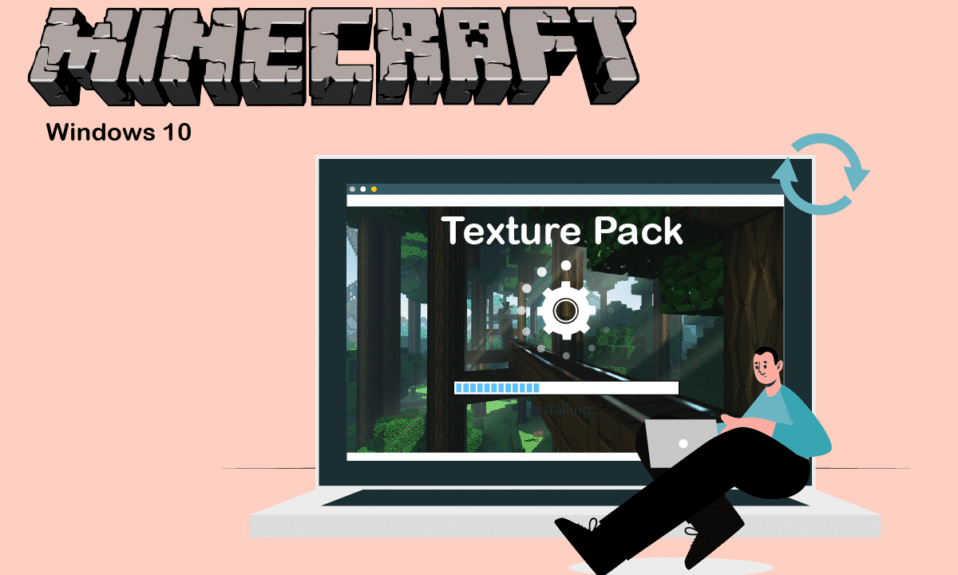
У Minecraft можна грати годинами, не набридаючи, але його шкіра та текстура за замовчуванням для багатьох користувачів здаються базовими. Minecraft сильно налаштовується, і користувачі можуть змінювати його естетику за своїм бажанням. Для покращення зовнішнього вигляду Minecraft можна використовувати пакети текстур і скіни Windows 10. Пакети текстур і скіни для Windows 10 Minecraft доступні в широкому асортименті, і їх можна завантажити в Інтернеті. Якщо ви шукаєте порад про те саме, ми пропонуємо вам корисний посібник, який навчить вас, як встановити пакети текстур Minecraft Windows 10.
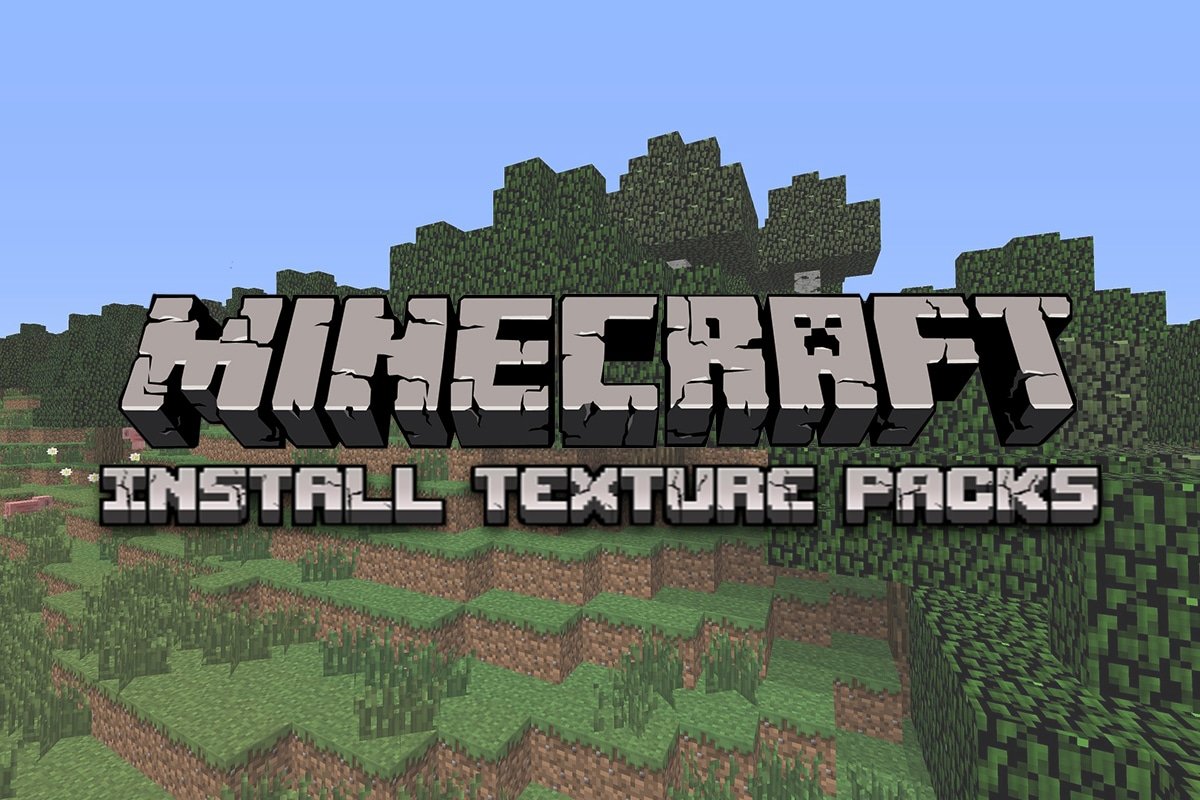
Як встановити пакети текстур Minecraft на Windows 10
У Minecraft можна завантажити багато типів пакетів текстур, але пакети текстур для версії Minecraft Java не сумісні з версією Minecraft UWP (Universal Windows Platform). Паки текстур для версій Minecraft UWP, як-от Bedrock Edition, доступні в ігровому магазині, а пакети текстур для Minecraft Java можна завантажити онлайн. Ось кілька відомих пакетів текстур.
-
Flows HD: це дозволяє створювати дивовижні та складні речі.
-
Ascension HD: покращує яскравість і видимість гри.
-
Defscape: має гладку текстуру.
-
EVO: додає грі реалістичності, покращуючи продуктивність графіки.
Тепер перейдемо безпосередньо до кроків встановлення скінів і текстур-паків у Minecraft. Ми почнемо з вивчення того, як встановлювати пакети текстур Minecraft windows 10.
1. Натисніть клавішу Windows, введіть chrome та натисніть Відкрити.

2. Знайдіть потрібний пакет текстур і завантажте його.
Примітка: Завжди шукайте рейтинги в пакетах текстур і завантажуйте їх із авторитетних сайтів, наприклад ResourcePack.
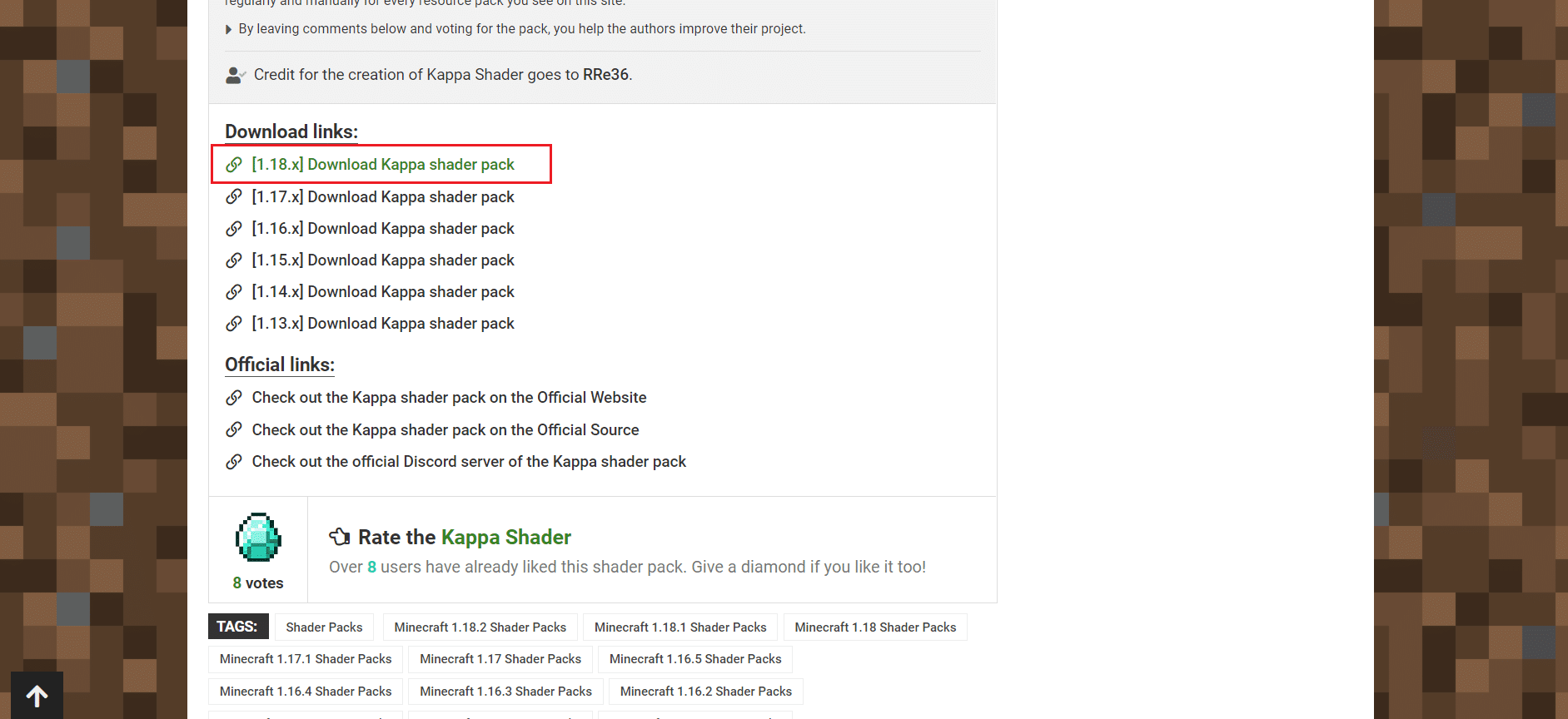
3. Після завершення завантаження ви побачите zip-файл з пакетом текстур. Розпакуйте його у бажане місце.
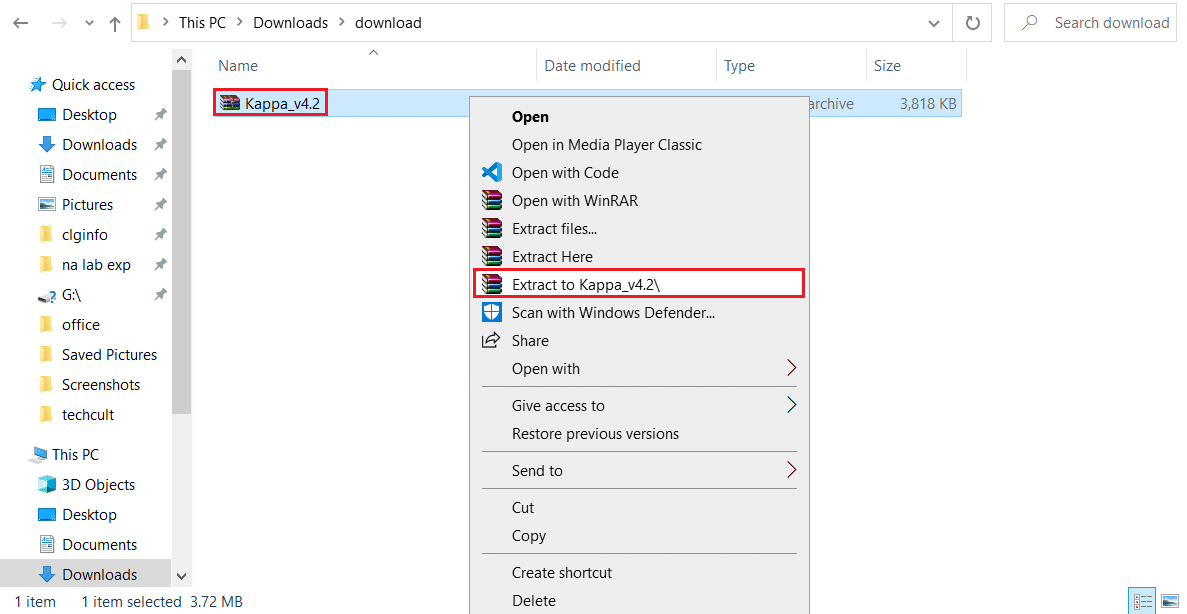
4. Перейдіть до місця, куди ви розпакували zip-файл з пакетом текстур, і скопіюйте його, клацнувши на ньому та одночасно натиснувши клавіші Ctrl + C.
5. Натисніть одночасно клавіші Windows + R, щоб відкрити діалогове вікно Виконати.
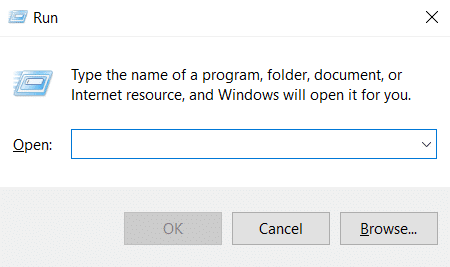
6. Введіть AppData у діалоговому вікні «Виконати» та натисніть «ОК». Відкриється папка AppData.
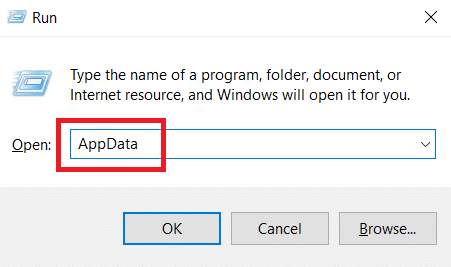
7. У папці AppData перейдіть до цього шляху
LocalPackagesMicrosoft.MinecraftUWP_8wekyb3d8bbweLocalSlategamescom.mojangresource_packs
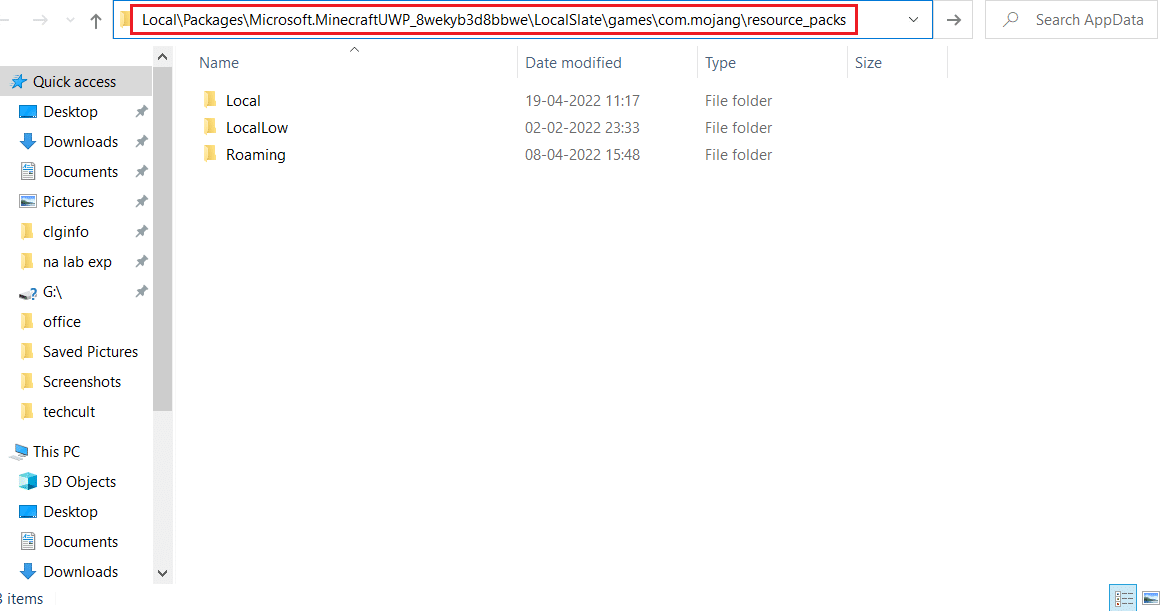
8. Вставте витягнутий файл, який ви скопіювали на кроці 4, у папку resource_packs. Ви можете зробити це, клацнувши правою кнопкою миші порожнє місце в папці resource_packs і вибравши в меню «Вставити».
9. Відкрийте Minecraft Launcher і перейдіть до Налаштувань.
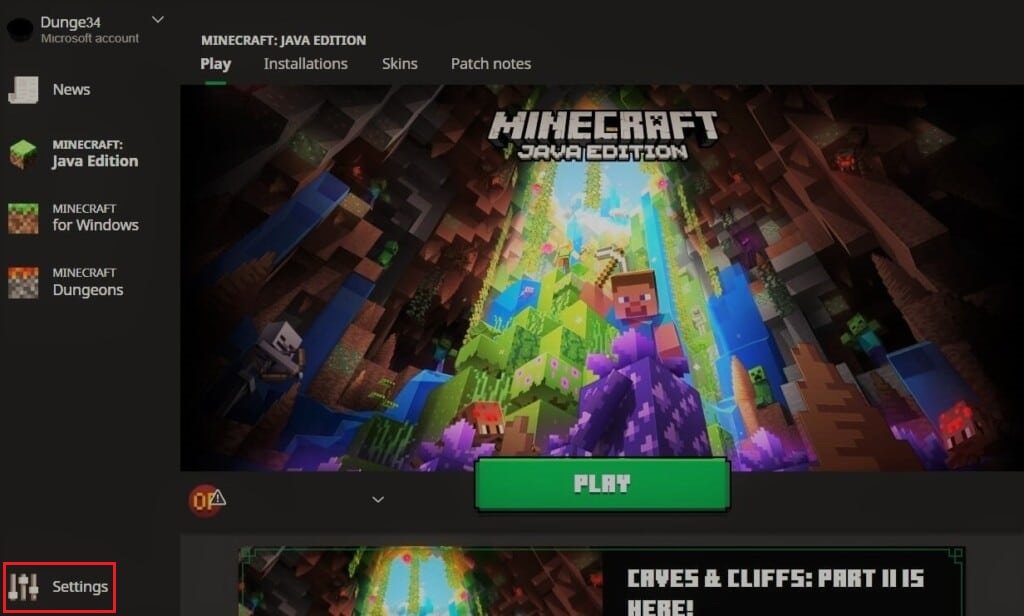
10. У лівій колонці знайдіть і натисніть кнопку Глобальні ресурси.
11. На правій панелі ви повинні побачити завантажений пакет текстур у розділі «Доступні пакети». Виберіть його та натисніть на символ плюс (+), щоб увімкнути його. Ви можете ввімкнути кілька пакетів текстур одночасно.
Примітка. Якщо ви не можете знайти завантажений пакет текстур у розділі «Доступні пакети», то він може бути несумісним з вашою версією Minecraft.
Тепер ви знаєте, як встановити пакети текстур Minecraft Windows 10.
Як встановити пакети скінів для Minecraft
Дізнавшись, як встановлювати пакети текстур Minecraft Windows 10, давайте дізнаємося про встановлення скінів в Minecraft. Завантажувати та встановлювати скіни в Minecraft набагато простіше, ніж пакети текстур. Виконайте наведені нижче дії, щоб зробити те ж саме.
1. Відкрийте потрібний браузер і знайдіть скіни Minecraft в Інтернеті.
2. Завантажте будь-який скін, який вам подобається. Він буде збережений у форматі PNG.
Примітка. У деяких випадках може бути завантажено декілька файлів PNG. Просто це будуть різні різновиди однієї шкіри.
3. Відкрийте програму запуску Minecraft.
4. Перейдіть на вкладку Шкіра.

5. У розділі «Бібліотека» клацніть на символі «плюс» (+) над «Нова обкладинка».
6. У вікні «Додавання нової обкладинки» введіть будь-яку назву нової обкладинки та натисніть кнопку «Огляд».
7. У спливаючому вікні перегляньте та виберіть обкладинку, яку ви завантажили на кроці 2. Натисніть опцію Відкрити.
8. Після завантаження скіна натисніть Зберегти та використати.
Тепер новий скін з’явиться на вашому Аватарі, коли ви граєте в Minecraft.
Часті запитання (FAQ)
Q1. Яка вартість текстур Minecraft?
Відповідь: Паки текстур зазвичай коштують $2,99 для гравців застарілої консольної версії, але ціна може відрізнятися для інших версій Minecraft. Багато безкоштовних пакетів текстур також доступні в Інтернеті.
Q2. Чи можна безкоштовно грати в Minecraft на Windows 10?
Відповідь: Minecraft пропонує безкоштовну пробну версію гри, і тривалість пробної версії залежить від пристрою, на який ви її завантажуєте. Після закінчення безкоштовного пробного періоду вам потрібно буде заплатити за гру, щоб грати в неї.
***
Сподіваємося, що цей посібник був корисним, і ви змогли зрозуміти, що таке пакети текстур Windows 10 у Minecraft і як встановити пакети текстур Minecraft на Windows 10. Якщо у вас є запитання чи пропозиції, не соромтеся залишати їх у розділі коментарів.