Якщо ви змушені залишатися вдома через карантин або інші обставини, Netflix, без сумніву, стане чудовим способом цікаво провести час. Цей сервіс відомий своїм необмеженим доступом до якісних фільмів, серіалів та різноманітних програм для своїх підписників. Ви можете користуватися ним на різних пристроях, насолоджуючись великим каталогом і субтитрами. Проте, іноді користувачі стикаються з неприємністю – кодом помилки Netflix UI3010, що ускладнює доступ до їхнього облікового запису. Зазвичай, ця помилка UI3010 виникає через обмеження мережі або конфлікти з браузером. На щастя, існує декілька перевірених способів вирішення цієї проблеми. Ця ситуація є досить поширеною серед користувачів різних браузерів на Windows 10. Не варто засмучуватися! Продовжуйте читати статтю, щоб знайти рішення і позбутися цієї проблеми.
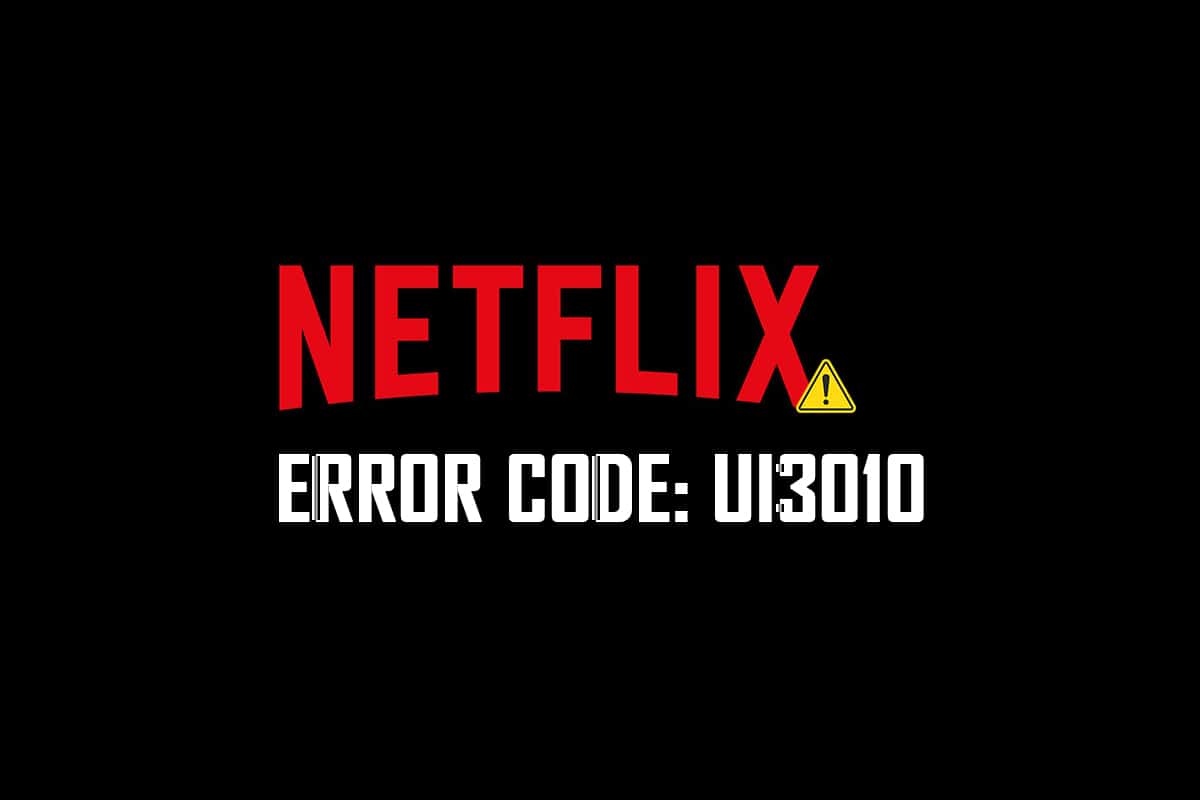
Як усунути помилку Netflix UI3010
Нижче представлені деякі поширені причини появи коду помилки Netflix UI3010. Ретельно ознайомтеся з ними, щоб обрати найбільш відповідний спосіб виправлення.
- Проблеми з бездротовим з’єднанням (Wi-Fi).
- Конфлікти з маршрутизатором.
- Мережеві обмеження.
- Несумісні або застарілі драйвери.
- Пошкоджений кеш у браузері.
- Перешкоди з боку VPN або проксі-серверів.
- Пошкоджені файли cookie та кеш у Netflix.
У наступному розділі ми зібрали перелік методів, які допоможуть вам виправити помилку Netflix UI3010. Ці методи розташовані у порядку від простіших до складніших, щоб полегшити і прискорити процес вирішення проблеми. Рекомендуємо слідувати інструкціям саме в такому порядку для швидкого усунення неполадки.
Метод 1: Базові кроки з усунення несправностей
Перш ніж переходити до більш складних рішень, спробуйте виконати ці основні кроки, які можуть допомогти швидко виправити помилку.
1. Переконайтеся, що швидкість вашого інтернет-з’єднання достатньо висока для перегляду відео у форматі 4K. Проведіть тест швидкості SpeedTest. Якщо виявиться, що швидкість з’єднання низька, зверніться до свого інтернет-провайдера.

2. Підвищте потужність сигналу Wi-Fi, наблизивши пристрій до маршрутизатора.
3. Перевірте, чи немає поблизу пристрою джерел електромагнітних перешкод.
4. Спробуйте підключитися до іншої мережі через точку доступу Wi-Fi.
Якщо виконання цих базових кроків не вирішило проблему, перейдіть до наступного методу.
Метод 2: Повторний вхід у Netflix
Тимчасові збої під час авторизації в Netflix можна усунути, здійснивши повторний вхід. Це часто вирішує багато загальних проблем, пов’язаних з використанням Netflix через браузер. Для повторного входу дотримуйтесь цих інструкцій.
1. Відкрийте Netflix та у верхньому правому куті екрана натисніть кнопку “Вийти”.

2. Після виходу з вашого облікового запису Netflix, зачекайте 30 секунд або перезавантажте комп’ютер. Натисніть “Увійти”.

3. Введіть ваші облікові дані та перевірте, чи з’явилася знову помилка UI3010.
Метод 3: Перезавантаження маршрутизатора
Перезавантаження маршрутизатора може допомогти вирішити проблеми з підключенням до Інтернету, що впливають на роботу Netflix. Цей процес також називають циклом живлення маршрутизатора. Виконайте ці інструкції, щоб скинути налаштування з’єднання, усунути шкідливі мережеві атаки та відключити небажані пристрої від вашої мережі.
Примітка: Якщо ви використовуєте комбінований пристрій кабельного модема/маршрутизатора Wi-Fi, виконайте дії лише для одного пристрою.
1. Знайдіть кнопку живлення на задній панелі маршрутизатора.
2. Натисніть кнопку один раз, щоб вимкнути його.

3. Від’єднайте кабель живлення маршрутизатора і почекайте, поки конденсатори повністю розрядяться.
4. Підключіть кабель живлення знову і увімкніть маршрутизатор через хвилину.
5. Зачекайте, поки мережа відновиться, і спробуйте увійти знову.
Метод 4: Вимкнення VPN
Використання VPN (віртуальної приватної мережі) може вплинути на роботу серверів Netflix та з’єднання з мережею. Спробуйте відключити VPN на вашому комп’ютері Windows 10, виконавши ці інструкції.
1. Натисніть клавішу Windows та введіть “налаштування VPN” у рядку пошуку. Натисніть “Відкрити”.
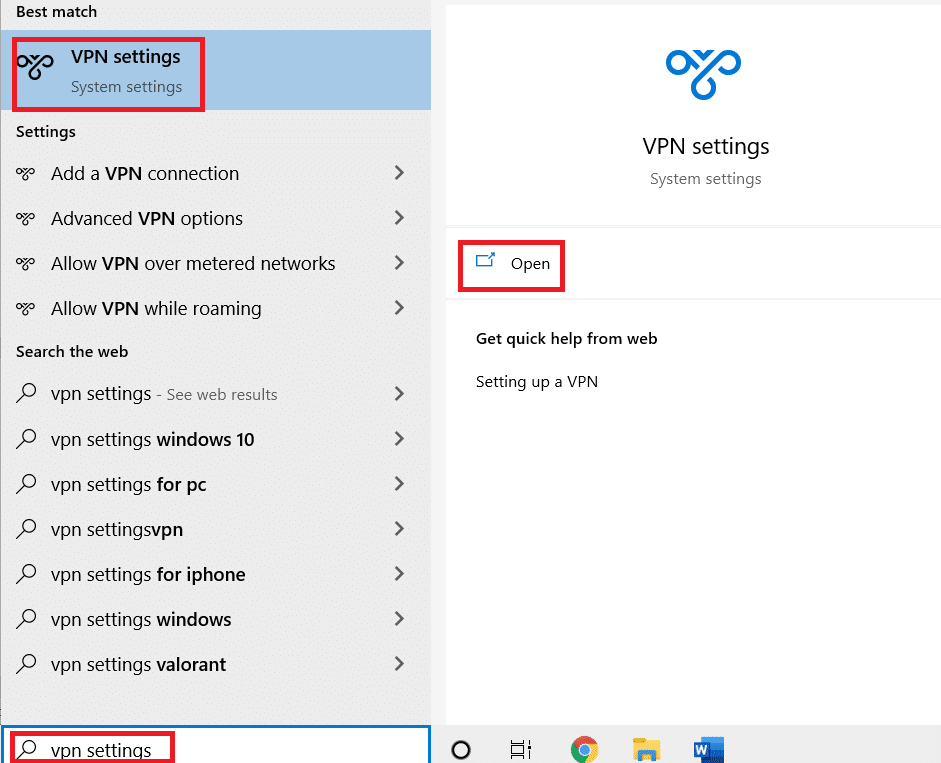
2. Відключіть активний VPN-сервіс і вимкніть параметри VPN.
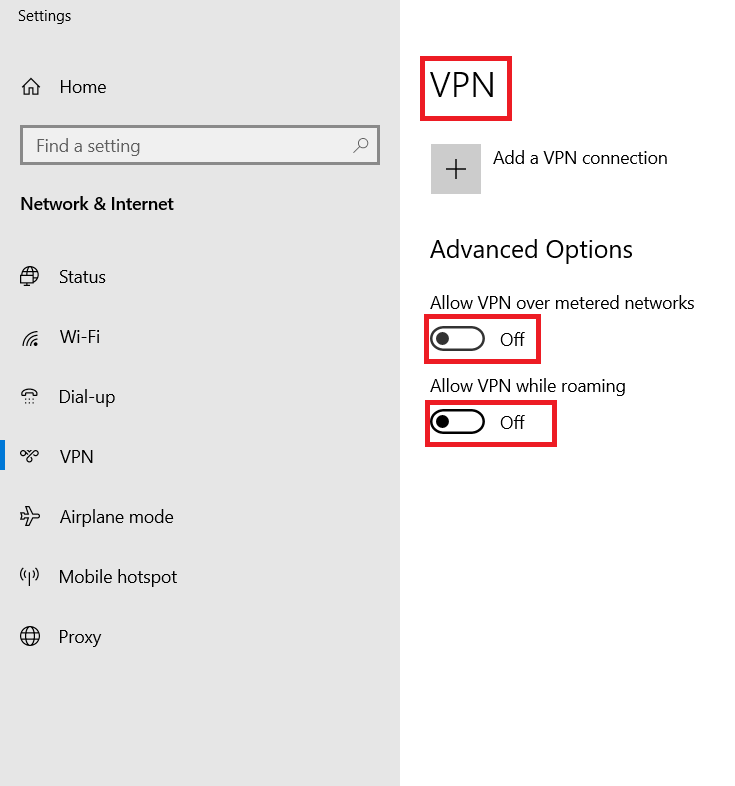
Метод 5: Вимкнення проксі-сервера
Проксі-сервер діє як посередник між вашим комп’ютером та Інтернетом. Він обробляє запити до веб-сайтів, серверів та інших мережевих ресурсів на основі ваших даних. Однак використання проксі-сервера іноді може перешкоджати доступу до Інтернету для певних програм, таких як Netflix. Спробуйте вимкнути проксі-сервер, дотримуючись цих інструкцій.
1. Вийдіть з Netflix та переконайтеся, що всі фонові процеси, пов’язані з Netflix, закриті в диспетчері завдань.
2. Натисніть клавішу Windows, введіть “Проксі” та натисніть “Відкрити”.
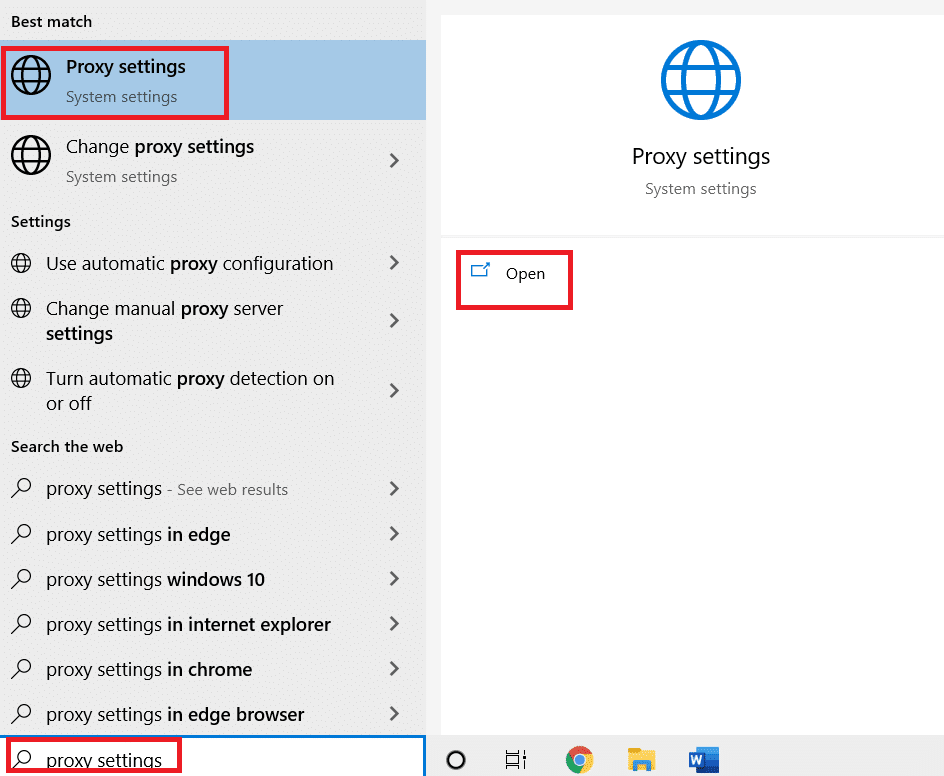
3. Вимкніть наступні налаштування:
- Автоматичне визначення налаштувань
- Використовуйте сценарій налаштування
- Використовуйте проксі-сервер
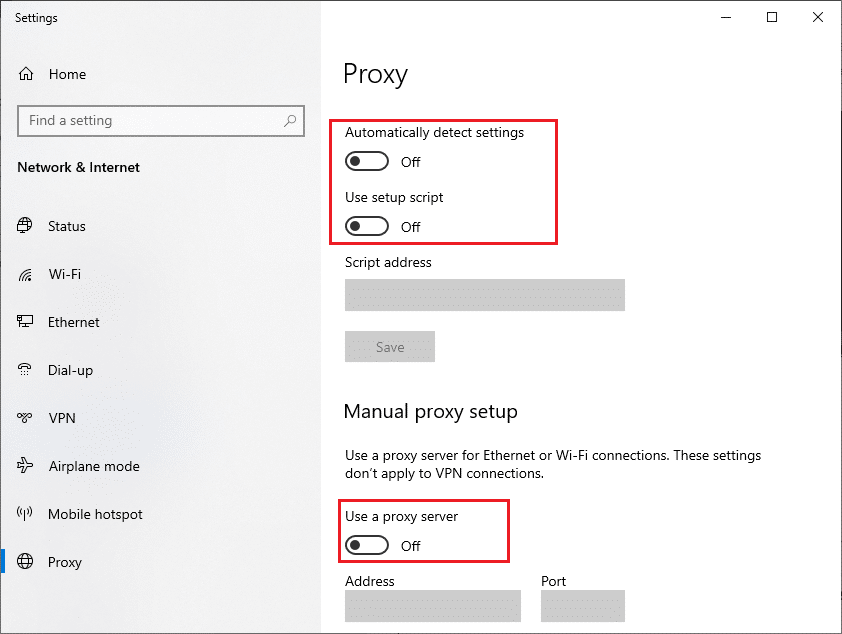
4. Запустіть Netflix знову та перевірте, чи є помилка.
Метод 6: Видалення файлів cookie Netflix
Якщо у браузерній версії Netflix є пошкоджений кеш або файли cookie, це може призвести до помилки UI3010. Видаліть файли cookie Netflix, дотримуючись цих інструкцій для всіх браузерів, які ви використовуєте.
1. Перейдіть на сторінку Netflix очищає файли cookie у вашому браузері.

2. Усі файли cookie будуть видалені з сайту, і вам доведеться знову авторизуватися, використовуючи свої облікові дані.

3. Перевірте, чи вирішена помилка Netflix UI3010 на вашому комп’ютері.
Метод 7: Очищення кешу браузера
Для покращення швидкості веб-перегляду браузери зберігають кеш. Це дозволяє швидше завантажувати вже відвідані веб-сайти. Однак пошкоджений кеш може призвести до помилок. У цьому випадку очистіть кеш браузера, дотримуючись інструкцій. Оскільки Google Chrome, Microsoft Edge та Firefox є найбільш популярними браузерами, ми зібрали інструкції для кожного з них. Виконайте відповідні кроки для вашого браузера.
Варіант I: Google Chrome
1. Натисніть клавішу Windows, введіть “Chrome” та натисніть “Відкрити”.

2. Натисніть значок з трьома крапками > “Інші інструменти” > “Очистити дані перегляду…” як показано нижче.
![]()
3. Відмітьте наступні опції:
- Файли cookie та інші дані сайту
- Кешовані зображення та файли
4. Виберіть “Весь час” для діапазону часу.

5. Натисніть “Очистити дані”.
Варіант II: Microsoft Edge
1. Запустіть браузер Microsoft Edge та натисніть значок з трьома крапками.

Примітка: Ви також можете перейти безпосередньо до сторінки видалення історії перегляду, ввівши “edge://settings/clearBrowserData” у рядку пошуку.

2. Перейдіть до розділу “Конфіденційність, пошук і служби”.
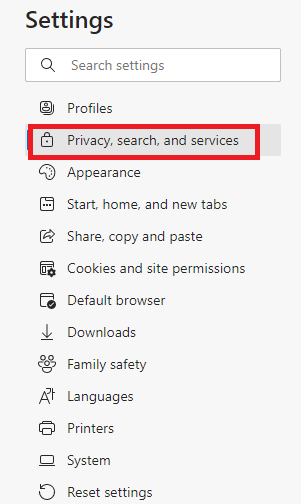
3. Прокрутіть екран праворуч і натисніть “Виберіть, що потрібно очистити”.
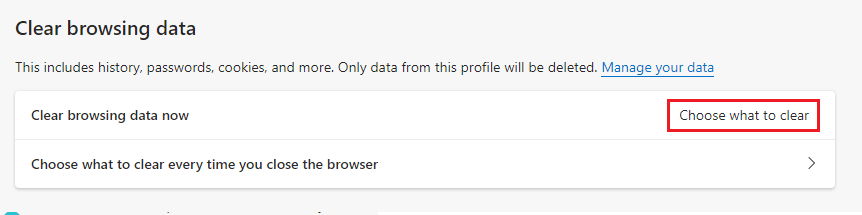
4. У наступному вікні встановіть потрібні прапорці, наприклад, “Історія перегляду”, “Файли cookie та інші дані сайту”, “Кешовані зображення та файли” тощо, і натисніть “Очистити зараз”.
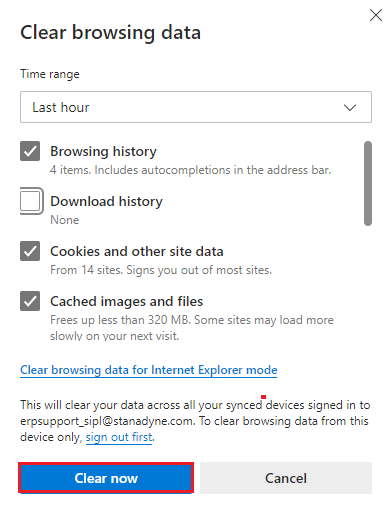
5. Усі ваші дані перегляду будуть очищені.
Варіант III: Mozilla Firefox
1. Відкрийте браузер Mozilla Firefox.
2. Натисніть на піктограму “Меню” у верхньому правому куті екрана.
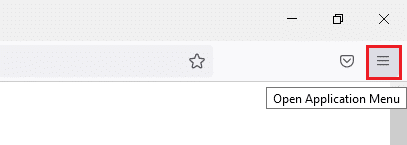
3. Виберіть “Налаштування” зі спадного меню.
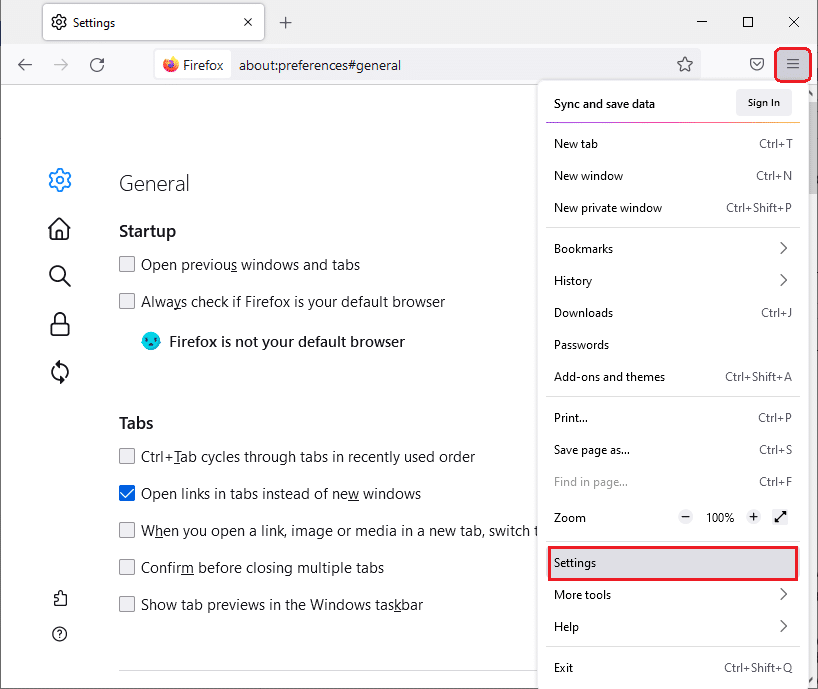
4. Перейдіть до розділу “Приватність і безпека” і натисніть “Очистити дані” у меню “Cookies” та “Дані сайту”.
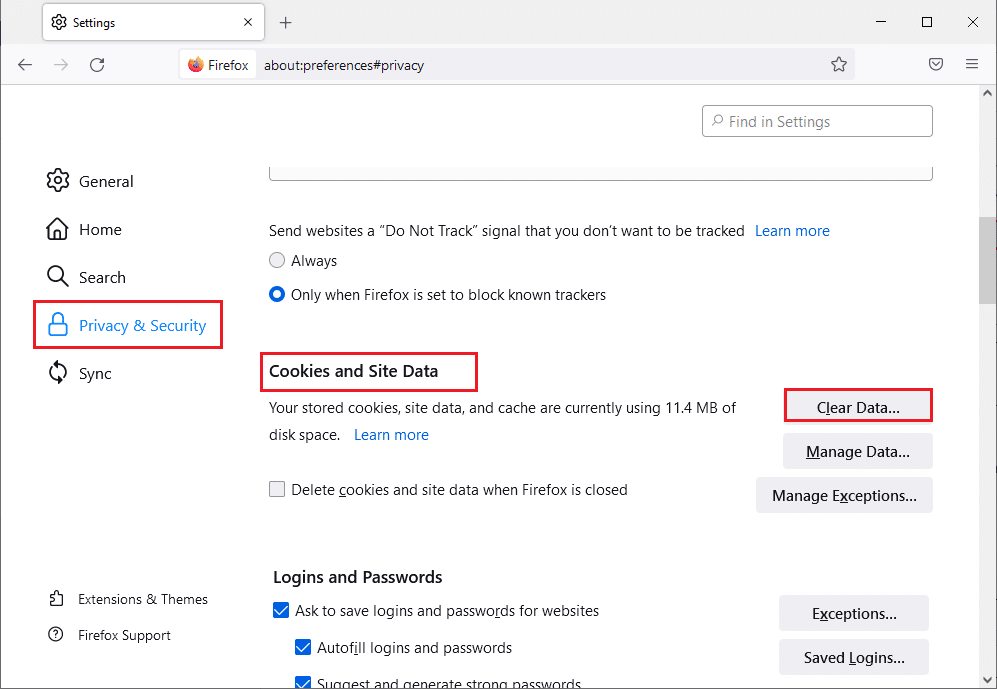
5. Зніміть прапорець “Cookies та дані сайту” і встановіть прапорець “Кешований веб-вміст”.
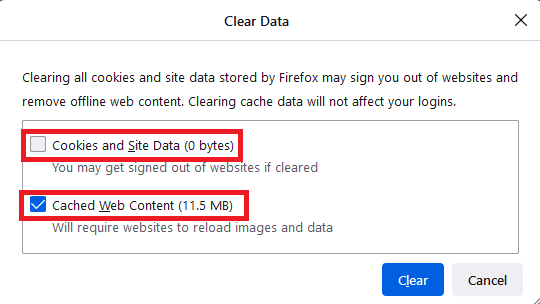
6. Натисніть кнопку “Очистити”, щоб очистити кешовані файли cookie Firefox.
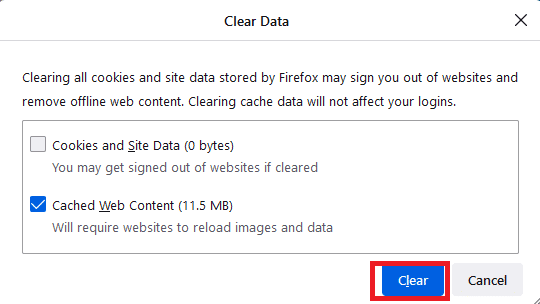
Метод 8: Відключення розширень браузера (за наявності)
Розширення браузера допомагають розширити функціональність вашого браузера, додаючи додаткові можливості. Однак, застарілі або несумісні розширення можуть викликати помилки, зокрема Netflix UI3010. Щоб вирішити цю проблему, вимкніть розширення у вашому браузері.
Варіант I: Відключення розширень Chrome
1. Запустіть Chrome та введіть “chrome://extensions” у рядку URL. Натисніть Enter, щоб отримати список встановлених розширень.

2. Вимкніть перемикач розширення (наприклад, Grammarly for Chrome), щоб відключити його.

3. Оновіть браузер та перевірте, чи з’являється помилка знову.
4. Повторіть наведені вище кроки, відключаючи розширення одне за одним, щоб визначити, яке з них викликає помилку.
Варіант II: Відключення розширень Edge
1. Запустіть браузер Edge та клацніть піктограму з трьома крапками.

Примітка: Для швидкого доступу до сторінки розширень введіть “edge://extensions/” у рядку пошуку.
2. Натисніть “Розширення”.
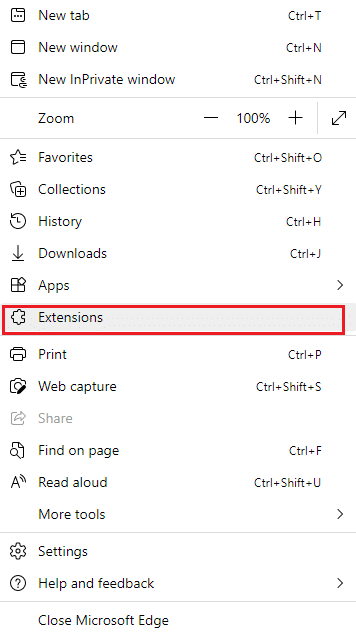
3. Виберіть будь-яке розширення і натисніть “Керувати розширеннями”.
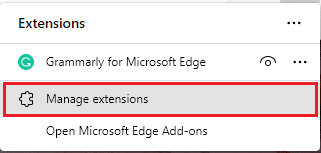
4. Відключіть розширення та перевірте, чи з’явилася помилка знову.
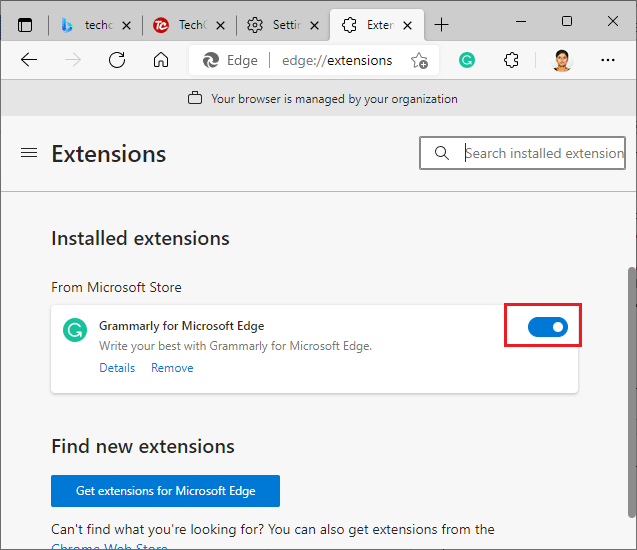
5. Аналогічно вимкніть всі розширення по одному та перевіряйте, чи повторюється помилка. Якщо ви виявите, що помилка не з’являється після вимкнення певного розширення, видаліть його з браузера.
6. Виберіть розширення та натисніть значок з трьома крапками. Виберіть “Видалити з Microsoft Edge”.
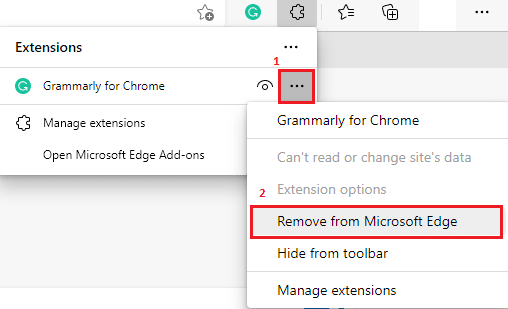
7. Підтвердьте запит, натиснувши “Видалити”.
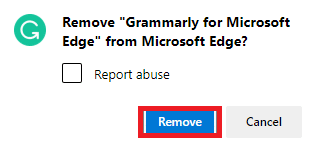
Варіант III: Відключення розширень Firefox
1. Запустіть Firefox та натисніть значок меню.
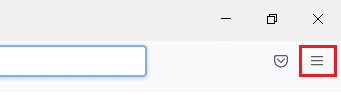
2. Виберіть “Додатки та теми”.
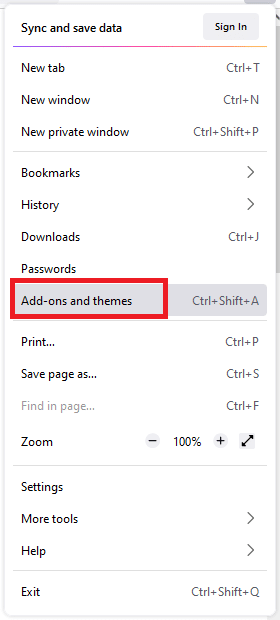
3. Натисніть “Розширення” та вимкніть розширення.
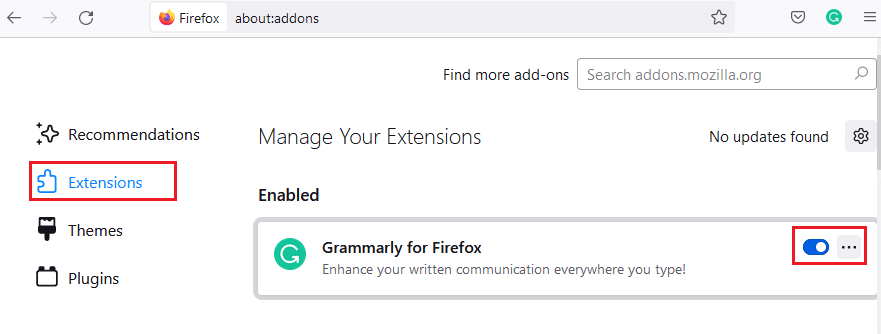
4. Вимкніть всі розширення по одному та перевірте, яке з них викликає проблему.
5. Якщо ви виявили проблемне розширення, натисніть значок з трьома крапками та виберіть “Видалити”.
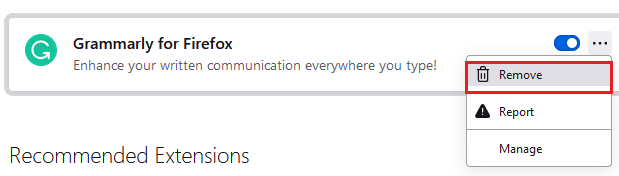
Метод 9: Відключення функції “Не відстежувати” у браузерах
Браузери та веб-сайти відстежують ваші дані перегляду та активність, щоб пропонувати рекламу схожого контенту. Це відбувається, якщо у вас увімкнена функція “Не відстежувати” у вашому браузері. Деякі користувачі повідомили, що вимкнення цієї функції допомогло їм усунути помилку UI3010.
Варіант I: Google Chrome
1. Відкрийте Chrome та натисніть значок з трьома крапками.
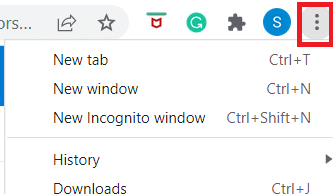
2. Натисніть “Налаштування”.
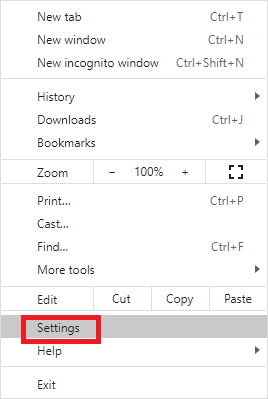
3. Натисніть “Безпека та конфіденційність”.
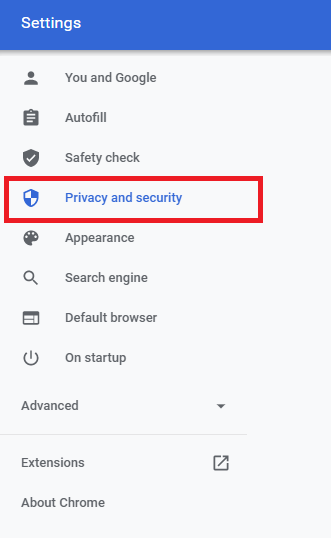
4. Виберіть “Файли cookie та інші дані сайту”.
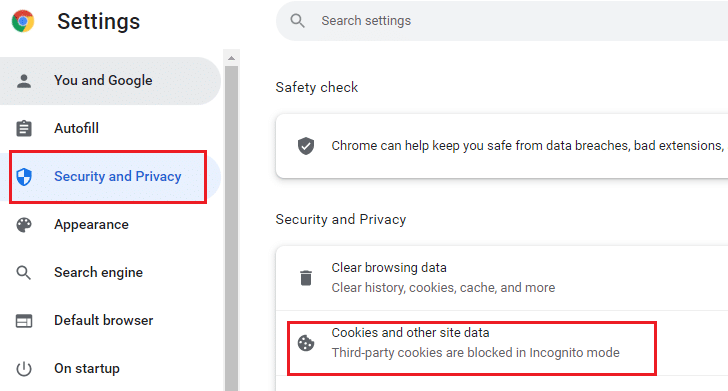
5. У розділі “Загальні налаштування” вимкніть параметр “Очищати файли cookie та дані сайтів під час закриття всіх вікон”.
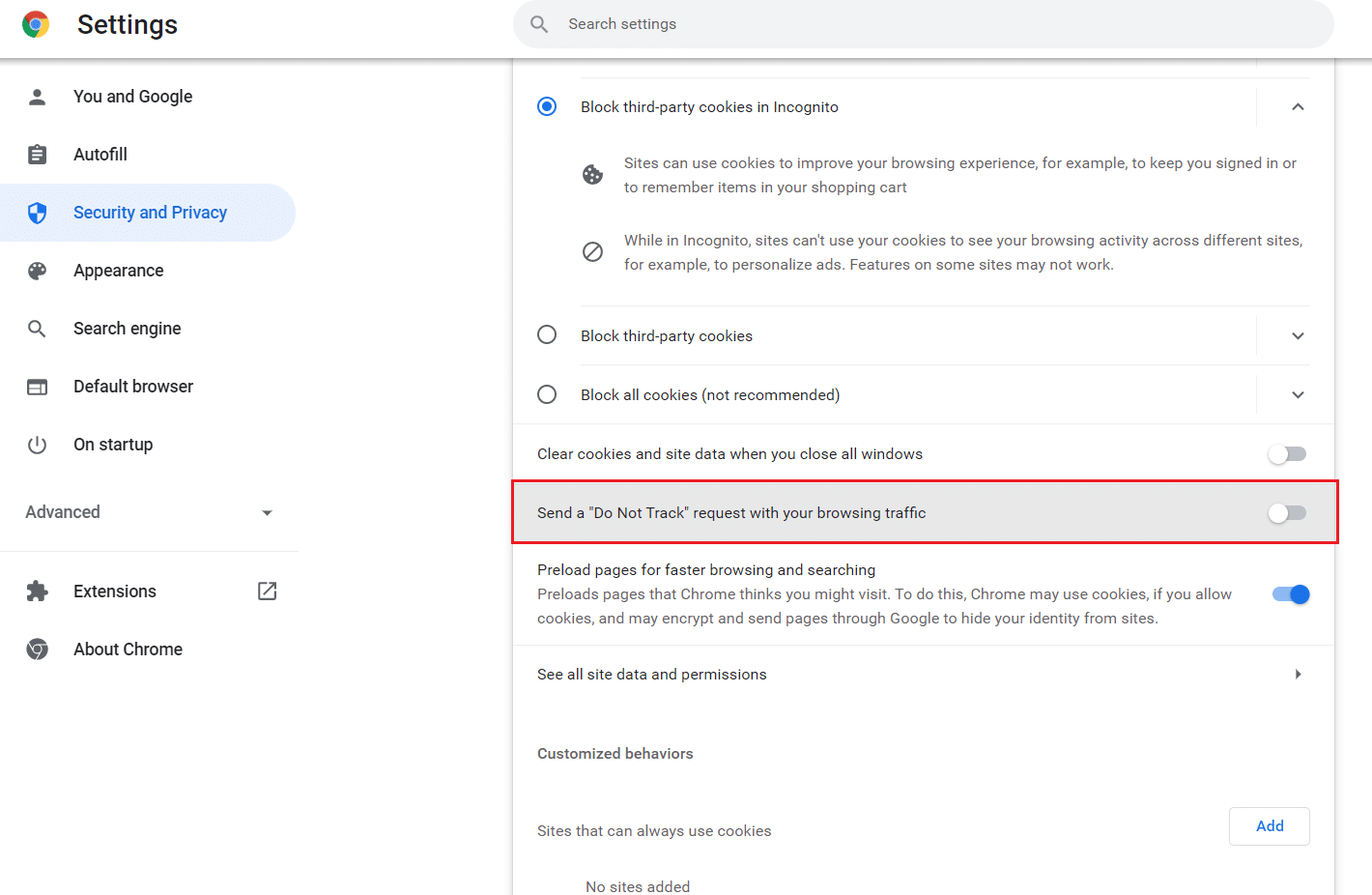
Варіант II: Microsoft Edge
1. Перейдіть до “Налаштування” в Edge, клацну