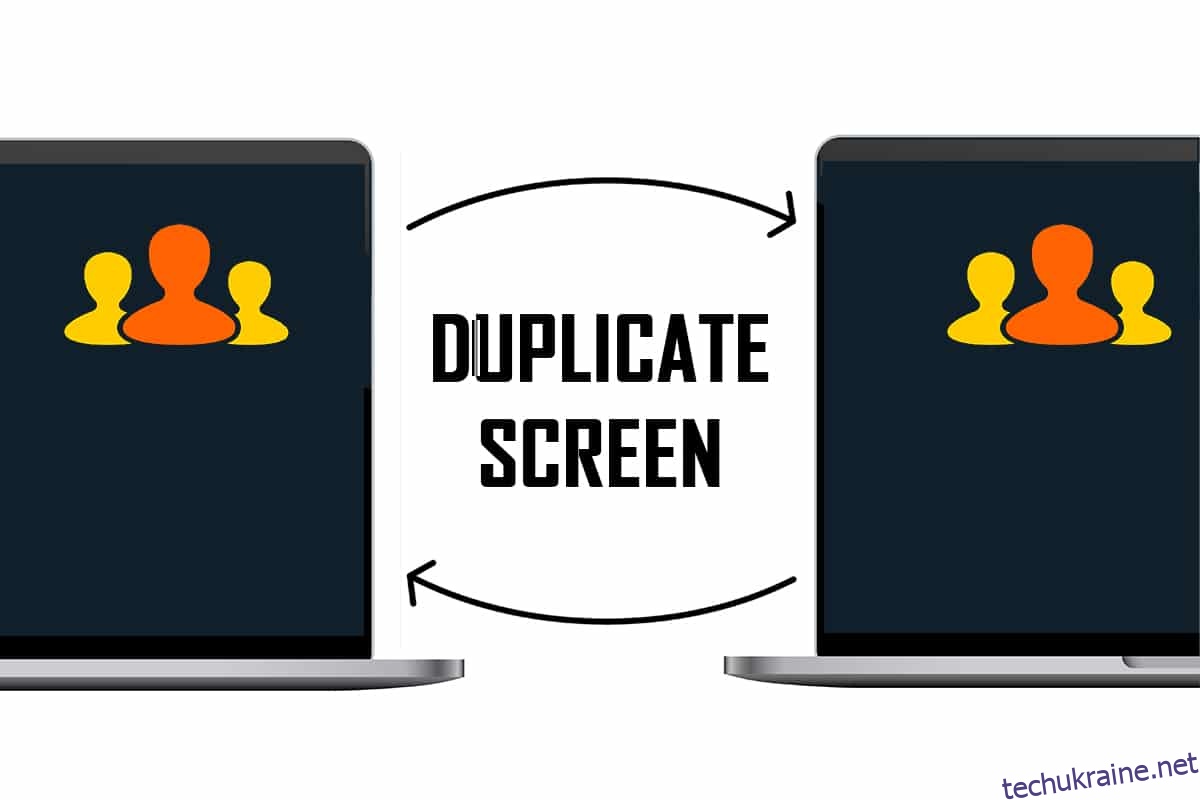Для сучасного робочого процесу численні дисплеї стають все більш важливими. Ви можете легко розширити екран у Windows 10 за допомогою меню Проект. Він дозволяє дублювати, розширювати та частково показувати екран. Це може вивести вашу продуктивність на новий рівень. У цій статті ми пропонуємо вам корисний посібник, який навчить вас, як дублювати екран у Windows 10.

Як скопіювати екран на Windows 10
Ви можете розширити екран Windows 10 дуже легко з доступних варіантів. Нижче наведено додаткову інформацію щодо створення дубліката екрана в Windows 10.
- Повторювані екрани можуть бути дуже корисними для продуктивності робочого столу, дозволяючи працювати з багатьма програмами одночасно.
- Ви можете використовувати його, щоб перевірити, як ваша робота виглядає на іншому дисплеї та роздільній здатності.
- У більшості випадків достатньо двох екранів, але якщо ваш комп’ютер може впоратися з цим, ви можете додати третій екран для ігор.
Які існують типи режимів відображення?
Комп’ютери Windows мають два режими відображення при підключенні до зовнішнього монітора, які можна легко перемикати:
-
Дзеркальний режим: копіює монітор на зовнішній дисплей, що дозволяє переглядати те саме зображення як на ПК, так і на проекторе.
-
Розширений режим: він розглядає зовнішній дисплей як окремий екран, що дозволяє мати багато активних вікон на проекторе та ПК.
Спосіб 1. Використовуйте комбінації клавіш
Ви можете використовувати комбінації клавіш для перемикання між різними параметрами відображення, наданими Windows 10. Щоб дізнатися, як дублювати екран у Windows 10, виконайте наведені нижче дії.
1. Натисніть одночасно клавіші Windows + P, щоб переключатися між різними режимами. У вас будуть наступні варіанти для вибору:
-
Лише екран ПК: відображатиметься лише ваш основний екран/екран ПК.
-
Дублікат: дублює основний екран на всіх доступних дисплеях.
-
Розширити: додає додаткові дисплеї на головний екран.
-
Лише другий екран: відображатиметься лише другий екран/телевізор.

2. Щоб віддзеркалити або клонувати основний екран на всіх додаткових дисплеях, виберіть зі списку Копувати.
3. Після цього Windows відображатиме той самий екран на всіх ваших додаткових дисплеях.
Спосіб 2. Використовуйте налаштування дисплея
Якщо метод комбінацій клавіш не спрацював, скористайтеся налаштуваннями дисплея, щоб змінити режим відображення на дубльований екран. Замість дзеркального відображення Windows використовує слово Duplicate. Ось як дублювати екран у Windows 10.
Примітка. Ви можете безпосередньо відкрити налаштування дисплея, клацнувши правою кнопкою миші на робочому столі та вибравши Параметри дисплея.
1. Натисніть одночасно клавіші Windows + I, щоб відкрити налаштування.
2. Натисніть Система.

3. Перейдіть до Відображення на лівій панелі.

4. Прокрутіть униз, доки не знайдете параметр Декілька дисплеїв, як показано вище, у налаштуваннях дисплея.
5. Виберіть опцію Дублювати ці дисплеї, щоб скопіювати основний екран на всіх моніторах.

Отже, ось як розширити екран у Windows 10.
Що робити, якщо параметри недоступні або монітор не знайдено?
Якщо ви встановлюєте новий монітор або проектор, переконайтеся, що він під’єднано до належного порту та під’єднано до потрібного кабелю. Якщо до обладнання постачається компакт-диск з драйверами, переконайтеся, що ви також інсталюєте його, щоб Windows могла розпізнати та використовувати його. Ви можете вручну визначити новий монітор, проектор тощо, виконавши наступні дії.
1. Перейдіть до Параметри дисплея, як показано вище.

2. Натисніть Визначити в розділі Змінити розташування дисплеїв.

3. Ви можете перетягнути дисплей у будь-якому напрямку у цьому вікні, якщо бажаєте змінити його розмір і розташування.

4. Виберіть Ідентифікувати, щоб визначити дисплей, щоб ви могли визначити, яке число зображує який дисплей.
Тепер ваш монітор буде виявлено, коли ви продовжите розуміти, як дублювати екран у Windows 10
Що робити, якщо головний дисплей замінено на інший монітор?
Якщо ваш основний дисплей перейшов на монітор, телевізор або проектор, який ви не хочете використовувати як основний дисплей, ви можете повернути основний дисплей на вибраний монітор, перейшовши в налаштування дисплея. Це часто трапляється після перемикання з режиму дублювання. Виконайте ці кроки, щоб вирішити цю проблему.
1. Виконайте кроки 1, 2 і 3 зі способу 2, щоб налаштувати дисплей.
2. Для початку клацніть номер, який відповідає монітору, який ви хочете використовувати як основний дисплей.
3. Виберіть Зробити це моїм основним дисплеєм у меню кількох дисплеїв.

Часті запитання (FAQ)
Q1. Чи можна дублювати і розширювати одночасно?
Відповідь Це можна зробити, але це залежить від того, чи використовуєте ви вбудовану або виділену відеокарту, і чи пропонує виробник відеокарти програмне забезпечення, яке її підтримує.
Q2. Як я можу вийти з другого екрана в Windows 10?
Відповідь Перейдіть на екран вибору монітора, утримуйте одночасно клавіші Windows і P. Тепер натисніть клавішу зі стрілкою вниз один раз і натисніть клавішу Enter. Це повинно зробити його пристроєм лише для ПК.
***
Сподіваємося, що ця інформація була вам корисною, і ви змогли дізнатися, як дублювати екран у Windows 10. Будь ласка, повідомте нам, який метод вам найбільше підходить. Якщо у вас є запитання чи пропозиції, не соромтеся залишати їх у розділі коментарів.