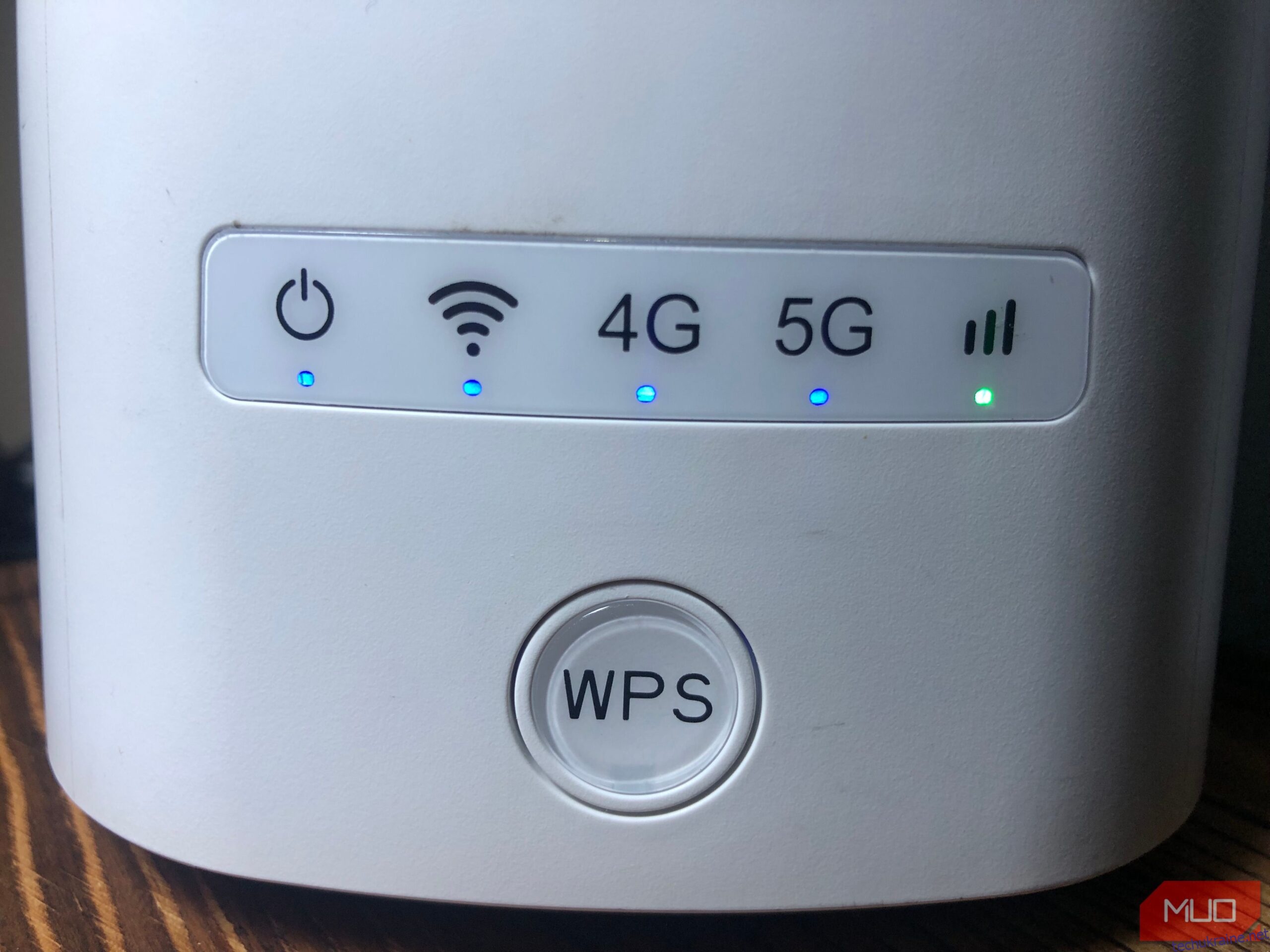Ключові висновки
- Помилка «Ethernet не має правильної конфігурації IP» означає, що ваш маршрутизатор не зміг призначити IP-адресу вашому ПК.
- Щоб усунути цю помилку, вам слід розрядити будь-який статичний заряд, скинути стек TCP/IP і каталог Winsock і встановити для параметрів призначення IP значення «Автоматично» (DHCP).
- Якщо проблема не зникає, видаліть і оновіть свою IP-адресу, очистіть кеш DNS, перевстановіть драйвер Ethernet, вимкніть будь-який проксі-сервер через локальну мережу та тимчасово вимкніть антивірусне програмне забезпечення.
Чи запускали ви засіб усунення несправностей мережі, щоб діагностувати проблему з підключенням до Ethernet, і він показував помилку «Ethernet не має дійсної конфігурації IP»? Якщо так, ваш маршрутизатор не зміг призначити IP-адресу вашому ПК через DHCP. Ось кілька потенційних рішень, якими ви можете спробувати вирішити цю проблему.
1. Виконайте деякі попередні перевірки
Почніть усунення несправностей, виконавши деякі основні перевірки. Спочатку перезавантажте комп’ютер. Потім від’єднайте кабель Ethernet від комп’ютера та маршрутизатора та знову підключіть його. Переконайтеся, що кабель Ethernet не пошкоджено. Також під’єднайте кабель Ethernet до різних портів маршрутизатора та комп’ютера, щоб виключити будь-які проблеми з портами. Після цього перезавантажте маршрутизатор (або скиньте його).
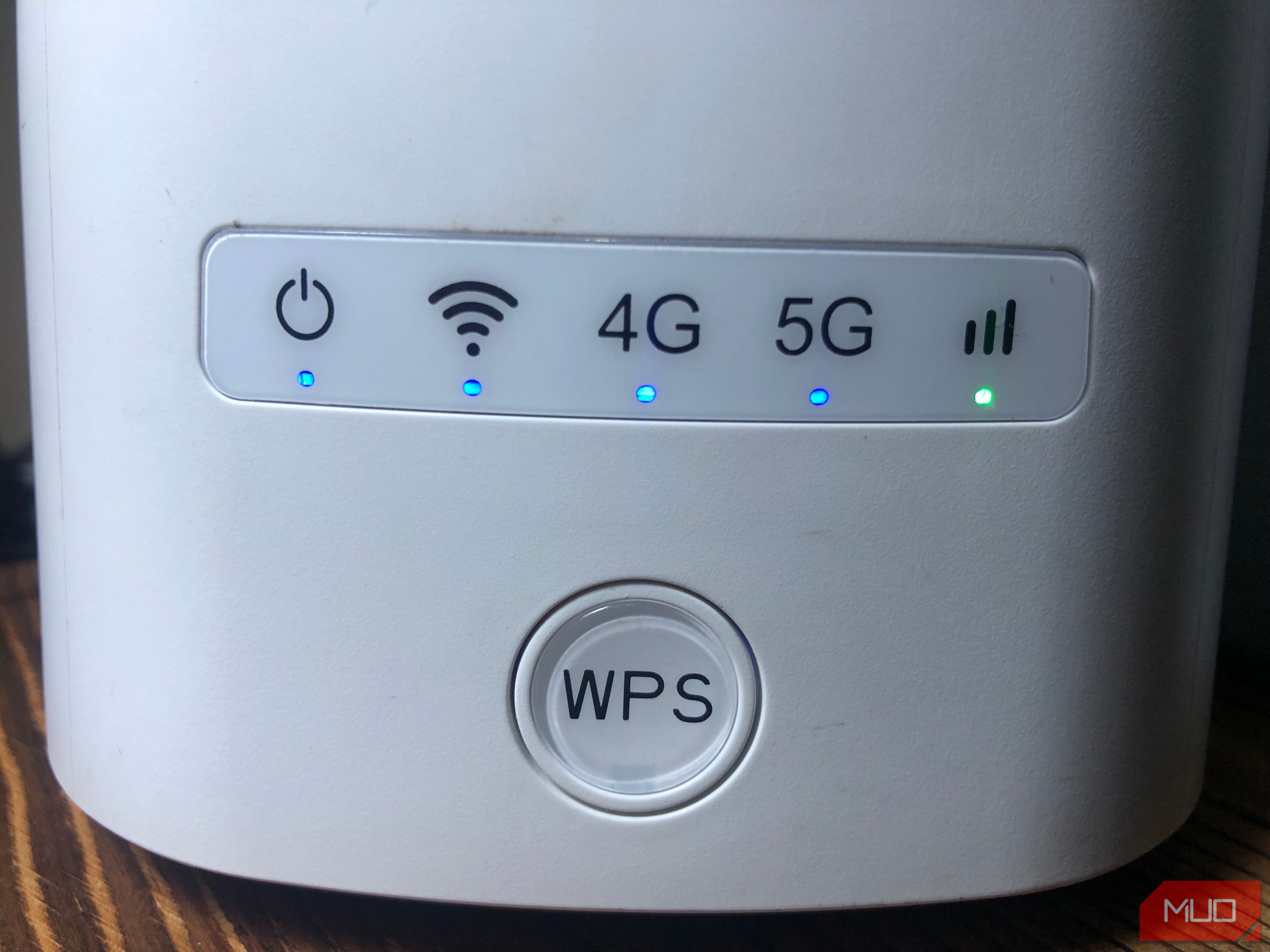
Якщо ці базові перевірки не дозволяють визначити основну причину помилки, ви можете застосувати решту виправлень, перелічених нижче.
2. Розряд статичного заряду
Наявність статичного заряду на вашому комп’ютері може спричинити непередбачені помилки. Це також може потенційно вплинути на підключення до мережі Ethernet. Отже, розрядіть його, щоб виключити таку можливість. Для цього вимкніть комп’ютер, від’єднайте всі зовнішні пристрої та від’єднайте кабелі живлення. Потім утримуйте кнопку живлення протягом 15-20 секунд, щоб розрядити статичний заряд.
Після цього знову підключіть кабелі живлення та перезавантажте ПК. Ще раз запустіть засіб усунення несправностей і, якщо помилки не зникнуть, застосуйте наступне виправлення.
3. Скиньте стек TCP/IP і каталог Winsock
Winsock — це API, який використовується мережевими програмами для доступу до мережевих служб, таких як TCP/IP, і зберігає свою інформацію в базі даних під назвою Winsock Catalog. Скидання цього каталогу та стеку TCP/IP часто вирішує проблеми, пов’язані з мережею. Щоб виконати це скидання за допомогою командного рядка, виконайте такі дії:
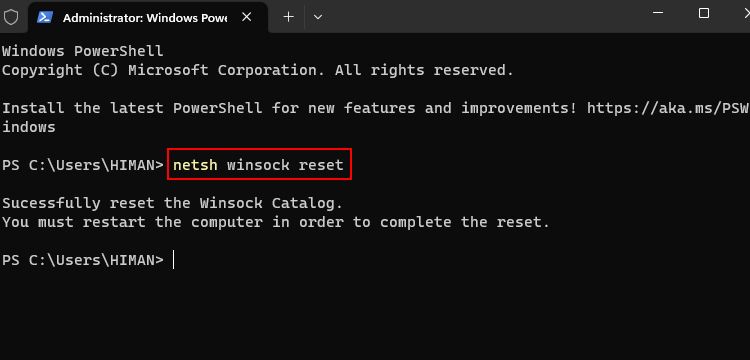
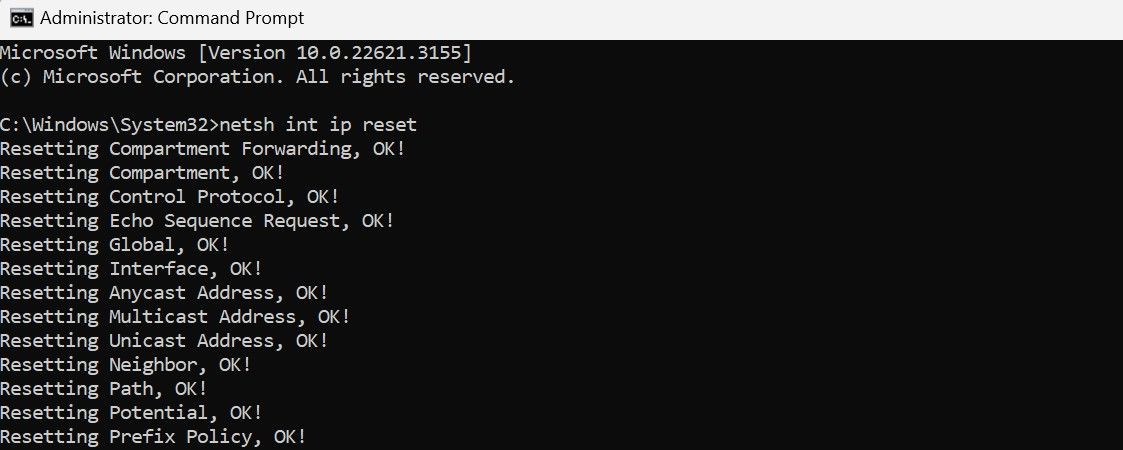
4. Налаштуйте IPv4 для автоматичного отримання IP-адреси
Якщо ви налаштували свою IP-адресу вручну, спробуйте налаштувати її автоматичне призначення маршрутизатором або іншою точкою доступу. Для цього виконайте такі дії: клацніть правою кнопкою миші кнопку «Пуск» і виберіть «Параметри». Потім перейдіть до Мережа та Інтернет на лівій бічній панелі та відкрийте налаштування Ethernet.
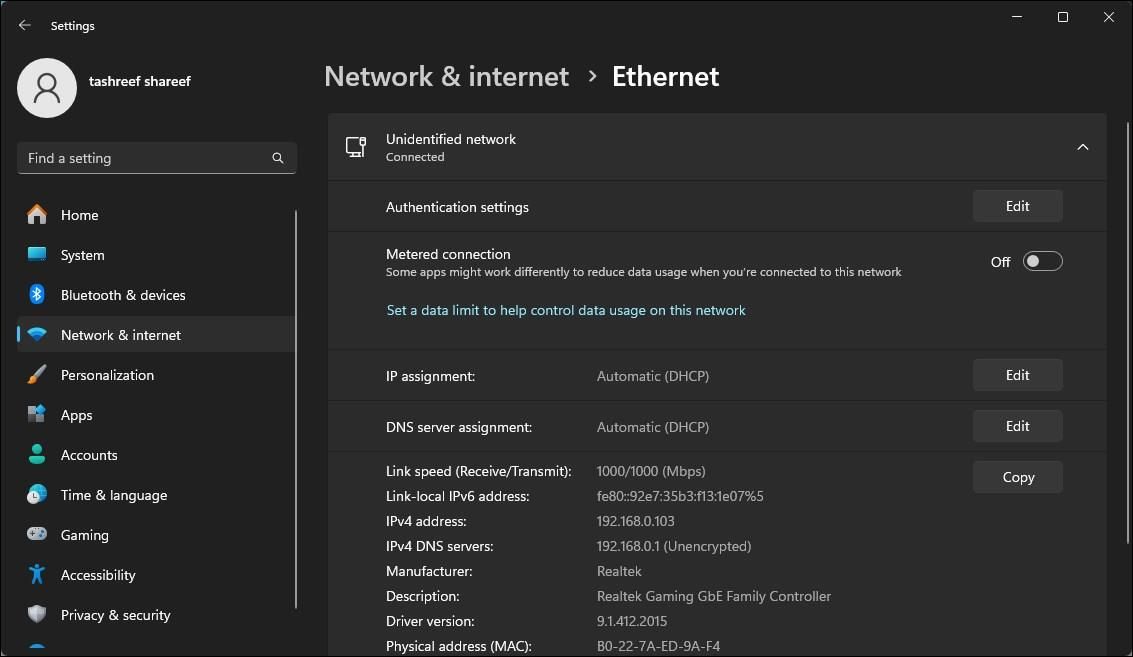
У властивостях мережі натисніть кнопку «Редагувати» біля пункту «Призначення IP-адреси» та виберіть «Автоматично (DHCP)» зі спадного меню. Нарешті натисніть «Зберегти», щоб застосувати зміни.
5. Вивільніть і оновіть свою IP-адресу
Оновлення підключення до Інтернету шляхом звільнення та оновлення IP-адреси може вирішити конфлікти IP та інші проблеми з мережею. Звільнення вашої IP-адреси звільняє її від вашого маршрутизатора, тоді як оновлення призначає вашому пристрою ту саму або іншу IP-адресу, що усуває більшість помилок, пов’язаних з IP-адресою.
Щоб звільнити та оновити свою IP-адресу, виконайте такі дії:
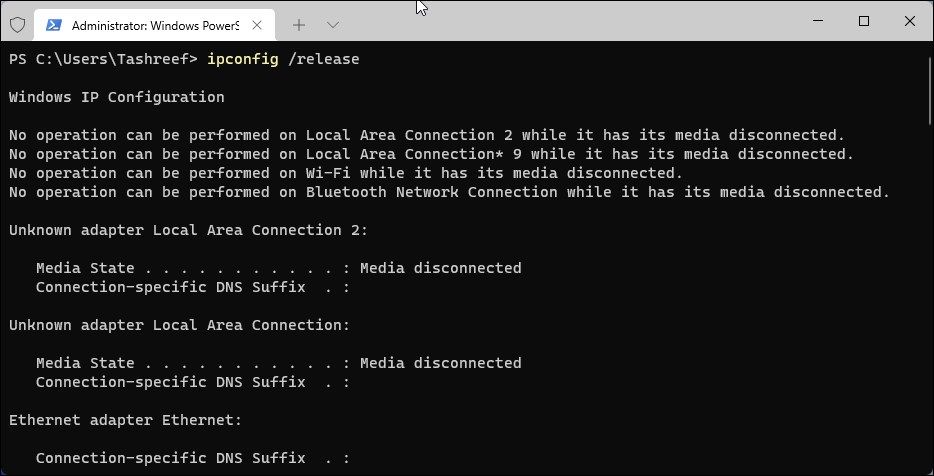
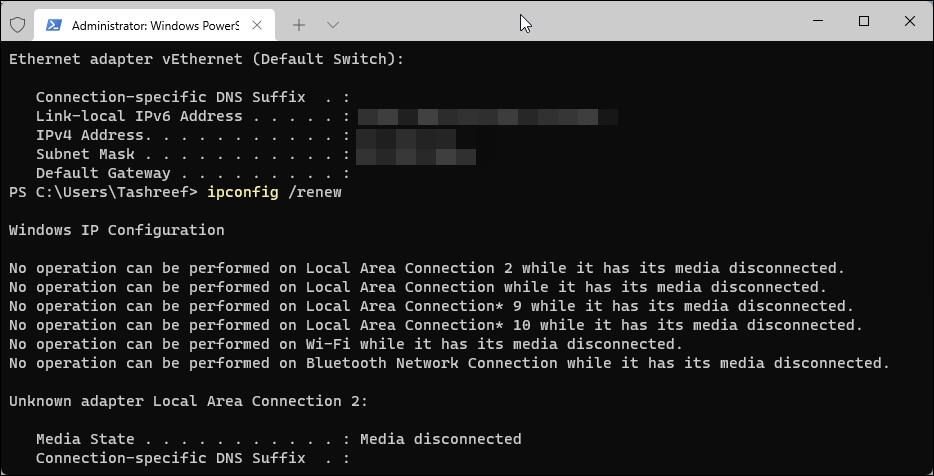
6. Очистіть кеш DNS
Очищення DNS очищає записи DNS із вашого кешу та пропонує вашому пристрою знову отримати інформацію з DNS. Це часто вирішує проблеми, пов’язані з мережею. Щоб очистити кеш DNS на ПК з Windows, відкрийте програму «Командний рядок» як адміністратор, введіть таку команду та натисніть Enter:
ipconfig /flushdns
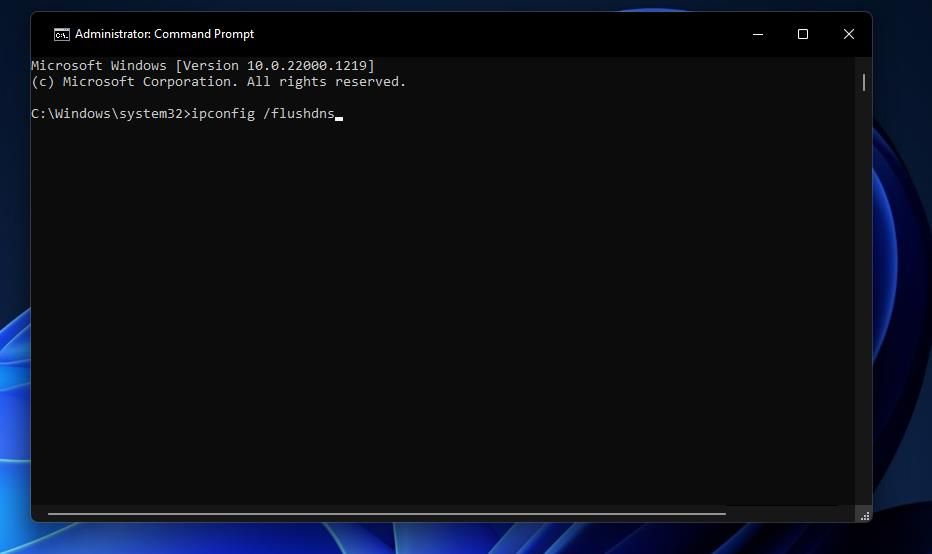
Очистивши кеш DNS, перезавантажте комп’ютер. Потім запустіть засіб усунення несправностей, якщо з’єднання Ethernet усе ще не працює. Якщо проблема не зникає, перейдіть до наступного виправлення.
7. Перевстановіть драйвер Ethernet
Помилка також може спричинити пошкоджений драйвер Ethernet. Щоб усунути цю можливість, видаліть і повторно інсталюйте драйвер Ethernet з нуля. Перш ніж це зробити, переконайтеся, що у вас є копія драйвера Ethernet. Якщо у вас його немає, ви можете підключити комп’ютер до Wi-Fi, щоб завантажити його, або завантажити на інший пристрій і перенести на свій комп’ютер через USB-накопичувач.
Отримавши файл драйвера, виконайте такі дії:
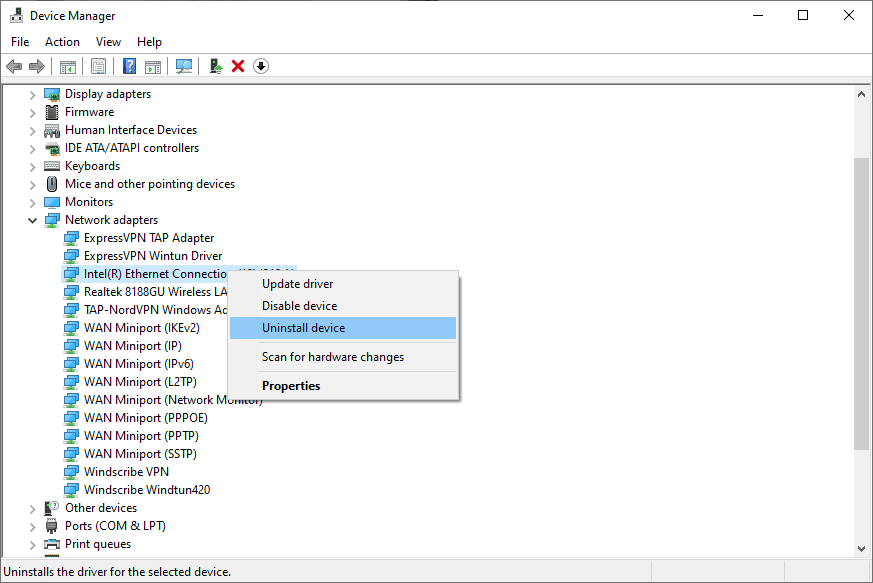
Потім запустіть файл драйвера, який ви завантажили раніше, і дотримуйтеся вказівок на екрані, щоб установити його. Якщо проблема не зникає після перевстановлення драйвера, вимкніть проксі-сервер.
8. Вимкніть проксі-сервер через локальну мережу
Налаштування проксі-сервера через локальну мережу може заважати маршрутизатору призначати IP-адресу вашому ПК. Отже, переконайтеся, що проксі-сервер не ввімкнено, і вимкніть його, якщо він зараз увімкнено. Для цього виконайте такі дії:
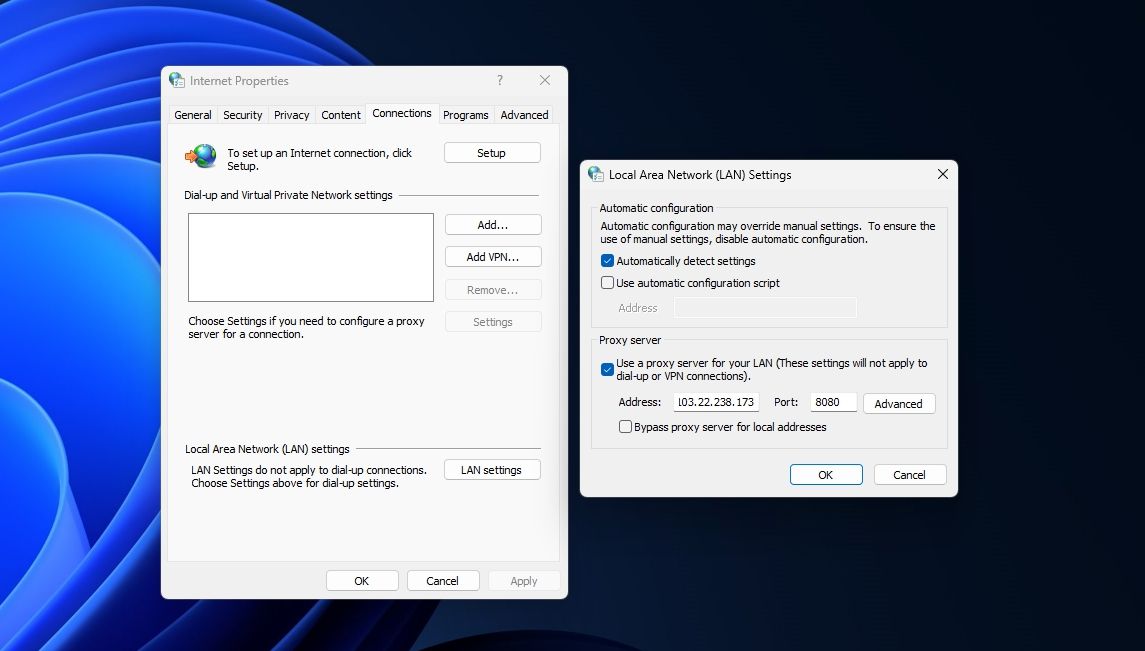
9. Тимчасово вимкніть антивірусний захист
Втручання Windows Defender або стороннього антивірусного програмного забезпечення може потенційно спричинити відповідну помилку. Щоб виключити таку можливість, тимчасово вимкніть свій пакет безпеки. Тимчасово вимкніть безпеку Windows у Windows 11 або Windows 10. Якщо ви використовуєте стороннє антивірусне програмне забезпечення, вимкніть його або тимчасово видаліть.
Якщо вимкнення антивірусного захисту не вирішує проблему, останнім вибором має бути зв’язатися зі своїм постачальником послуг Інтернету (ISP).
Якщо ви не змогли визначити основну причину проблеми, незважаючи на застосування наведених вище виправлень, у вашому маршрутизаторі може виникнути апаратна проблема, яку ви, можливо, не зможете вирішити самостійно. Тому зв’яжіться з представником свого постачальника послуг Інтернету (ISP) і попросіть його допомогти у подальшому дослідженні проблеми.
Сподіваємося, наведені вище рішення допоможуть вам діагностувати проблему та успішно повторно підключити комп’ютер до Інтернету через Ethernet. Якщо нічого не працює, допомога вашого провайдера врятує вас.