Це може стати досить втомливим, коли вам доводиться запускати пакетні файли знову і знову протягом певного часу або подій на вашому комп’ютері. На щастя, Windows пропонує вам спосіб автоматизувати цей процес, тож вам не потрібно постійно робити це вручну.
У цьому посібнику ми покажемо вам, як автоматизувати пакетний файл за допомогою планувальника завдань.
Чи варто планувати пакетні файли в Windows?
Звичайно, не всі пакетні файли потрібно автоматизувати. Але якщо вони містять завдання, які вам потрібно виконувати постійно, то автоматизація процесу гарантує, що ви не пропустите жодного моменту. Наприклад, якщо ви створили пакетний файл для автоматизації повторюваних завдань, таких як створення резервної копії або відкриття певних програм під час входу в систему комп’ютера, тоді має сенс автоматизувати ці пакетні файли.
Це ефективний спосіб гарантувати, що ви не забудете запустити пакетний файл у певний час або коли відбуваються певні події. Не кажучи вже про те, що це також економить ваш час і зусилля, особливо якщо у вас є багато пакетних файлів для запуску, дозволяючи вам бути більш продуктивними.
Планування автоматичного запуску пакетного файлу в Windows
Щоб розпочати процес автоматизації пакетного файлу, вам потрібно буде відкрити Планувальник завдань. Для цього натисніть «Пошук» на панелі завдань і введіть планувальник завдань у полі пошуку. У результатах натисніть «Планувальник завдань», щоб відкрити програму.
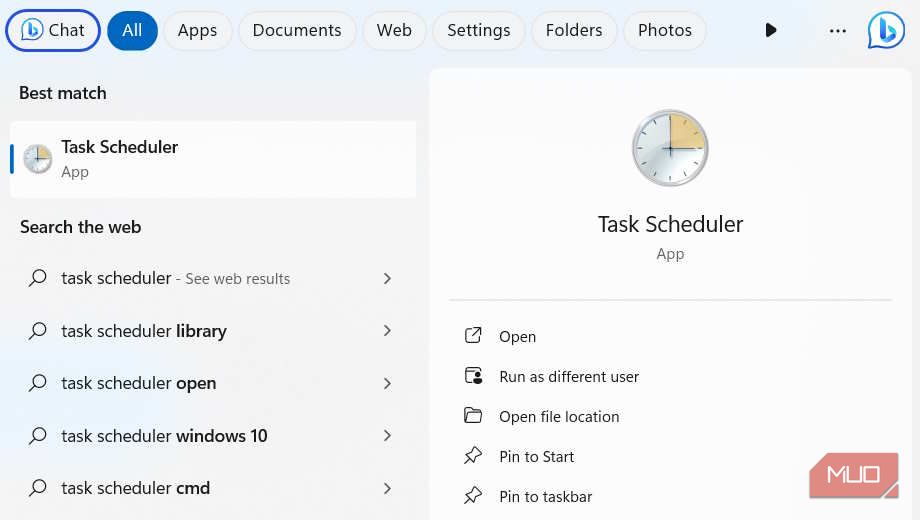
На правій панелі в розділі «Дії» натисніть «Створити базове завдання».
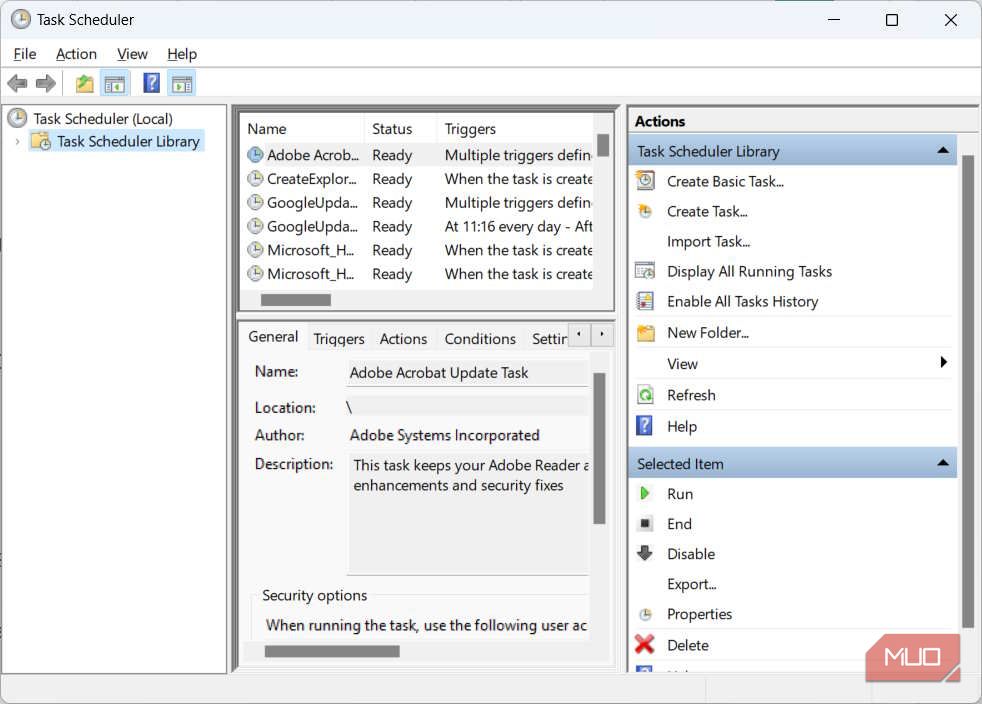
Дайте завданню описову назву та натисніть «Далі». Частина опису є необов’язковою, але бажано заповнити її, щоб не забути, що робить завдання.
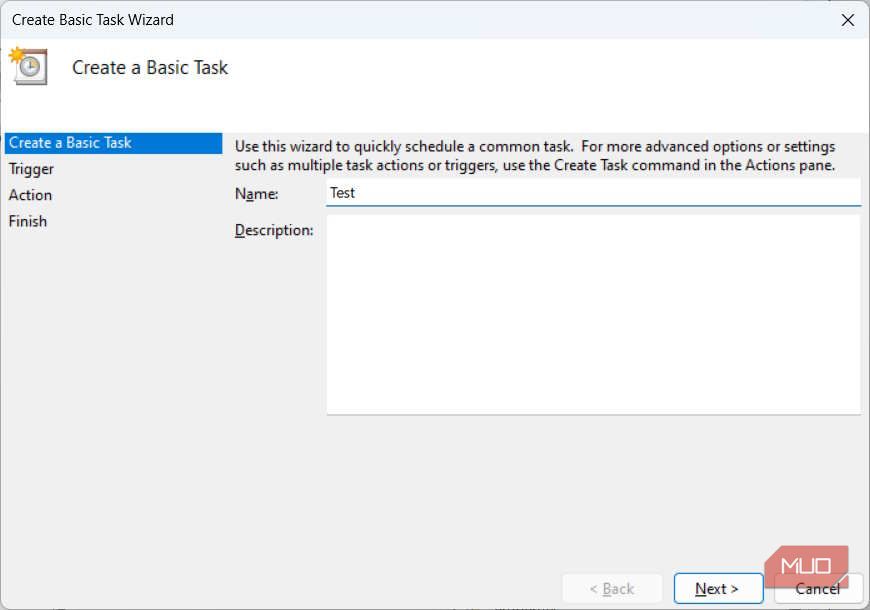
Виберіть тригер, коли ви хочете запустити завдання, клацнувши відповідний перемикач, а потім клацніть Далі. У нашому прикладі ми вибрали Daily, тобто ми хочемо виконувати завдання щодня.
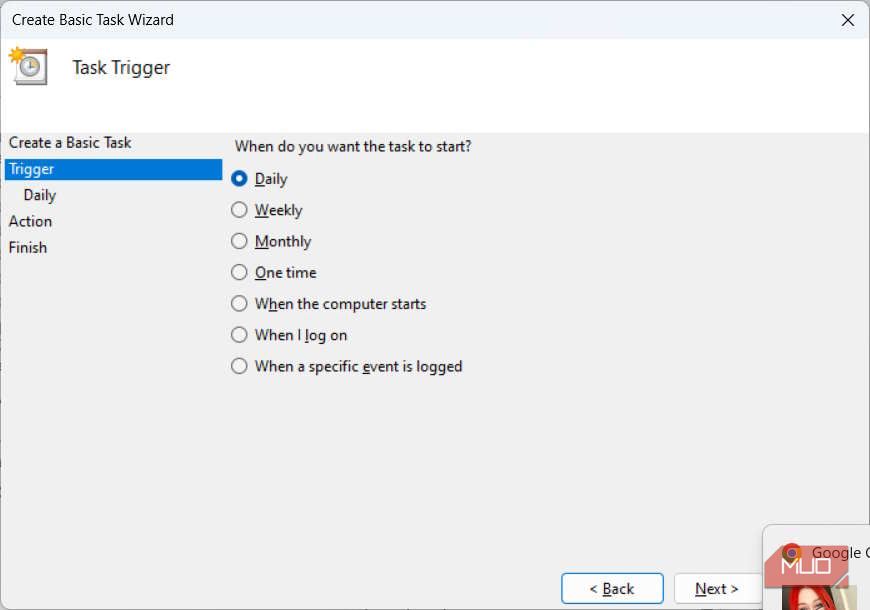
Кожен тригер має власні параметри, які потрібно встановити. Для щоденного тригера ви повинні вибрати день і час його початку, а також скільки днів завдання повторюватиметься. Налаштувавши їх, натисніть «Далі».
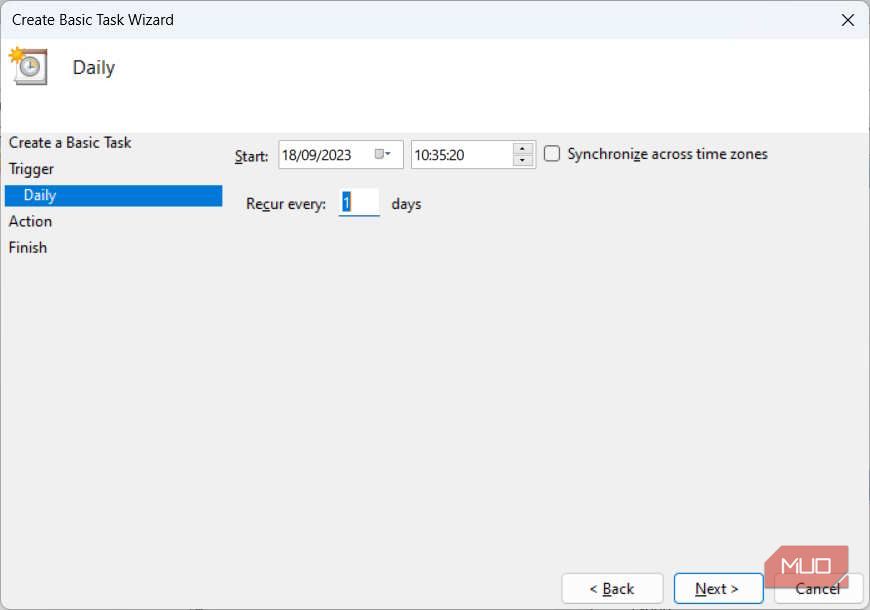
Тепер вам потрібно вибрати дію, а для нашого пакетного файлу ми виберемо перемикач «Запустити програму» та натиснемо «Далі».
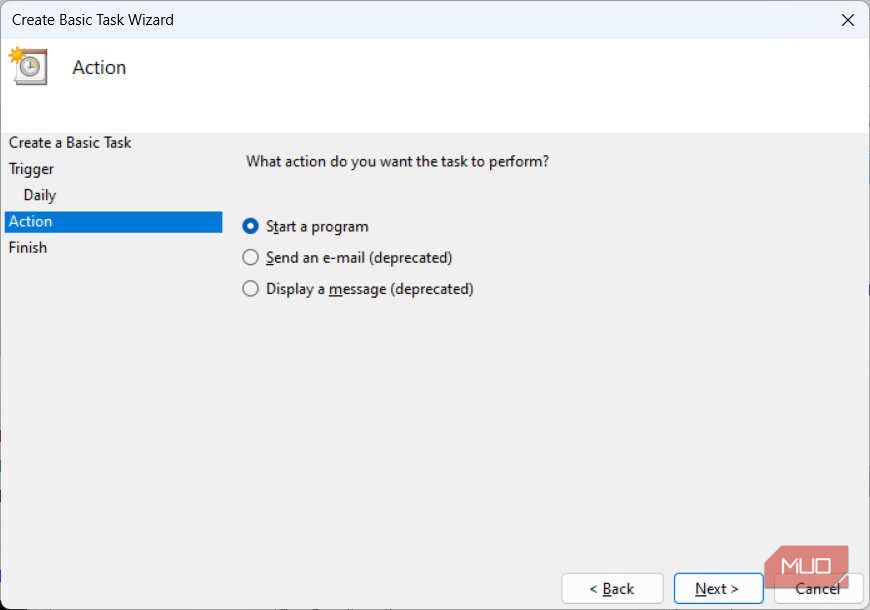
У розділі «Програма/сценарій» натисніть «Огляд», виберіть пакетний файл, який потрібно автоматизувати, а потім натисніть «Далі».
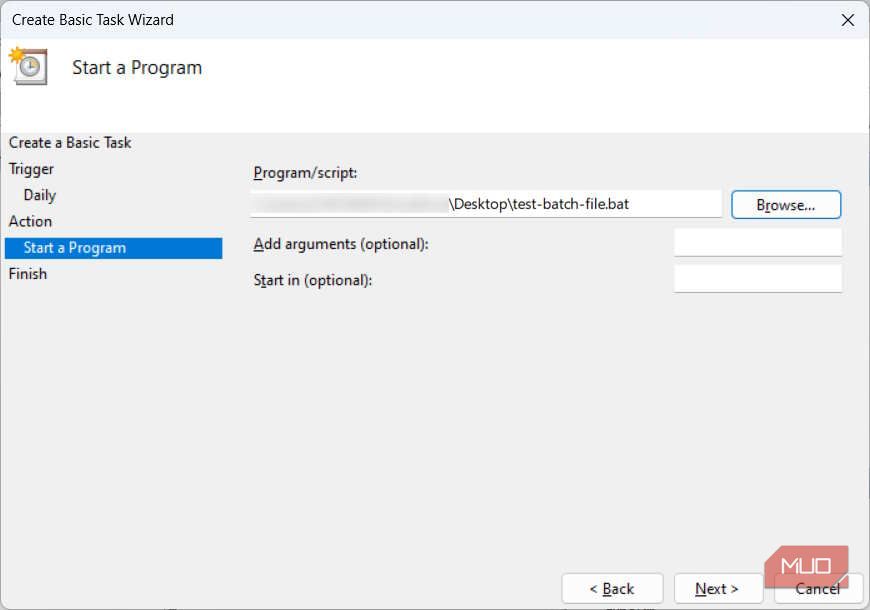
Нарешті натисніть «Готово». Тепер планувальник завдань запустить цей пакет залежно від встановленого тригера, який у нашому випадку є щоденним
Видалення пакетного файлу з планувальника завдань
Якщо ви більше не бажаєте запускати пакетний файл, ви можете легко вимкнути завдання, яке просто зупинить його, доки ви не ввімкнете його знову, або повністю видалити його з Планувальника завдань.
Для цього відкрийте Планувальник завдань (як показано вище) і виберіть завдання, яке ви автоматизували, яке буде на середній панелі. На правій панелі в розділі «Дії» клацніть «Вимкнути», щоб зупинити його наразі, або «Видалити», щоб видалити його з планувальника завдань.
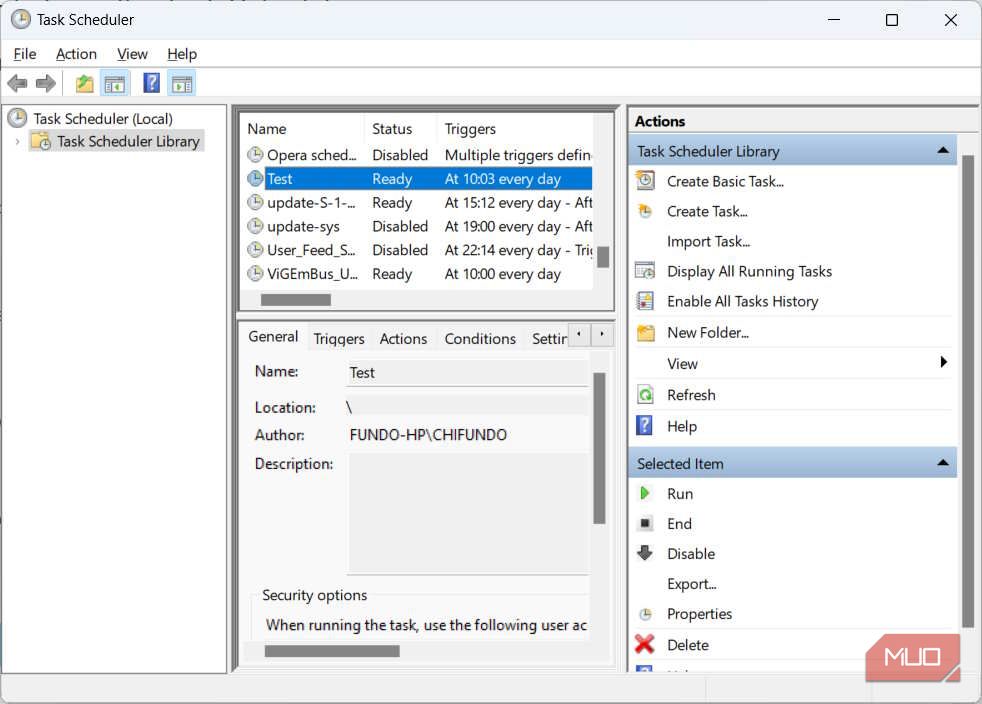
Якщо ви натиснули «Видалити», підтвердьте свою дію, натиснувши «Так» у спливаючому вікні. Це означає, що якщо ви захочете знову автоматизувати пакетний файл, вам доведеться виконати весь процес планування (як показано в попередньому розділі).
Якщо натомість ви натиснули «Вимкнути», ви можете знову ввімкнути його, вибравши завдання в планувальнику завдань і натиснувши «Увімкнути» (там, де раніше була кнопка «Видалити»). Це відновить запуск пакетного файлу в запланований час або після події, на яку ви вказали, щоб звернути увагу.
Автоматично запускайте пакетні файли в Windows
Якщо ви втомилися від повторного запуску одних і тих самих пакетних файлів або знаєте, що часто забуваєте їх запускати, вам варто подумати про їх автоматизацію. Вам також не потрібні спеціальні знання, щоб це зробити, оскільки Windows робить це легко за допомогою Планувальника завдань. Ви також можете будь-коли зупинити процес автоматизації, вимкнувши або видаливши завдання.

