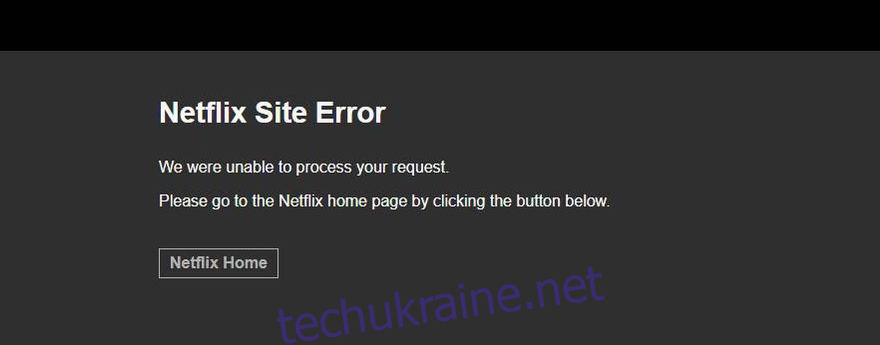Потокова служба Netflix доступна для всіх платформ. Тим не менш, у користувачів іноді виникають проблеми з переглядом улюблених фільмів і телешоу на веб-сайті через помилку сайту Netflix. Це виглядає так:
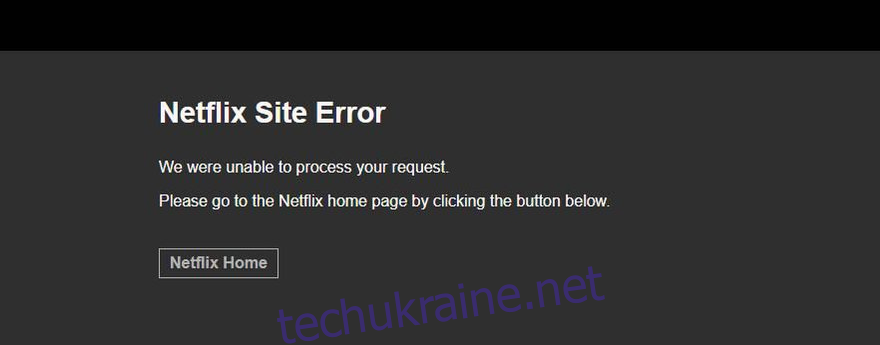
На щастя, у Netflix є кілька корисних інструкцій Центр допомоги що ви можете перевірити. Однак вони не є повними, тому ви можете виконати наведені нижче прості кроки, щоб позбутися помилки сайту Netflix і миттєво повернутися до свого медіа-вмісту.
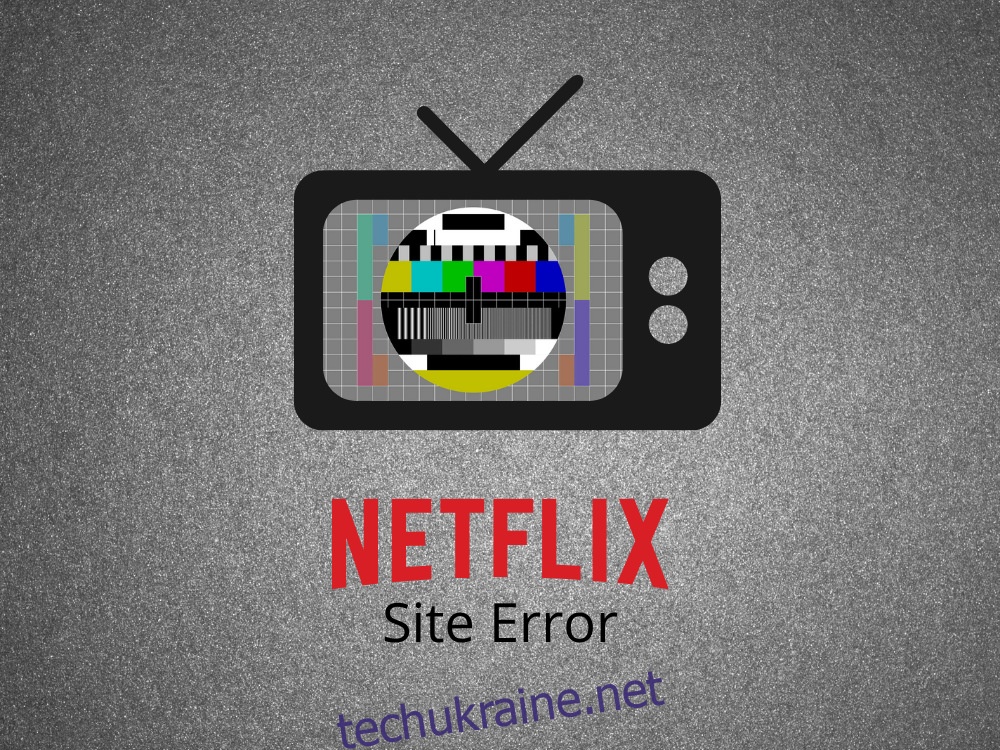
Як виправити помилку сайту Netflix
Перегляньте наступні прості інструкції, щоб дізнатися, як усунути проблеми з доступом до Netlfix.
1. Спробуйте підключитися за допомогою іншого пристрою
Можливо, щось не так з комп’ютером, смартфоном або планшетом, який ви використовуєте для входу на веб-сайт Netflix. Якщо у вашій сім’ї є кілька пристроїв, спробуйте інший, але обов’язково під’єднайтеся до тієї ж мережі.
З іншого боку, якщо у вас є лише один пристрій і ви не можете отримати інший, вийдіть зі служби потокової передачі, а потім увійдіть знову, щоб перевірити, чи це вирішило помилку сайту Netflix.
2. Перезапустіть веб-браузер
Можливо, вашому веб-переглядачу знадобиться трохи підштовхнути, щоб усунути будь-які проблеми із завантаженням сторінки, які можуть виникнути. Зазвичай достатньо перезапустити Chrome або будь-яку іншу програму, яку ви використовуєте, але спершу переконайтеся, що правильно закрийте всі її процеси.
Як правильно перезапустити веб-браузер у Windows 10:
Клацніть правою кнопкою миші панель завдань і перейдіть до диспетчера завдань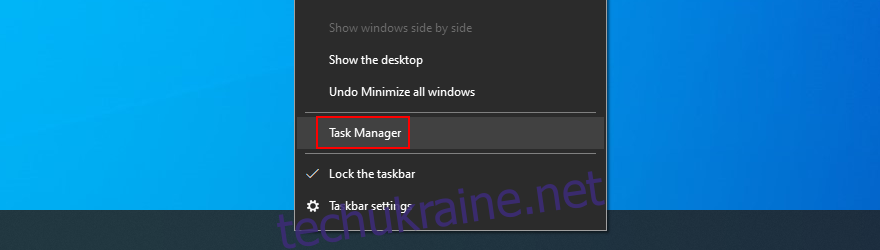
Знайдіть усі процеси, які належать вашому браузеру
Виберіть кожен процес і натисніть Завершити завдання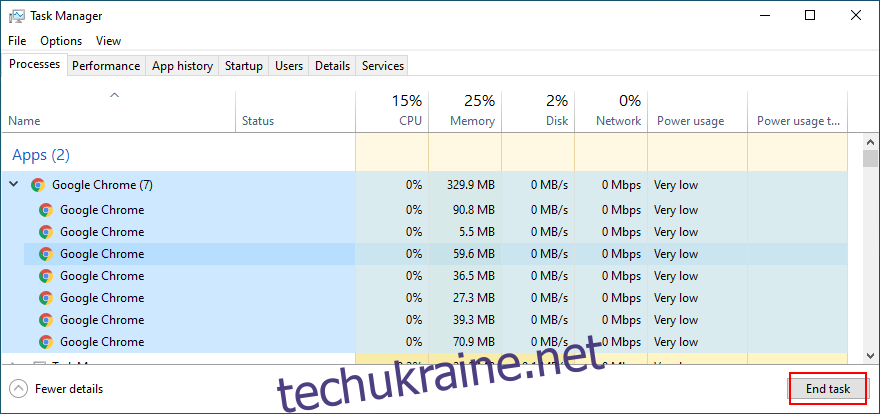
Перезапустіть браузер і ввійдіть у Netflix
Якщо ви не можете отримати доступ до диспетчера завдань, ви можете скористатися командним рядком, щоб закрити всі процеси вашого веб-браузера.
Натисніть клавіші Win + R, введіть CMD і натисніть Enter
Введіть список завдань і натисніть Enter, щоб відобразити всі поточні завдання
Знайдіть завдання, пов’язане з вашим веб-браузером (наприклад, для Google Chrome це chrome.exe)
Введіть taskkill /f /im task_name.exe /t і замініть task_name на ім’я процесу вашого веб-браузера. Натисніть Enter
Перезапустіть веб-браузер і увійдіть у Netflix
Як правильно перезапустити веб-браузер на Mac:
Виберіть вікно веб-браузера, відкрийте меню Apple і виберіть Примусово вийти
Або натисніть Option + Command + Esc, виберіть веб-браузер зі списку та натисніть Примусово вийти
Перезапустіть браузер і спробуйте увійти в Netflix
3. Перезапустіть програму Netflix
Якщо ви користуєтеся програмою Netflix для Windows 10, Android або iOS, також варто перезапустити її. Коли справа доходить до Windows 10, вам просто потрібно вийти з вікна магазину, а потім знову запустити програму Netflix.
Як перезапустити програму Netflix на Android:
Відкрийте меню Налаштування та перейдіть до Програми
Знайдіть і торкніться програми Netflix
Торкніться Примусово зупинити
Перезапустіть програму Netflix
Як перезапустити програму Netflix на iOS:
На головному екрані проведіть пальцем вгору та зупиніться посередині екрана
Проведіть пальцем ліворуч або праворуч, щоб знайти програму Netflix
Проведіть пальцем угору на попередньому перегляді програми, щоб закрити Netflix
Перезапустіть програму Netflix
4. Очистіть кеш браузера та файли cookie
Якщо у вашому веб-переглядачі виникає помилка сайту Netflix через проблеми із завантаженням сторінки, вам слід очистити дані перегляду, щоб вирішити цю проблему.
Наприклад, ви можете жорстко оновити веб-браузер, щоб припинити завантаження кешу на веб-сайті Netflix. Для цього переконайтеся, що ви перебуваєте на вкладці Netflix, а потім натисніть Ctrl + Shift + R, Ctrl + F5 або Shift + F5 для Windows або Shift + Command + R для Mac.
Але довгострокове рішення — очистити весь кеш і файли cookie вашого браузера.
Як очистити кеш Chrome на Windows і Mac:
Відкрийте Chrome і перейдіть до меню Більше
Виберіть Налаштування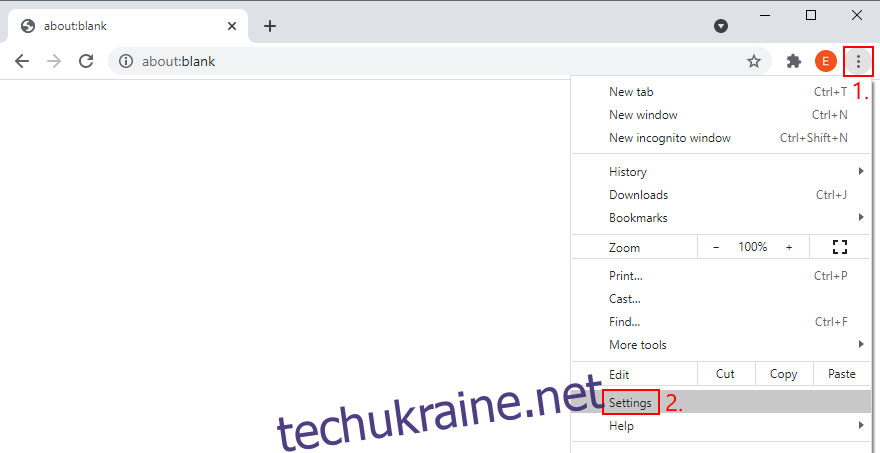
Прокрутіть униз до розділу «Конфіденційність і безпека», а потім натисніть «Очистити дані веб-перегляду» (або відвідайте адресу chrome://settings/clearBrowserData)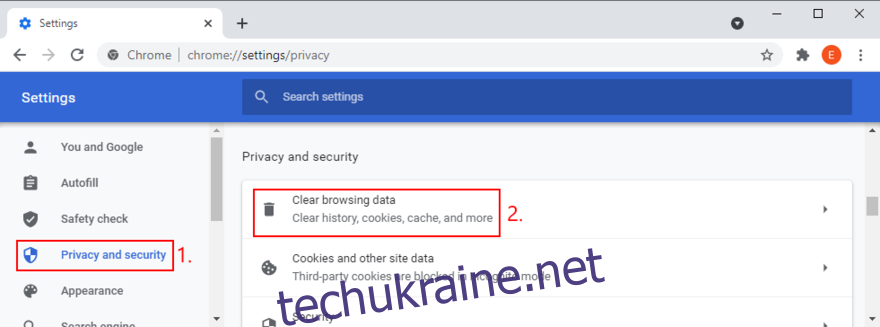
На вкладці Основні встановіть Діапазон часу на Весь час
Перевірте історію перегляду, файли cookie та інші дані сайту, а також кешовані зображення та файли
Зніміть галочки з усього іншого
Натисніть Очистити дані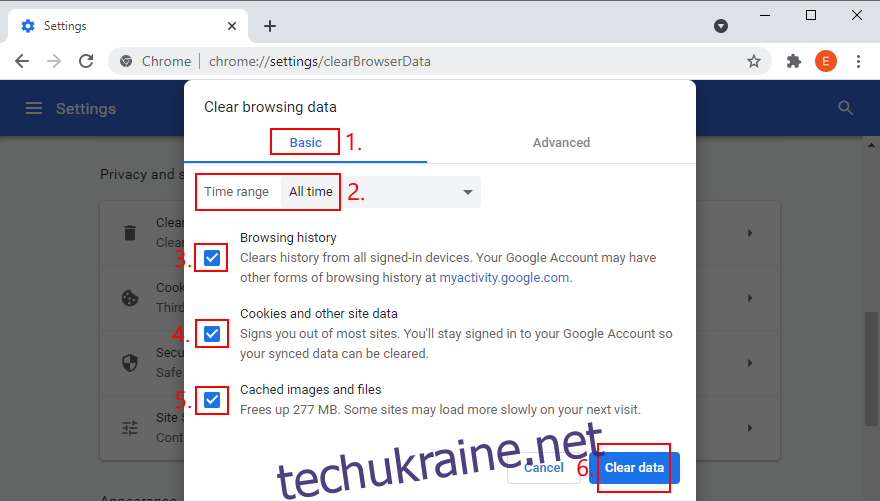
Перезапустіть Chrome і спробуйте увійти в Netflix
Як очистити кеш Firefox на Windows і Mac:
Відкрийте Firefox, натисніть кнопку ≡ гамбургер і виберіть «Параметри».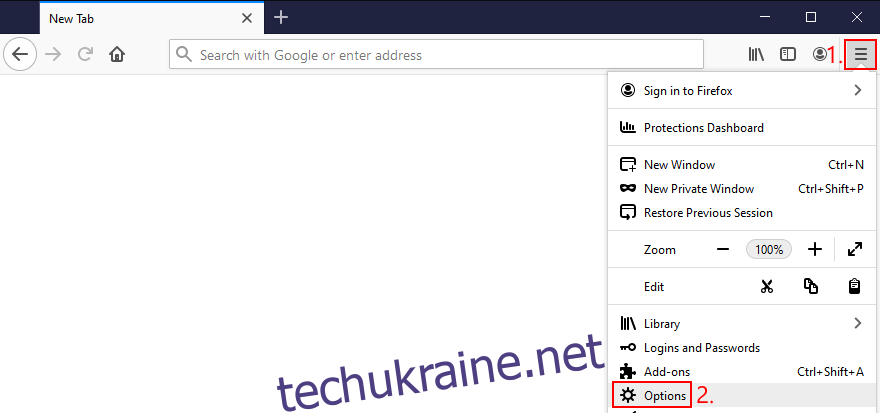
Перейдіть до Конфіденційність і безпека та натисніть Очистити дані…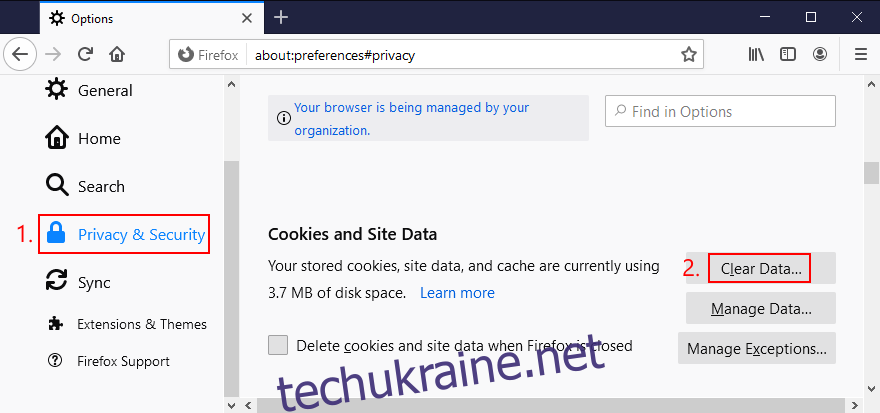
Увімкніть налаштування файлів cookie та даних сайту та кешованого веб-вмісту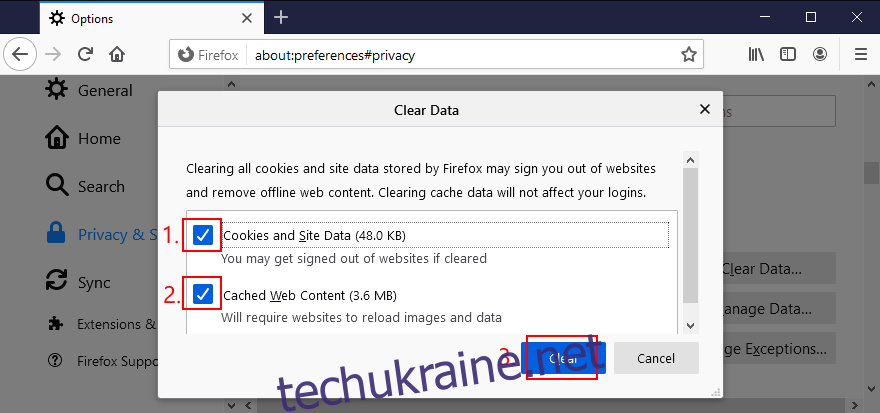
Натисніть Очистити
Перезапустіть Firefox і спробуйте отримати доступ до Netflix
Як очистити кеш Microsoft Edge:
Запустіть Edge і натисніть кнопку Більше у верхньому правому куті
Перейдіть до Налаштувань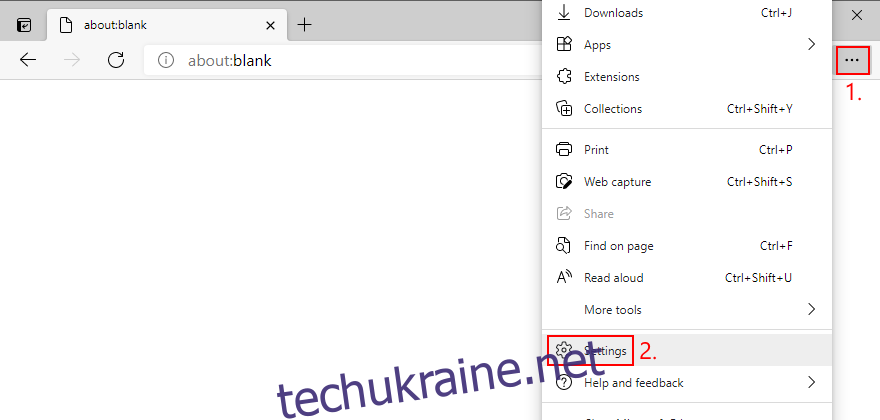
Виберіть «Конфіденційність, пошук і послуги» (або відвідайте адресу edge://settings/privacy)
У розділі Очистити дані веб-перегляду натисніть Виберіть, що очистити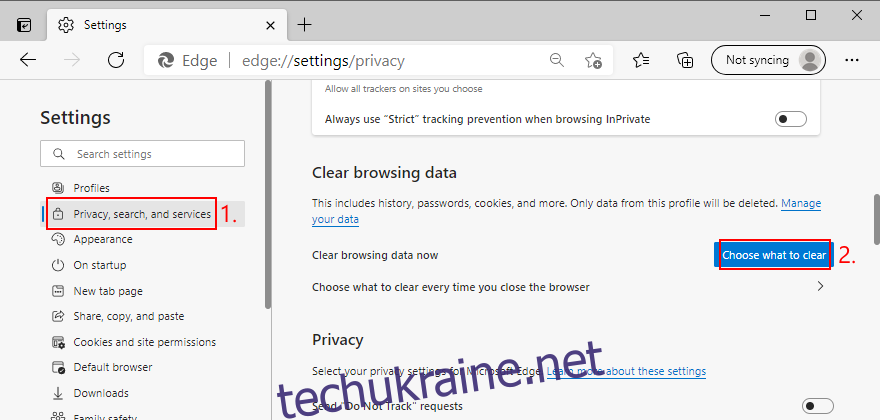
Установіть Діапазон часу на Весь час
Увімкніть налаштування історії перегляду, історії завантажень, файлів cookie та інших даних сайту, а також кешованих зображень і файлів
Натисніть Очистити зараз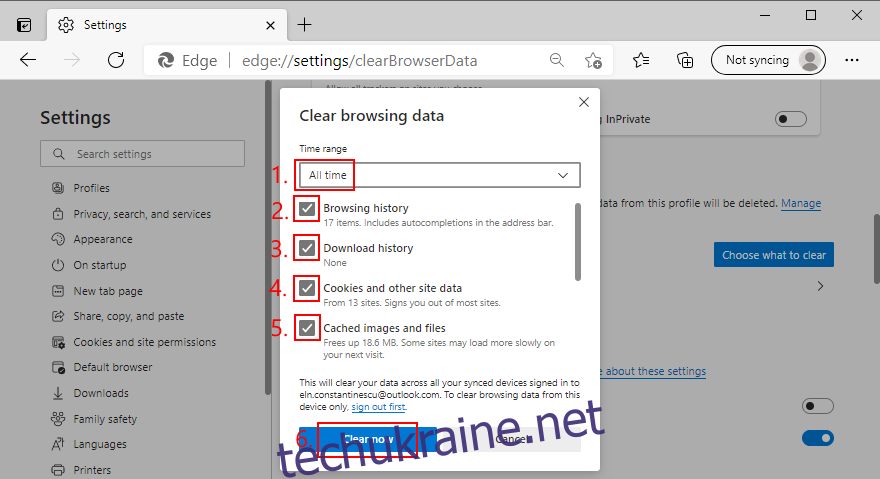
Перезапустіть Edge і спробуйте використовувати Netflix
5. Перезавантажте пристрій
Коли ви маєте справу з помилкою сайту Netflix, іноді допомагає перезавантажити ПК з Windows, Mac, смартфон або планшет. Це призведе до перезапуску всіх процесів, служб і драйверів, які впливають на ваш веб-браузер або додаток Netflix.
Після повторного завантаження пристрою спробуйте отримати доступ до Netflix як зазвичай.
6. Оновіть свій веб-браузер
Застарілий браузер може негативно вплинути на потоковий сервіс. Таким чином, замість того, щоб увійти, ви бачите помилку сайту Netflix з повідомленням Нам не вдалося обробити ваш запит. Але ви можете швидко вирішити цю проблему, оновивши свій веб-браузер до останньої версії.
Як оновити Chrome на Windows і Mac:
Запустіть Chrome і відкрийте меню Більше
Перейдіть до довідки та натисніть Про Google Chrome (або введіть chrome://settings/help в адресному рядку)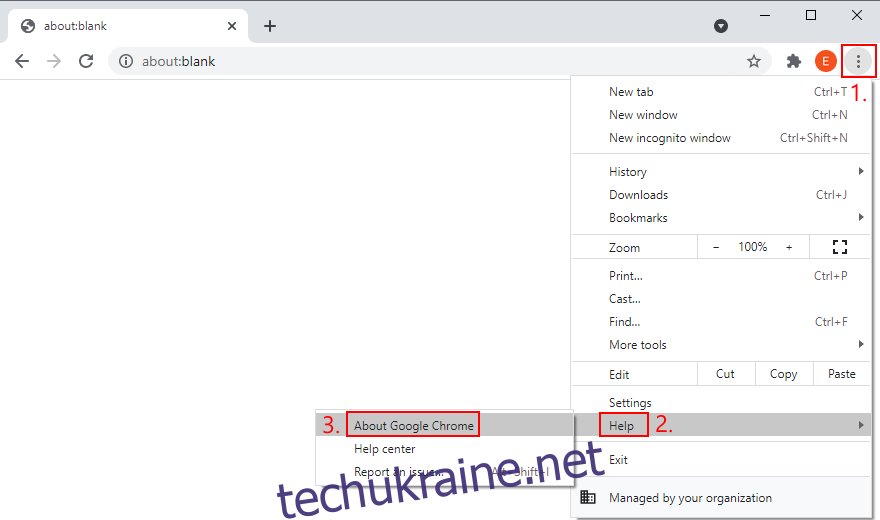
Інструмент автоматично знаходить та завантажує будь-які оновлення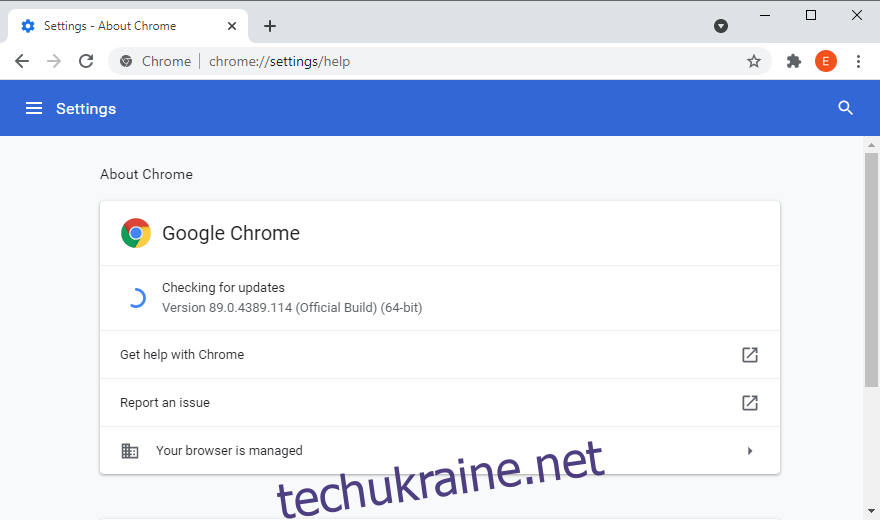
Після завершення оновлення натисніть Перезапустити та спробуйте використовувати Netflix
Як оновити Firefox на Windows і Mac:
Відкрийте Firefox і натисніть кнопку ≡ гамбургер, щоб відкрити меню
Перейдіть до Довідки та виберіть Про Firefox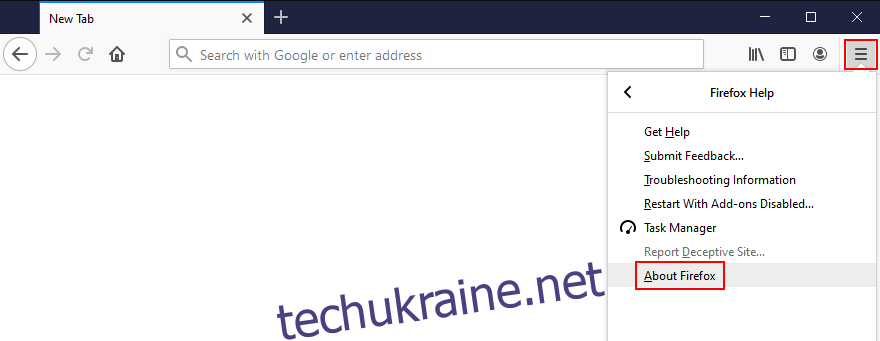
Інструмент шукає оновлення та завантажує їх самостійно
Коли оновлення буде завершено, перезапустіть Firefox і спробуйте отримати доступ до Netflix
Як оновити Microsoft Edge:
Запустіть Edge і натисніть кнопку Більше, щоб відкрити меню
Перейдіть до Довідка та відгуки та натисніть Про Microsoft Edge (або відвідайте адресу edge://settings/help)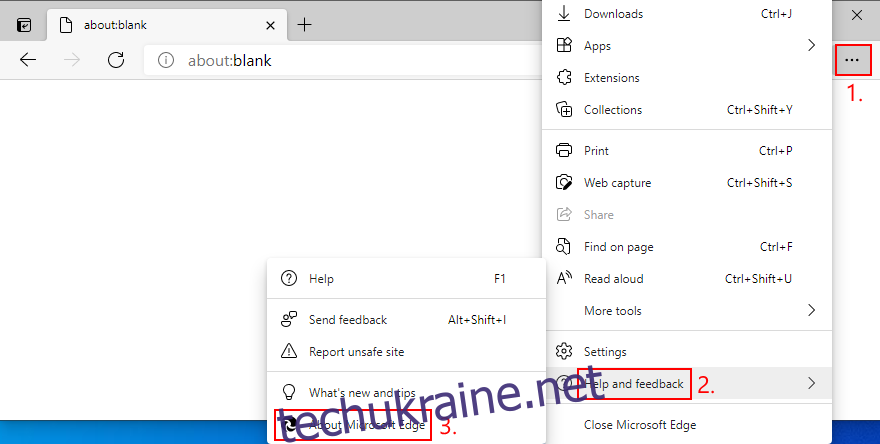
Програма шукатиме, завантажуватиме та встановлювати нові версії одразу
Натисніть Перезавантажити і спробуйте використовувати Netflix зараз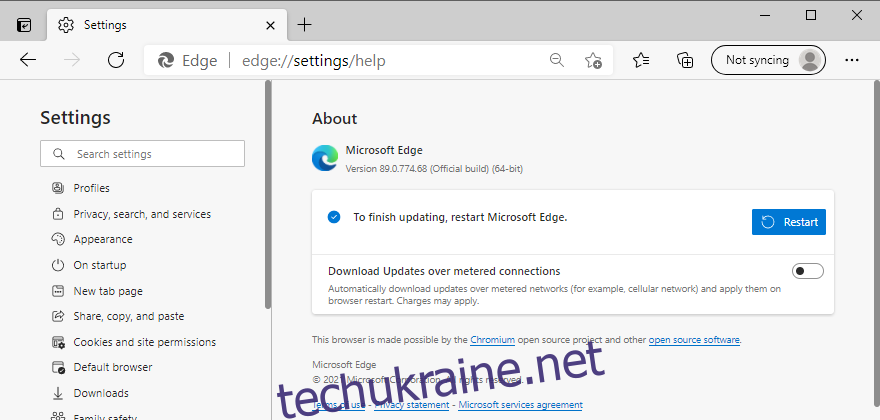
7. Оновіть програму Netflix
Так само, якщо ви віддаєте перевагу програмі Netflix веб-браузеру, вам також слід оновити її.
Як оновити програму Netflix у Windows 10:
Натисніть клавішу Win, введіть Microsoft Store і відкрийте цю програму
Відкрийте кнопку Більше у верхньому правому куті
Виберіть Завантажити та оновлення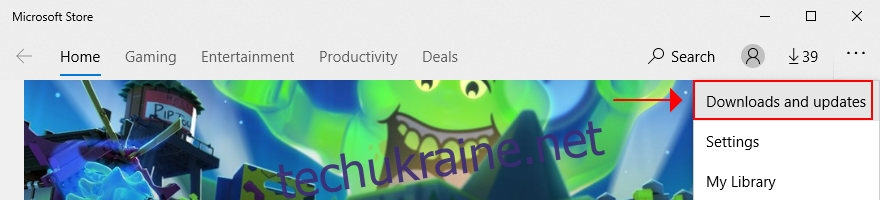
Знайдіть додаток Netflix і натисніть кнопку завантаження поруч із ним
Дочекайтеся завершення оновлення
Запустіть програму та спробуйте використовувати Netflix
Як оновити додаток Netflix на Android:
Відкрийте Play Store
Виберіть свій обліковий запис Google і перейдіть до Мої програми та ігри
Знайдіть програму Netflix в області Оновлення та натисніть Оновити
Якщо ви не можете знайти його, це означає, що він уже оновлений
Запустіть програму та спробуйте використовувати Netflix
Як оновити додаток Netflix на iOS:
Запустіть App Store
Перейдіть до Оновлення
Знайдіть програму Netflix та натисніть Оновити
Якщо замість цього відображається кнопка «Відкрити», це означає, що він уже оновлений
8. Оновіть графічний процесор і мережеві драйвери
У Netflix можуть виникнути проблеми з графічним процесором або мережевими пристроями, або з обома. Наприклад, якщо драйвери застаріли, вам слід оновити їх до останньої версії, щоб позбутися помилки сайту Netflix.
Як оновити графічний процесор і мережеві драйвери в Windows 10:
Клацніть правою кнопкою миші меню «Пуск» і перейдіть до диспетчера пристроїв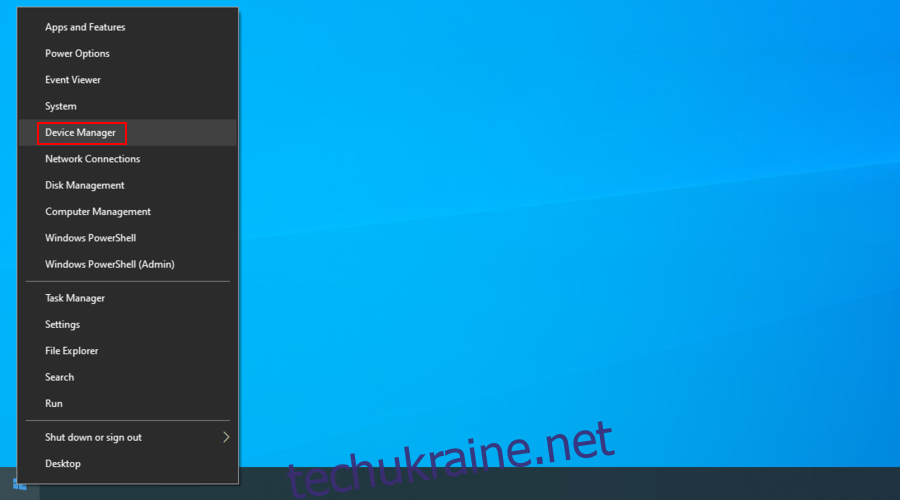
Розгорніть групу Мережеві адаптери
Клацніть правою кнопкою миші свій мережевий пристрій і виберіть Оновити драйвер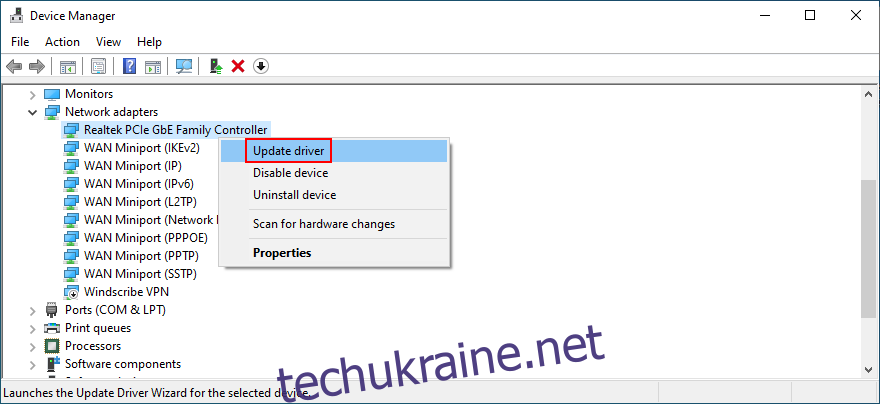
Натисніть Автоматичний пошук оновленого програмного забезпечення драйверів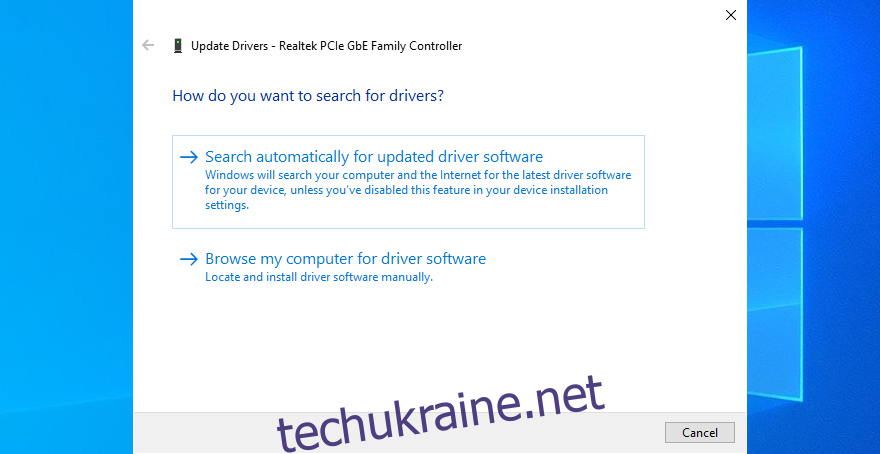
Якщо результати пошуку нічого не дають, натисніть Пошук оновлених драйверів у Windows Update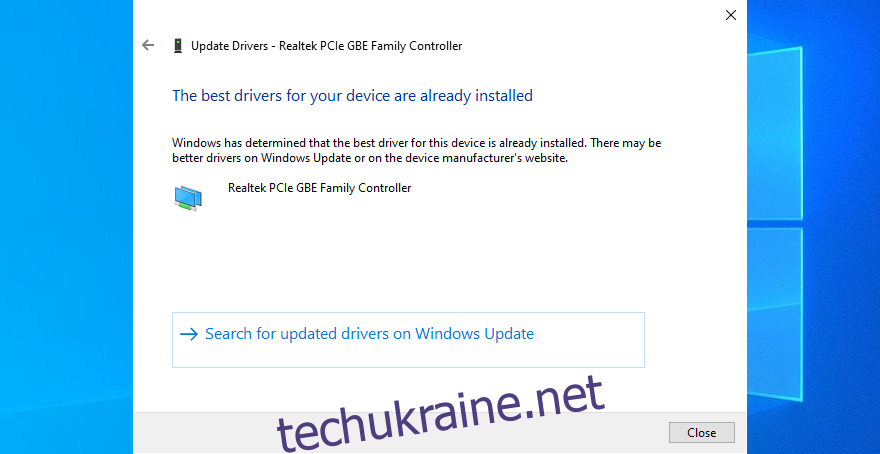
Зробіть те ж саме для драйвера графічного процесора в категорії Дисплеї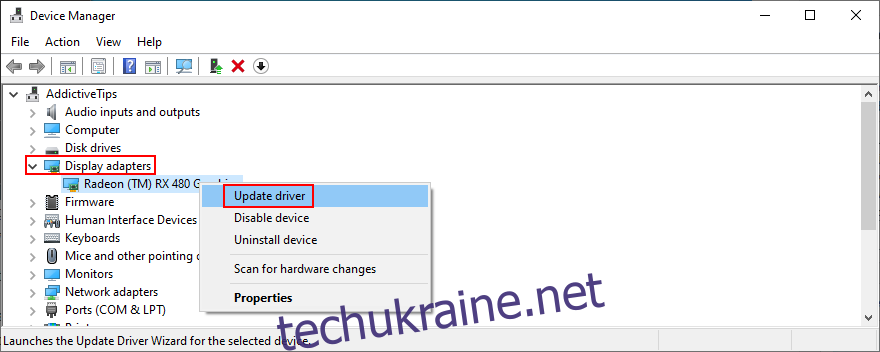
Перезавантажте комп’ютер і спробуйте отримати доступ до Netflix
Як оновити графічний процесор і мережеві драйвери на Mac:
Відкрийте меню Apple
Перейдіть до оновлення програмного забезпечення
Зачекайте, поки Mac знайде та завантажить нові оновлення
Перезавантажте комп’ютер і спробуйте ввійти в Netflix
9. Використовуйте спеціальні DNS-сервери
Можливо, ваші DNS-сервери погано справляються з перекладом доменних імен в IP-адреси, що призводить до низької швидкості завантаження сторінки та помилки сайту Netflix. Однак ви можете легко вирішити цю проблему, змінивши DNS-сервери, щоб прискорити підключення до Інтернету.
Як налаштувати власні DNS-сервери в Windows 10:
Переконайтеся, що ви ввійшли в Windows 10 як адміністратор комп’ютера
Клацніть правою кнопкою миші кнопку «Пуск» і виберіть «Мережеві підключення».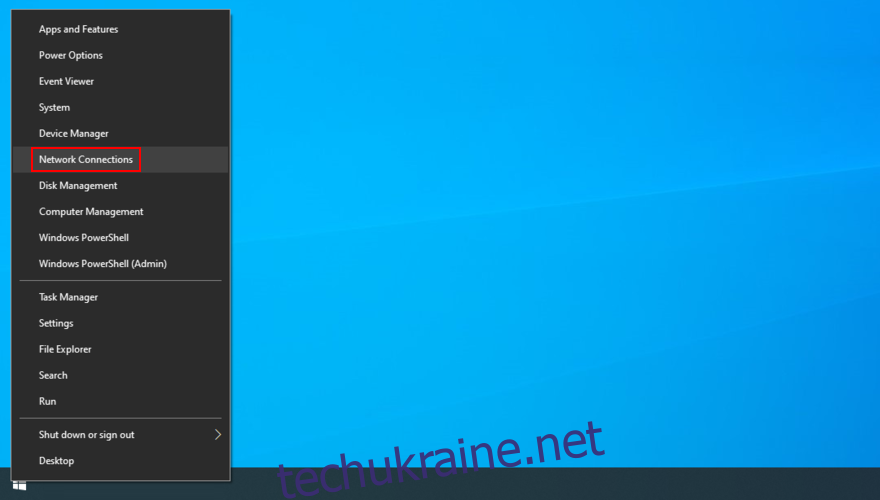
Натисніть Змінити параметри адаптера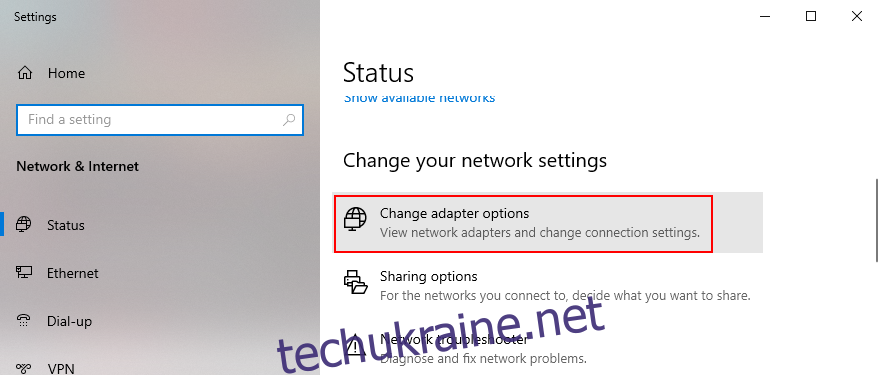
Клацніть правою кнопкою миші своє підключення до Інтернету та виберіть «Властивості».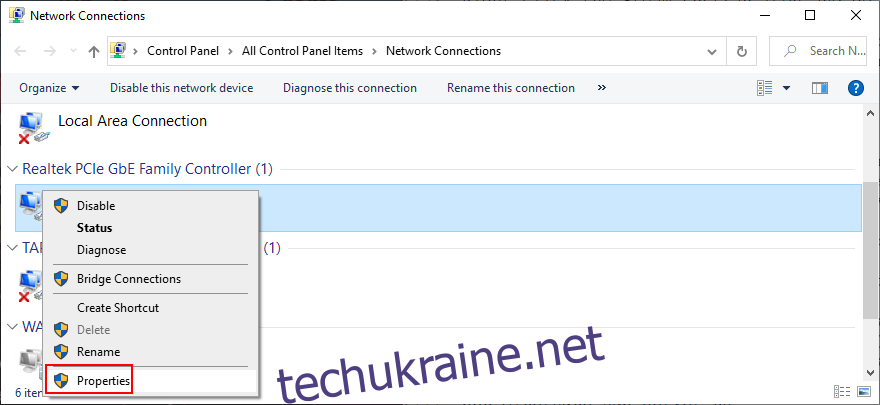
Виберіть Інтернет-протокол версії 4 (TCP/IPv4) і натисніть Властивості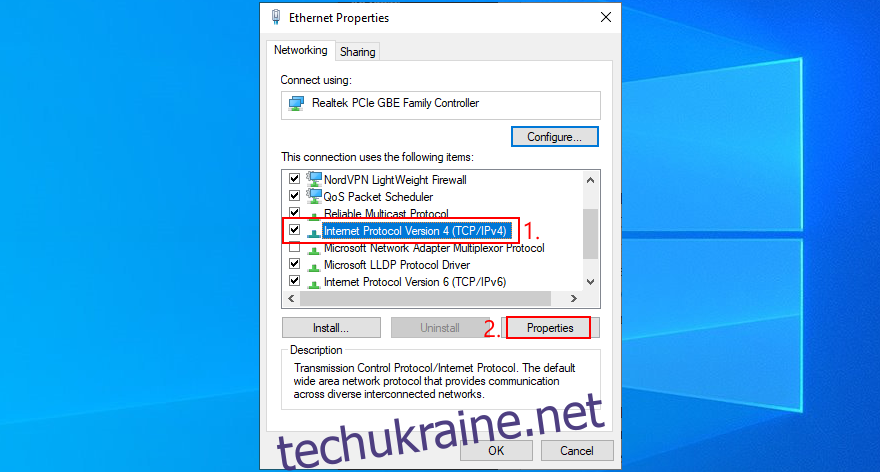
Залишайтеся на вкладці Загальні та виберіть Використовувати такі адреси DNS-сервера
Установіть пріоритетний DNS-сервер на 8.8.8.8
Установіть для альтернативного DNS-сервера значення 8.8.4.4
Натисніть кнопку OK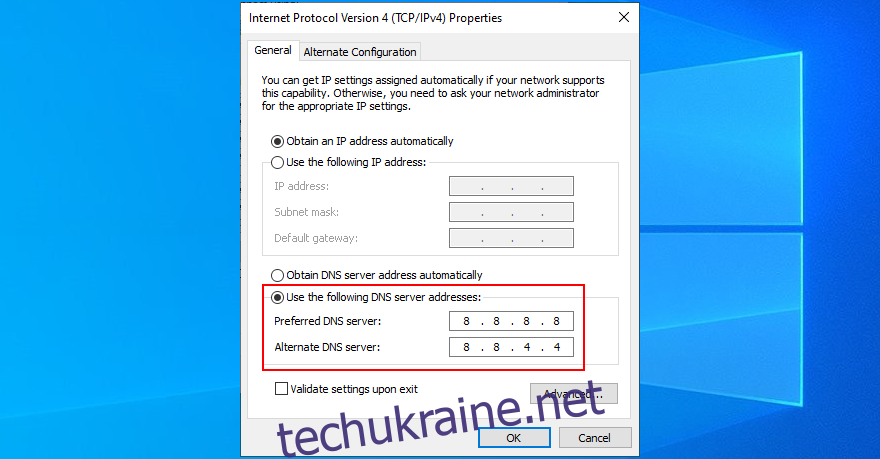
Спробуйте отримати доступ до Netflix зараз
Як налаштувати власні DNS-сервери на Mac:
Перейдіть до меню Apple і виберіть «Системні налаштування».
Натисніть Мережа
Натисніть «Додатково» та виберіть вкладку DNS
Натисніть знак +, щоб додати нову адресу DNS-сервера
Введіть 8.8.8.8 і 8.8.4.4
Натисніть OK, щоб підтвердити
Спробуйте використовувати Netflix зараз
Як налаштувати власні DNS-сервери на Android:
Відвідайте область налаштувань і торкніться Мережа та Інтернет
Торкніться «Додатково», а потім «Приватний DNS».
Виберіть Налаштувати приватний DNS і введіть dns.google
Збережіть поточну конфігурацію та вийдіть на головний екран
Відкрийте програму Netflix і спробуйте підключитися
Як налаштувати власні DNS-сервери на iOS:
Відкрийте розділ Налаштування та виберіть Wi-Fi
Торкніться значка i біля вашого з’єднання Wi-Fi
Торкніться DNS і введіть 8.8.8.8, 8.8.4.4
Збережіть параметри та вийдіть на головний екран
Перезапустіть програму Netflix і спробуйте використовувати її
10. Використовуйте засіб усунення несправностей підключення до Інтернету в Windows 10
Якщо ваше підключення до Інтернету не працює належним чином, це може вплинути на екран завантаження Netflix і викликати горезвісну помилку сайту. Однак ви можете звернутися до засобу усунення несправностей підключення до Інтернету, щоб знайти та виправити поширені проблеми з мережею на ПК з Windows 10. Ось що вам потрібно зробити:
Клацніть правою кнопкою миші кнопку «Пуск» і виберіть «Налаштування».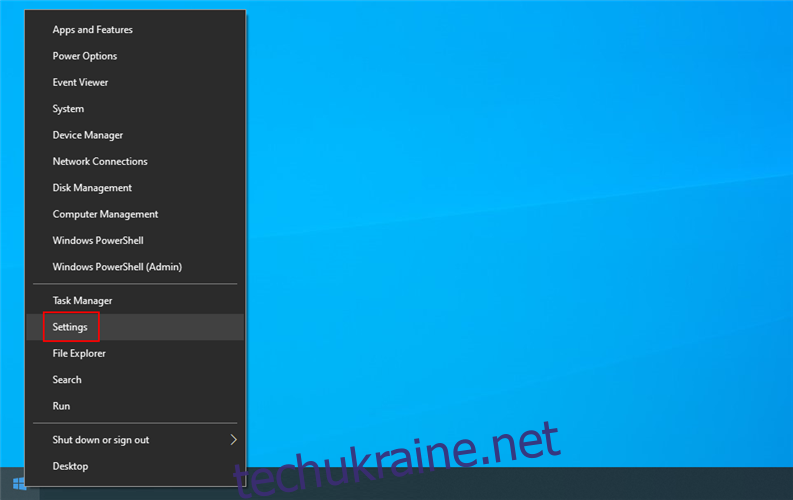
Перейдіть до Оновлення та Безпека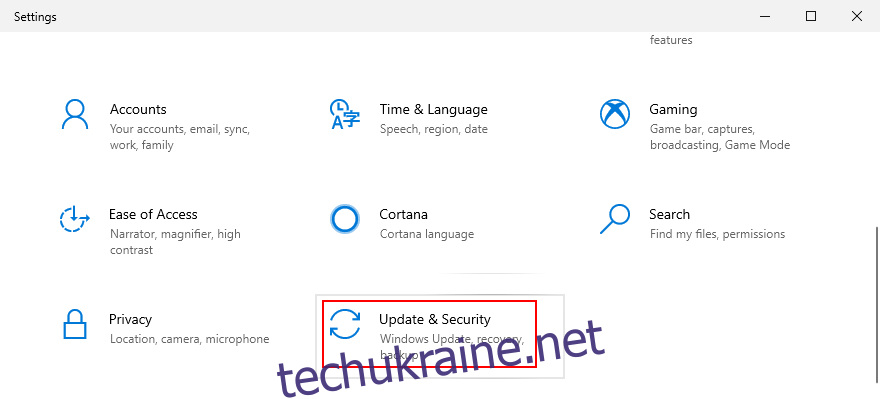
Натисніть Усунення неполадок ліворуч
Виберіть Підключення до Інтернету та натисніть Запустити засіб усунення несправностей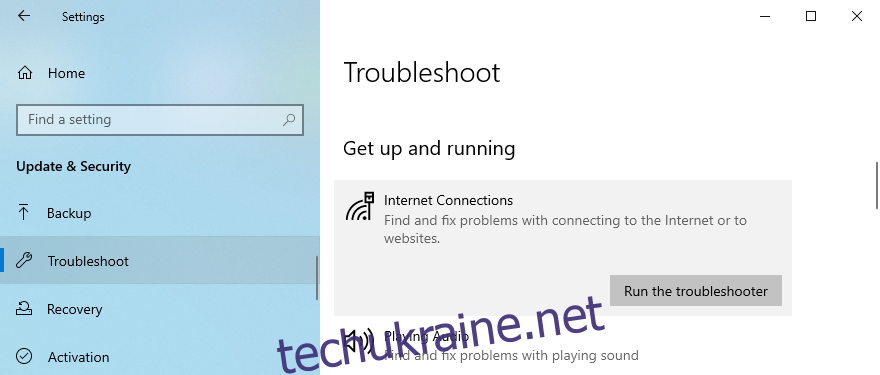
Виконайте кроки майстра та перезавантажте ПК
Спробуйте використовувати Netflix зараз
11. Очистіть свої DNS-сервери
Якщо помилка сайту Netflix викликана проблемами з мережевим підключенням, ви можете швидко вирішити їх, очистивши свої DNS-сервери, незалежно від того, чи є у вас ПК з Windows 10 або Mac. Немає необхідності встановлювати будь-які сторонні програми, оскільки ви можете вдатися до консольного середовища: командний рядок у Windows 10 і термінал на Mac.
Як очистити DNS-сервери в Windows:
Натисніть клавіші Win + R, введіть cmd, потім натисніть Ctrl + Shift + Enter, щоб відкрити командний рядок з правами підвищення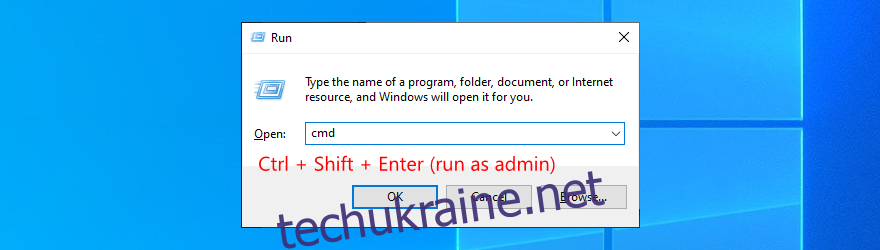
Виконайте наступний код і натискайте Enter після кожного рядка:
ipconfig /flushdns
ipconfig /registerdns
ipconfig /release
ipconfig /renew
netsh winsock reset
Перезавантажте комп’ютер і спробуйте використовувати Netflix
Як очистити DNS-сервери на Mac:
Запустіть програму Terminal
Введіть sudo killall -HUP mDNSResponder і натисніть Return
Введіть ім’я користувача та пароль адміністратора для підтвердження, а потім натисніть «Повернутися».
Перезавантажте свій Mac і спробуйте отримати доступ до Netflix
12. Перевірте підключення до Інтернету
Ви можете вжити додаткових заходів, щоб переконатися, що ваше з’єднання з Інтернетом функціонує нормально. Ось кілька речей, які ви можете спробувати:
Перезавантажте маршрутизатор
Зробіть виняток для програми Netflix у брандмауері
Перейдіть з бездротового режиму на дротовий (кабельний).
Спробуйте підключитися до іншої мережі Wi-Fi
Увімкніть свій тарифний план мобільного передавання даних
Перевірте швидкість вашого Інтернету
Вимкніть режим польоту
Помилка сайту Netflix можна виправити
Щоб переглянути, помилка сайту Netflix досить поширена в спільноті Netflix і може виникати на всіх платформах, включаючи Windows, Mac, Android та iOS. Це може бути викликано різними проблемами з вашим пристроєм або підключенням до мережі.
Щоб виправити це, ви можете спробувати підключитися за допомогою іншого пристрою, перезапустити веб-браузер, програму Netflix або свій пристрій, очистити кеш-пам’ять браузера та файли cookie, оновити веб-переглядач або додаток Netflix до останньої версії, а також оновити графіку та мережу. водіїв.
Також корисно налаштувати власні DNS-сервери, запустити засіб усунення несправностей підключення до Інтернету, вбудований у Windows 10, очистити DNS-сервери та перевірити підключення до Інтернету. Якщо все не вдасться, може виникнути проблема з серверами Netflix, яка, швидше за все, буде швидко вирішена, тому вам просто доведеться почекати.
Як ви позбулися помилки сайту Netflix? Ми пропустили якісь важливі кроки? Дайте нам знати в області коментарів нижче.